Ever found yourself wondering who's on your iPhone's blocked list? Maybe you've blocked a number in haste or by accident and now you're not sure how to find it. Well, you're in luck! This article will guide you through the simple steps to view blocked numbers on your iPhone.
It's a common situation to find oneself in, and Apple has made it surprisingly straightforward to manage your blocked contacts. Whether it's an annoying telemarketer or an ex you'd rather not hear from, you have the power to control who can reach you.
So, let's dive right in and learn how to navigate your iPhone settings to uncover those hidden digits. It's easier than you might think, and you'll have full control over your blocked numbers list in no time.
Why View Blocked Numbers on iPhone?
There are several reasons why you might want to view blocked numbers on your iPhone. Let's dive into the most compelling ones:
Firstly, we all have those moments of impulsivity. Perhaps you hastily blocked a number in a heated moment, only to cool down and regret it later. Apple's efficient blocking system allows you to see and reconsider your blocked numbers. It's a human thing to happen and Apple gets that.
Secondly, you may simply require the need for good old housekeeping. Over time, the list of blocked numbers can outgrow its necessity. Giving your blocking list a spring clean can remove which isn't required anymore. It's much like decluttering your wardrobe or tidying up your room, but for your iPhone.
Thirdly, what if you accidentally blocked a number? We're all prone to mistaken button presses, especially on touch screens. It's absolutely normal to unblock a number accidentally placed on the block list.
Further, businesses and savvy individuals change their numbers frequently. What was once a blocked marketing call could now belong to a friend or acquaintence. Viewing blocked numbers allows you to keep this list up to date and prevent any unintentional nuisance in your communications.
Lastly, curiosity. You may just desire to know how many numbers you've blocked over the past years! It's interesting to see such statistics and perhaps give you a chuckle or two.
It's clear that there are more than just a few good reasons to view your blocked contacts on an iPhone. Whether you're regretful, tidy, mistaken, thoughtful, or just plain curious, Apple has made sure you can easily process this information and make changes if needed.
How to Access Blocked Numbers on iPhone
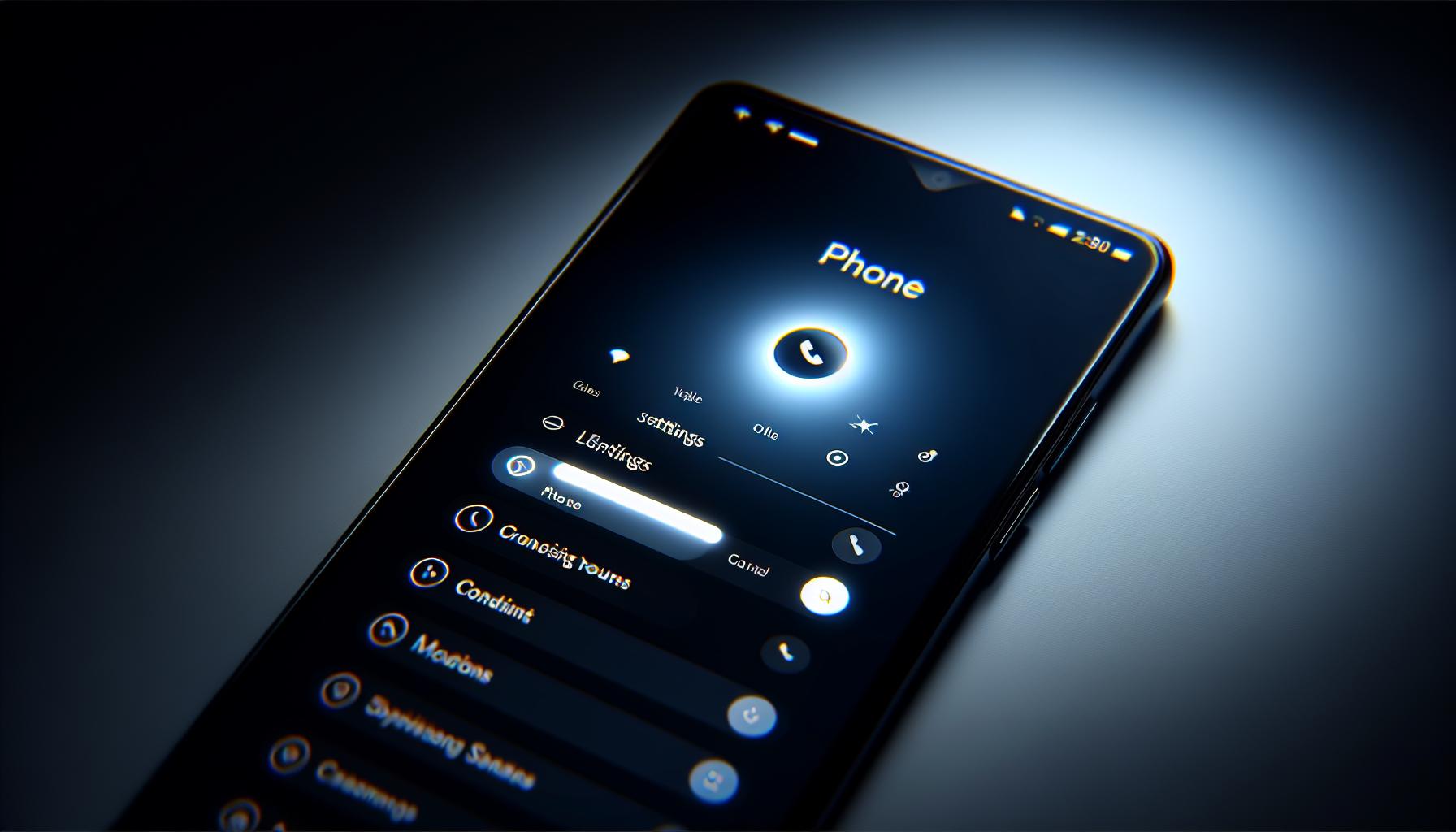
You may wonder, "how do I see blocked numbers on my iPhone?" Don't fret; the process is quite simple and straightforward. Apple's user-friendly interface ensures that you can view and manage your blocked contacts with minimal hassle. Here you'll get a step-by-step guide to access your list of blocked numbers.
Start by opening the Settings app - it's the one with the grey gear icon. Scroll down and locate the Phone option. Next, you'll see an item labeled Call Blocking & Identification. This is where Apple has conveniently placed the list of your blocked contacts.
On tapping the Call Blocking & Identification option, you'll be presented with your list of blocked numbers. Each number on this list is accompanied by the name of the contact (if it exists in your contacts) or simply the number itself (if it's a stranger). At a glance, you can grasp who you've blocked in the past and whether the list needs decluttering or updating.
But what if you're not seeking blocked phone numbers but blocked message contacts? You might have blocked someone from messaging you without necessarily blocking their call. To check this, go back to the Settings main page. Scroll down until you find the Messages option. Once you tap, look for Blocked Contacts. Similar to Call Blocking & Identification, here you’ll find your blocked messaging contacts.
Moreover, if you need to review blocked contacts in FaceTime, the procedure remains relatively similar. Go back to the Settings page, locate and tap FaceTime. Under the FaceTime options, Blocked Contacts will provide you with your blocked list.
Remember, Apple's goal is to make your user experience as simple and efficient as possible. And it all starts by knowing how to navigate your iPhone correctly. Now, with these quick steps, you're well on your way to mastering the management of blocked numbers on your iPhone.
Step 1: Open "Settings" on your iPhone

The first action you'll take to check blocked numbers on your iPhone is quite simple. Pick up your iPhone and look for the icon labeled 'Settings'. This is most likely found on your home screen.
As a friendly tip, you can also swipe down on the home screen and type 'Settings' in the search bar. This can be an especially efficient route if you've got many apps or folders. Remember, time is of the essence when interacting with technology.
Once you've located the 'Settings' icon, it's a straightforward next step. Tap on the icon to open it. Through this action, you're initiating the journey to manage blocked numbers on your iPhone.
The 'Settings' app is a central hub on your iPhone. It houses various settings and adjustments that control your device's functionality. Among those settings, lies the goldmine of data we're seeking – blocked numbers.
In 'Settings', you'll navigate various options to manage blocked numbers for calls, messages, and even FaceTime. Apple's design is efficient and user-friendly, making it very easy to learn. It can be empowering to get comfortable with such tools that allow you to take control of your device's functionality.
The 'Settings' app is your gateway. This single tap into 'Settings' places a world of options at your fingertips. A simple flick of your wrist and a small press of your index finger is all it takes to start mastering the management of blocked numbers on your iPhone.
At this point, you're well on your way. To advance in the process, you'll need to delve just a little deeper into the 'Settings' menu. Handle each step with confidence knowing you're already tackling the task like a pro.
Step 2: Tap on "Phone" or "Messages"
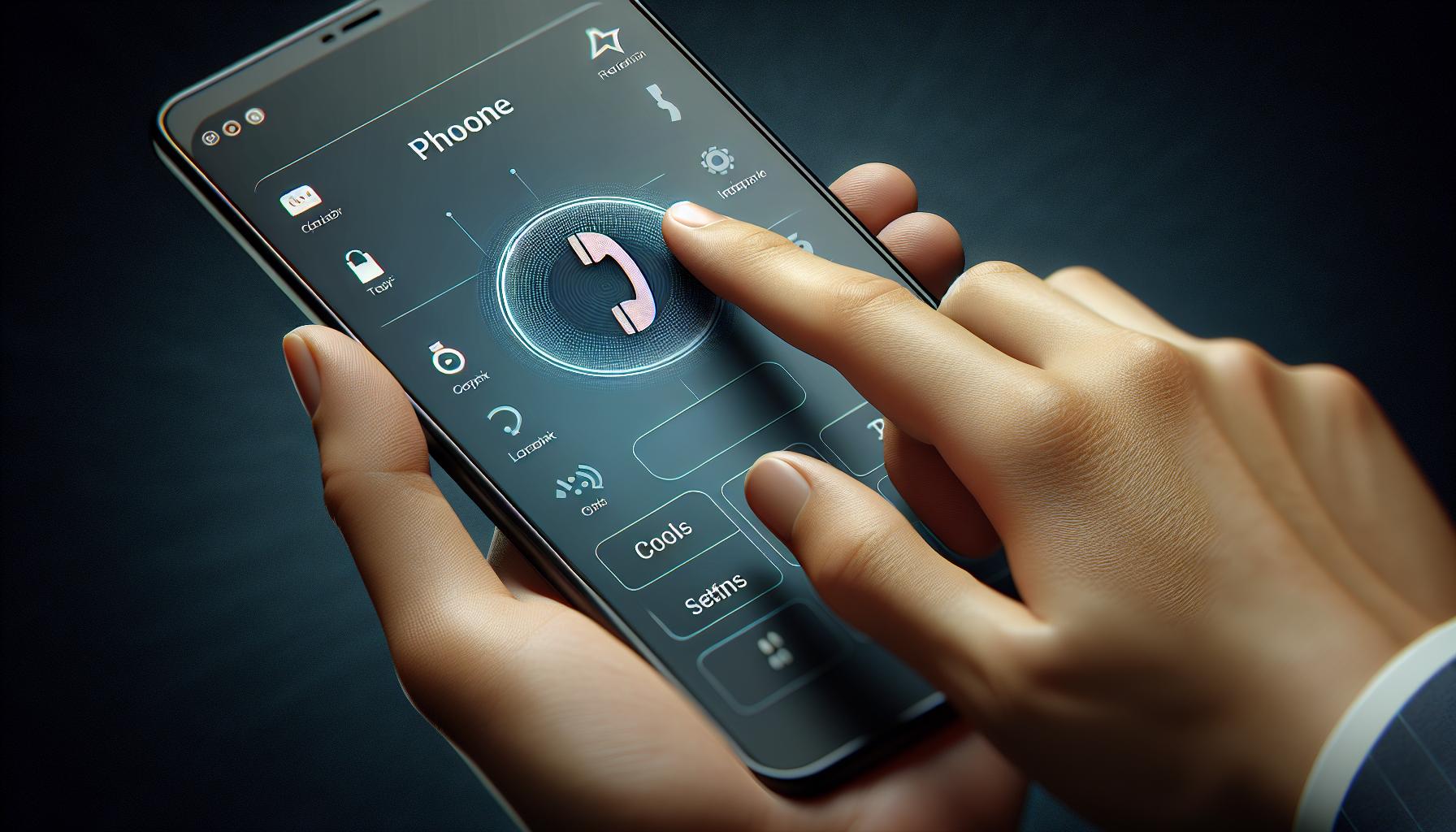
Now that you've successfully opened your Settings app, you're on your way to dig a bit deeper. Can you spot the "Phone" or "Messages" option on your screen?
Yes, it's right there, nestled among the other options. To move forward with checking your blocked numbers, you should tap on the "Phone" option. Alternatively, if you have blocked text messages, and wish to check those, you should tap on the "Messages" option instead.
By doing so, you'll reveal a new page with many options. But don't let it distract you from your goal. It's crucial to stay focused and keep your eyes on the prize. Look for those buttons that will lead you to your end goal - to manage the blocked numbers on your iPhone.
In those pages, you're looking for an option that says "Call Blocking & Identification" under "Phone" or "Blocked” under "Messages". This is your golden ticket to accessing and managing blocked numbers.
Once you tap on it, you'll see a new list. That list is every blocked phone number on your device. Convenient, right?
Remember, Apple values simplicity and efficiency above all else. By creating a straightforward and intuitive path to access blocked numbers, they've achieved that. As a user, you're learning to navigate this path efficiently. Soon, you'll be a master of your iPhone's call blocking and unblocking features. You're almost there, just a few more steps to go!
Now you're aware of how to tap on the "Phone" or "Messages" options and what to look for next. But, we're not stopping here - let's continue the journey towards mastering your iPhone settings. The next step is equally crucial - managing these blocked numbers. So, let's move forward with the process.
Step 3: Select "Blocked Contacts"
As the journey through your iPhone's privacy management continues, the natural following move is selecting the "Blocked Contacts" section. This is the core area where you'll find names or digits that have been banished from interacting with your phone lines.
After tapping "Call Blocking & Identification" under "Phone" or "Blocked" under "Messages", you'll be met with a new page. Don't be surprised if it's minimal and unfilled, especially if you're not the type who’s been actively plugging in unwanted contacts into the blocked zone.
The vibe of this particular iPhone page parallels Apple's design philosophy of emphasizing only the essential, removing all distractions, and placing the user's need as top priority. So, it's not cluttered - you'll only see the information concerning the numbers you've put at bay.
Handled with utmost simplicity, the big blue letters that read "Blocked Contacts" stand out on your screen. You tap it. As expected from Apple’s clear and user-friendly interface, this will reveal the list of the undesirables that once took up your valuable time - telemarketers, relentless exes, persistent scammers, or even random wrong numbers.
The act of blocking is a decisive move; a switch that ward off unwanted interruptions. But it's not irreversible or set in stone. It's critical to remember this as you're viewing the blocked contacts - management isn’t just about maintaining a list, it's about making changes when necessary. As you scroll through your blocked contacts, remember that this list is naturally dynamic, not static.
Understanding and mastering how to navigate to your blocked numbers will not only reinforce your control over your phone experience but also make you more at home with iPhone's efficient operating system. So, don't stop exploring your iPhone's privacy and security settings. Engagement is what will ultimately improve your personal iPhone experience. Whether it's unblocking an old friend or blocking a new nuisance, the key is in your hands.
Your understanding of iPhone's blocking feature is evolving, and there's more to discover. Follow along to find out how to change, augment, or adjust this blocked contacts list to better suit you. An improved communication experience on your iPhone awaits - stay tuned.
Step 4: View the Blocked Numbers
Great! Now that you've navigated to the Blocked Contacts section, it's time for the next step: viewing the blocked numbers. Your journey into the depths of your iPhone's security system is continuing, and you're about to tackle another vital step towards mastery. We've brushed upon Apple's commitment to simplicity and effectiveness, and that shines through once more in this process.
As you open the "Blocked Contacts" section, a comprehensive list appears. Listed here, you'll find every number you've ever decided to block. This list keeps tabs on unwanted calls and texts, serving as a small fortress for your iPhone experience. Can you feel the power?
But what's this? Are these just arbitrary numbers, or do you see familiar names too?
Yes, you do. Any contact you've blocked from your Contacts will appear with their saved name here. While this information may seem insignificant, it's a little touch that can have a significant impact on enhancing your device usability. Now you're not just viewing random numbers, but the names attached to them.
If it's simply a phone number with no associated contact, don't worry. Apple's simplicity never fades. The number is clearly displayed, giving you every ounce of information you need at this point. Managing your blocked list has never felt so seamless.
Without an iota of doubt, it is evident that Apple's gone the extra mile to embed user convenience into every aspect of the iPhone experience. There's no guesswork involved. You see everything you need to see, right when you need to see it, and that's valuable.
How to Unblock a Number on iPhone
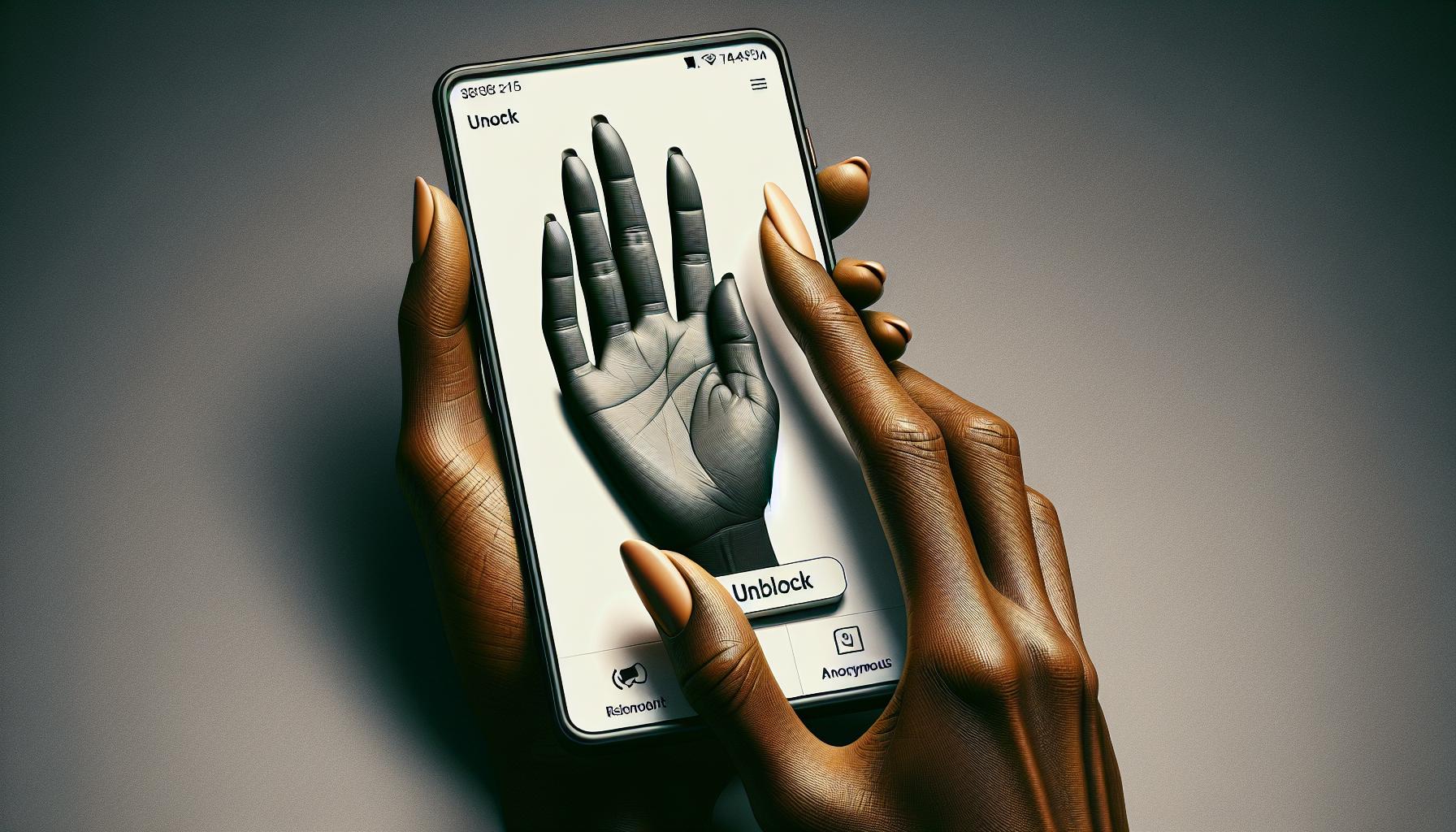
As you've navigated to the blocked list on your iPhone - be it from the "Phone" or "Messages" settings, you'll now notice there's an "Edit" option in the top right-hand corner of the screen. Tapping on "Edit" is your first stride towards iPhone call unblocking. Look here as this is a vital step most users overlook.
Once you've engaged the "Edit" option, each blocked number on your list will have a red circle to the left of it. These aren't simply stylistic embellishments from Apple, but interactive elements of your iOS navigation. You're not just looking at these red circles - you're going to use them.
Tapping on the red circle immediately adjacent to a number gives you access to the "Unblock" option represented by a red button next to the number you aim to unblock. Move forward, press the red "Unblock" button.
See the number disappear from your blocked list? That's right, your iPhone has successfully unblocked the number. The previously blocked number will now be able to reach you through calls, messages, or FaceTime depending on your permission settings.
To reinforce this point, let's return to the cornerstone of Apple's design ethos - simplicity. Unblocking a number on your iPhone won't take you more than a minute, provided you follow these steps correctly. You won't need to remember any complex sequences or carry out strenuous operations. It's as easy as tap, tap, unblock.
While this process is fairly simple, it's critical to tread with caution. Though security and privacy are paramount in iPhone usage, you should only unblock numbers you can trust or want to communicate with.
Remember, your iPhone is not just a gadget, it’s an extension of yourself. The control of who reaches you lies in your hands. Mastering these iPhone features brings you closer to a custom-made experience following your comfort and convenience. Along this road, you never stop learning about your device or its potential. So, keep exploring, discovering and experimenting. Never cease in your quest to become an iOS maestro.
Conclusion
You've now got the knowledge to navigate your iPhone's settings like a pro. With the steps outlined in this guide, you're able to access and manage blocked numbers with ease. Whether it's viewing blocked calls or text messages, your iPhone's settings provide a simple and efficient path. Remember, your "Blocked Contacts" list isn't set in stone—it's dynamic and adjustable to your needs. As you continue to explore your iPhone's privacy and security settings, you'll find ways to enhance your personal iPhone experience. Unblocking a number is just as straightforward, but always exercise caution. Keep diving into your iPhone's features—you're just scratching the surface of what it can do. With every new discovery, you're mastering your device, ensuring it works best for your needs.
How can I access blocked numbers on my iPhone?
To access blocked numbers, open the Settings app and tap either the "Phone" or "Messages" option. A new page will open, look for "Call Blocking & Identification" under "Phone" or "Blocked" under "Messages". Here, you'll find a list of all blocked phone numbers on your device.
What do I do after accessing the blocked numbers?
By accessing the blocked numbers, you can manage them accordingly. Select the "Blocked Contacts" section to view a list of all blocked numbers. Remember, this list can be changed or adjusted as needed.
How can I unblock a number on my iPhone?
To unblock a number on your iPhone, locate and select the blocked number from the list under the "Blocked Contacts" section. The unblocking process is simple, but caution is advised. Exploring and understanding your iPhone's privacy and security settings can help enhance your user experience.
Does Apple provide a straightforward way to manage blocked numbers?
Yes, Apple provides a simple and straightforward path to access and manage blocked numbers, demonstrating its commitment to user-friendly design and efficiency.
How can exploring iPhone settings improve my user experience?
By exploring and understanding your iPhone's privacy and security settings, you can make adjustments that better suit your needs and preferences, thereby fully utilizing your iPhone's features and enhancing your overall user experience.




