Ever find yourself wanting to capture a moment on your iPhone SE screen? Maybe it's a hilarious text conversation, or an intriguing article you'd like to share. Whatever the case, knowing how to screenshot on your iPhone SE can be a real game-changer.
Don't worry if you're not tech-savvy. Apple's made it super simple to take a screenshot on the iPhone SE. Whether you're an iPhone newbie or a seasoned user, you'll master this handy trick in no time. So, let's dive into the easy steps to screenshot on your iPhone SE.
What is a screenshot?
At the heart of it, a screenshot is a digital image. It's a replication that captures exactly what's on the screen of your iPhone SE at any given moment. Think of it as a photograph of your phone's display.
Screenshots serve multiple purposes and provide several benefits. Are you trying to save a recipe you found on Instagram? Craving to snag a copy of a thread on Twitter before it disappears? Want to keep proof of an online transaction? A screenshot's your go-to solution.
But beyond practical reasons, screenshots also offer a neat way to communicate visually. Imagine trying to explain a complex process or a tricky setting on your phone. With a screenshot, you can bypass lengthy descriptions and share precise visual instructions instead. Counterparties can see exactly what you're seeing. ★Visual aids provide clarity like no other★.
Understanding Screenshots
While you've come across screenshots shared on various platforms, knowing how to capture one on your iPhone SE might not be common knowledge. And that's ok.
Each device, whether it's a smartphone, tablet, or computer, has its unique combination of buttons or a particular gesture you need to perform to grab a screenshot. On an iPhone SE, it's a straightforward process.
This layout is important because it gives you a sense of the context you'll need to leverage this tool. Screenshots can be your secret weapon for managing online information - remember, the internet is transient, screenshots are permanent.
Our upcoming sections will guide you with simple, jargon-free directions to master taking screenshots on your iPhone SE. So, hold tight and brush up on these basics as we dive deeper into the world of screenshots.
Why would you want to take a screenshot on your iPhone SE?

Capturing Memories may just be the reason you'd want to take a screenshot. Personalized settings on your iPhone SE, inspired outfit combinations on a shopping app, or just a snapshot of an exciting high score in your favorite game-Eiall expertly immortalized with the click of a button. Save these moments, cherish them, share them. Screenshots do the job and they do it well.
In the realm of Problem-Solving screenshots come as indispensable tools. Cannot articulate the issue plaguing your gadget? Just take a screenshot or a series of these to visually communicate your tech dilemmas. It's a simple and efficient way to tweak settings, troubleshoot glitches, and get help from the online community or technical support.
Say a smooth Shopping Experience is what you're looking for. Screenshots can be your best companion. Spot an item that catches your eye while casually browsing? A screenshot lets you quickly save a picture of the product, price, and website, so you can come back to it later. It's like having a digital bookmark by saving relevant information without an internet connection.
Dare to Share. Screenshots are great for speedy, effective communication. An entertaining meme, an insightful quote, a handy infographic—it's all sharable with a screenshot. Plus, in a discussion or a debate, what better than a screenshot to back your points? Screenshots provide visual context, making your chats more engaging, enriching, and easy to understand.
Don't Forget the Detail. Meeting reminders, flight details, directions, recipes—the list of stuff you might need for future reference is endless. Screenshots act as quick reminders, helping you recall and retain information. In just a snap, you can capture crucial details that could otherwise slip away with time.
Taking screenshots on an iPhone SE is easy and convenient. And once you've planted a foot in this screenshot game, navigation of the digital world becomes an even smoother journey.
Note: Up next, we'll dive into the simple, step-by-step process of how to take a screenshot using your iPhone SE. The world of screenshots awaits you.
How to take a screenshot on iPhone SE

You might be thinking, yeah, I know the benefits of taking screenshots but how exactly do I do it on my iPhone SE? Well, we've got you covered. It's straightforward to screen capture on iPhones, including the newest iPhone SE model.
Familiarize yourself with the Buttons: First and foremost, get acquainted with the buttons on your iPhone SE. You'd need to focus on two specific buttons to take screenshots - the Side button and the Home button.
- The Side button: Located on the right side of your iPhone
- The Home button: Positioned at the bottom of your phone.
Simple Combination: Now, for the magical combination. You'll be using these two buttons to capture your screenshot. Here's how:
- Step 1: Open the webpage, image, or app on your phone that you'd like to capture.
- Step 2: Press and hold the Side button.
- Step 3: While holding the Side button, quickly tap the Home button.
Voila! That's it. It really is that simple.
Immediately, you'll see a miniaturized version of your screenshot in the lower-left part of your screen. You can tap on this thumbnail to add annotations, highlights, or crop the screenshot. Or just swipe left and it's saved to your photos.
Remember, practice makes perfect. With the number of screenshots you'd be snapping up as memories, as shopping assistant tools, or as conversation references, you'll become a pro in no time.
To master taking screenshots on your iPhone SE, leverage the power of your Phone's hardware buttons. The Home button and the Side button are your two amigos here. Let's break down the steps:
- Take a careful look at your device. You'll find the Side button on the right-hand side of your iPhone.
- The Home button is the circular button located below your screen.
Here's how you can capture a screen grab:
- Ready your screen: Whatever you want to screenshot - a text message, an email, or a website - get it on your screen first.
- Press and hold the Side button: Don't let it go.
- Tap the Home button: Make sure you do this while still holding the Side button.
That's the golden procedure! It's simple, isn't it?
Remember, timing is essential here. Tap, not hold, the Home button. If you hold both buttons too long, instead of capturing a screenshot, you may trigger your iPhone's Sleep/Wake feature.
Immediately after taking the screenshot, you'll see a thumbnail appear on the lower-left corner of your screen. This gives you the option for quick edits like annotation, highlights, or cropping.
Practice this button combination to perfect the timing and become proficient. It might seem like a no-big-deal tip, but for your iPhone SE, it's the trick of trade. More so, because the absence of features like raise-to-wake and tap-to-wake makes it rely heavily on the Side button and the Home button to perform functions.
Method 2: Using Assistive Touch
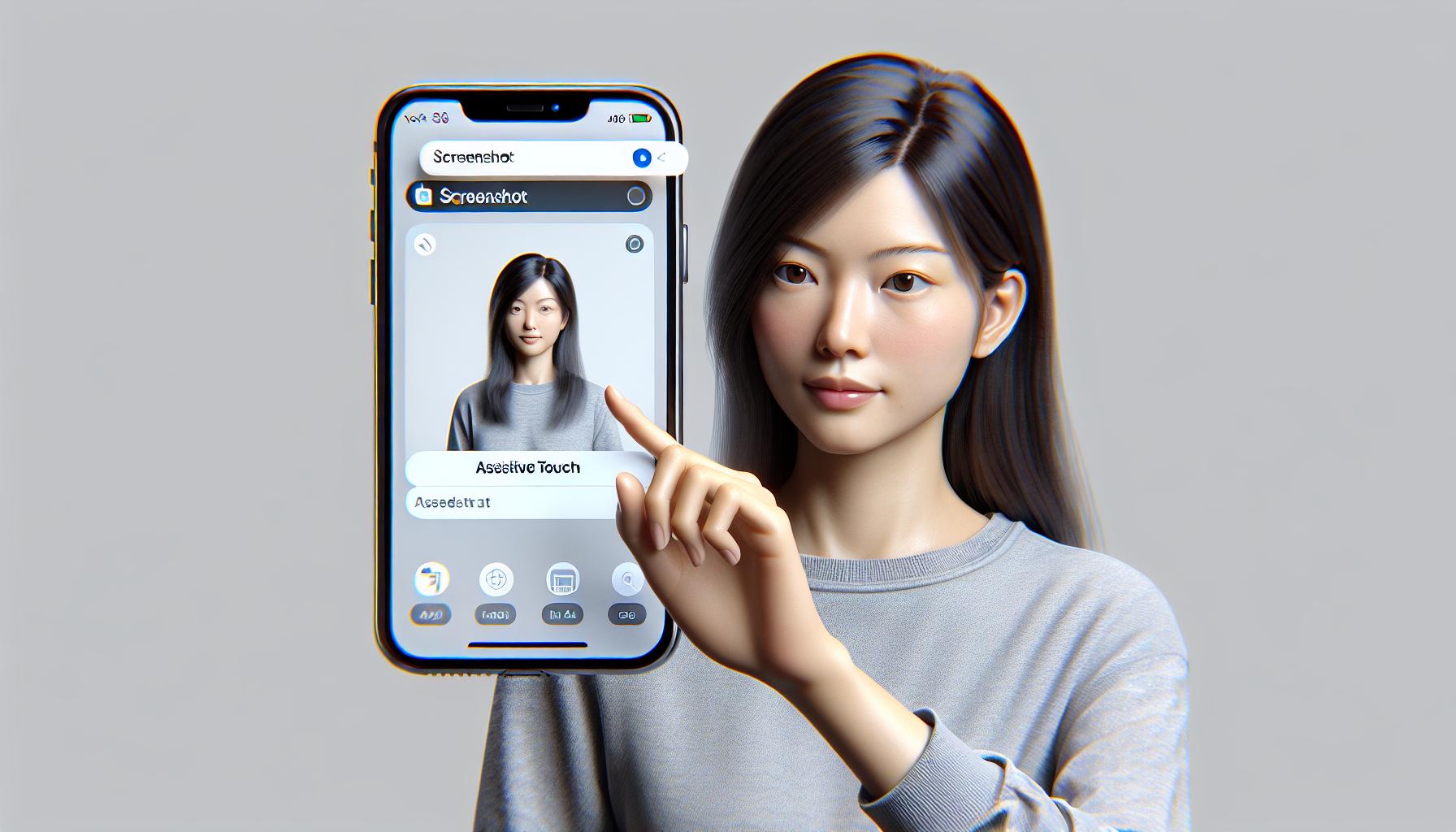
For those of you who find using hardware buttons a bit cumbersome, there's another way to take a screenshot on your iPhone SE – using Assistive Touch. This feature is a virtual button that you can place anywhere on your screen, making it easier to access certain functions such as taking screenshots.
Initially, you'll need to enable Assistive Touch. Go to Settings > Accessibility > Touch, and then turn on Assistive Touch. You'll now see a small circular button on your screen.
Let's set up the screenshot function. Tap into Customize Top Level Menu. Here you'll see a '+' symbol, tap that and select Screenshot from the given options. Then, tap Done at the top right of your screen. This action adds the Screenshot function directly to your Assistive Touch Menu.
From now on, to take a screenshot, all you need to do is tap on the Assistive Touch button and then select the Screenshot option. This process will take a freeze frame of whatever is on your screen at that moment, essentially giving you a screenshot.
Just like screenshots taken using the hardware button method, these screenshots can be edited too. You can annotate, highlight, or crop them before saving or sharing.
As per the needs, screenshots can be saved to the device photo library or shared via social apps directly. This method is a boon to iPhone SE users who want the simplicity of taking screenshots without the need to get used to the mechanical button-combinations.
Remember, like any feature, it takes a while to get used to it, but once you have, Assistive Touch can really enhance your user experience. You'll certainly find taking screenshots a breeze with this method.
Float onto next set of steps, where we'll discuss more about screenshot editing options and their steps.
How to access and edit your screenshots
Now that you've mastered the art of taking a screenshot on your iPhone SE, it's time to kick it up a notch. You're probably wondering "Where do my screenshots go?" or "How can I get creative and edit these screenshots?". Sit back, as we delve into the simple process of accessing and editing your screenshots.
When you capture a screenshot, you'll see a thumbnail appear in the lower-left corner of your screen. You can tap on this thumbnail for immediate access. If you miss this thumbnail, don't sweat it! Your screenshots aren't lost. They're automatically housed inside the Photos app in a dedicated album called Screenshots. Open your Photos app, scroll down, and you'll find it there. Wasn't that effortless?
Alright, let's jump into editing! Access your recently taken screenshot in the Photos app. On opening the screenshot, you'll find an Edit button at the top right. Tapping on this button will reveal a host of editing tools designed to make your screenshots pop. You can crop or rotate your image, adjust color and light, and even add filters.
But that's not all! You can also annotate your screenshots - a handy option for educational posts, how-tos, or even personal reminders. Select the Markup icon that looks like three interconnected dots, then use the editing tools at the bottom of the screen to explore your creativity. Add text, arrows, highlights, or even your signature. Tailor the screenshots so they represent the best of your creativity.
See? There wasn't any rocket science involved. The journey to accessing and editing your screenshots on iPhone SE isn't just filled with utility, but it's also loaded with fun. So, don't hold back and let your creative flair soar! Make sure your screenshots aren't just about capturing a moment, but reflecting your style and personality as well. Keep experimenting until you discover new ways to represent yourself through your screenshots.
Conclusion
You've now mastered the art of taking screenshots on your iPhone SE. Whether you're using the side and home button combo or the Assistive Touch feature, you've got the know-how to capture, edit, and share your screen. Don't forget, your screenshots are safely stored in the Screenshots album in your Photos app, ready for you to access anytime. Feel free to play around with the editing tools, add your unique touch, and make each screenshot truly yours. So, go ahead and start capturing those important moments, funny memes, or information you want to keep handy. Happy screenshotting!
1. How can I take a screenshot on an iPhone SE?
You can take a screenshot on an iPhone SE using the Side button and Home button combination. Alternatively, you can use Assistive Touch, a virtual button, for taking screenshots.
2. What is Assistive Touch on iPhone SE?
Assistive Touch is a feature on the iPhone SE that creates a virtual button on your screen. This button can be customized to perform various functions, including taking screenshots.
3. Where are my screenshots saved on an iPhone SE?
Screenshots taken on an iPhone SE are saved automatically in the Photos app, in a dedicated album named "Screenshots."
4. Can I edit my screenshots on iPhone SE?
Yes, screenshots on iPhone SE can be edited. You can crop, rotate, adjust color and light, add filters, and annotate with text, arrows, highlights, or signatures. Feel free to let your style and creativity shine through when editing your screenshots.




