Ever found yourself lost in the vast ocean of the internet, trying to navigate back to that one webpage you found interesting? We've all been there. But don't worry, there's a simple solution that's just a tap away - bookmarking.
If you're an iPhone user, you're in luck. Your device has a built-in feature that lets you bookmark webpages with ease. This way, you'll never lose track of your favorite online content again.
Why You Should Bookmark on iPhone
Here's the burning question: Why should you bookmark on iPhone?
There's no denying the power of the internet is a sea of information. With just a few taps on your smartphone, you've got access to millions of websites. Now, that brings a whole new scope of information, but poses a major hurdle - getting lost in the web-wilderness. How often has it happened that you've stumbled upon an interesting website, promised yourself you'd return, only to forget all about it? Yes, that's where the iPhone's bookmarking feature comes into play.
Optimal Convenience is one major upside. Your iPhone is always within arm’s reach, isn't it? So, when you bookmark a webpage, you store it for easy future recall. It's like leaving digital breadcrumbs leading straight back to your webpage of interest. No longer do you have to remember the website address or search through your browser history.
It also serves as a Time-Saver. Yes, time is of the essence and it's something none of us seem to have in abundance. Every second you spend trying to track down a previously visited website is time lost. Bookmarking eliminates that search time, giving you instant access to your favorite pages.
Here’s a novel idea to consider. Bookmarking on the iPhone can help you Manage Multitasking Effortlessly. We all juggle multiple roles, don't we? Your ability to switch between roles at speed depends on efficient management. That's where bookmarking shines. You can save your favorite work-related sites in one folder, your go-to cooking guides in another, and keep your leisure reading separate. Organizing bookmarks into folders allows smart access and makes bouncing between tasks seamless.
Lastly, the Sync Feature. With iCloud, Apple allows syncing of bookmarks across all your Apple devices. Found an interesting blog on your iPhone during your commute? You can pick up right where you left off on your iPad or your MacBook when you get home. All your devices sync to give you a seamless browsing experience.
Don't let that powerful internet surfing tool become a source of frustration. Utilize the bookmark feature on your iPhone to navigate the web-wilderness with ease. It's your personalized roadmap to the limitless world of online information. Store, recall, time-save, multitask and sync – the reasons are compelling enough to start bookmarking today.
How to Access the Bookmarking feature on iPhone
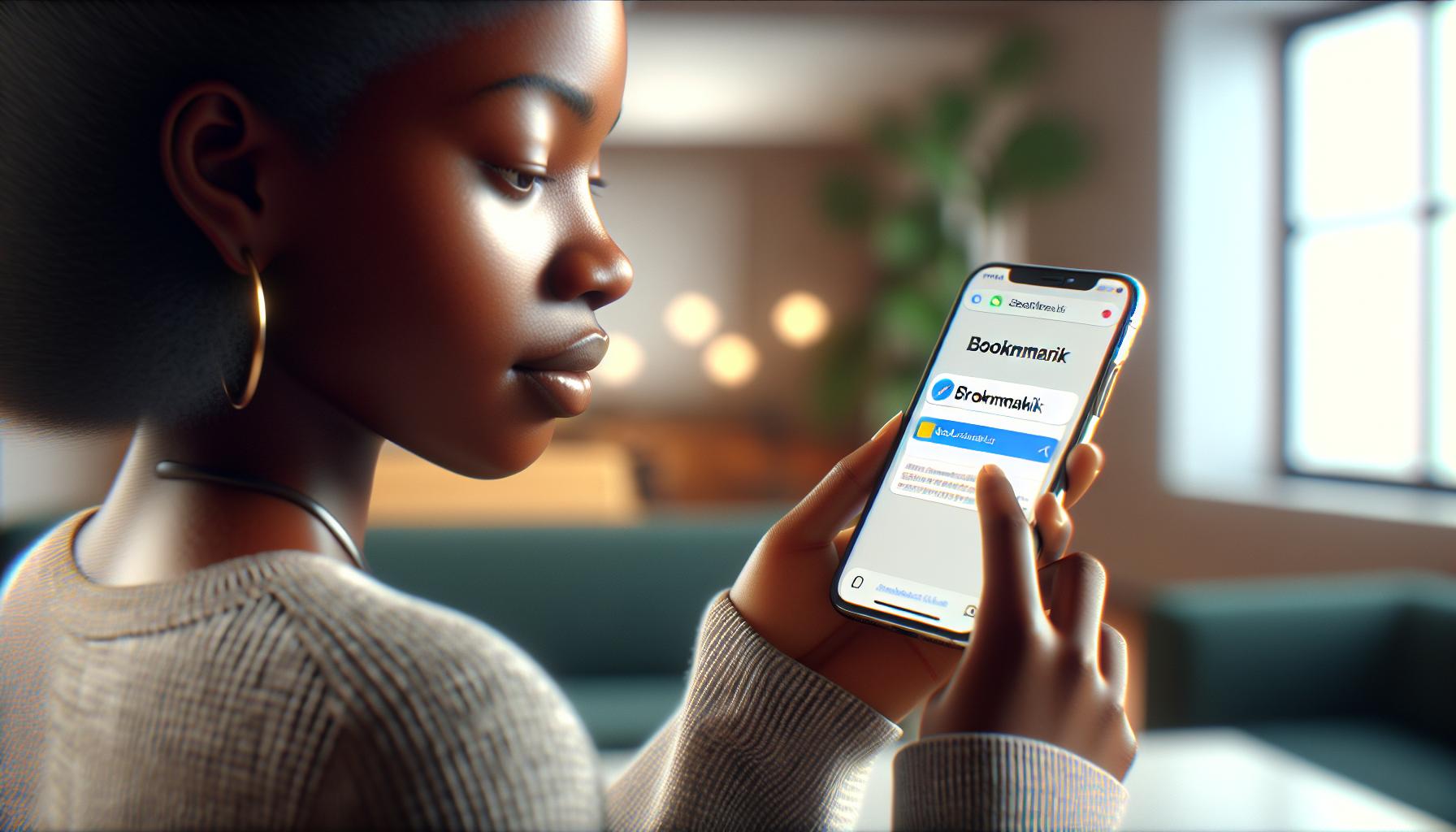
You've now gotten a good grasp on the importance of bookmarking on your iPhone. It's time to move on to the next step: How to access this handy feature. Don't worry; it's an easy and straightforward process.
Start by opening your Safari browser. Safari is Apple's default web browser and comes pre-installed on all iPhones. Once you've launched Safari, navigate to the webpage you're interested in bookmarking.
At the bottom of the Safari interface, look for the share button—it's an icon that resembles a square with an upward-pointing arrow. Tapping this button opens a menu with several options. Find the Add Bookmark option and give it a tap. Voila! The webpage is now bookmarked.
The process for finding your saved bookmarks is just as simple. Again, begin by opening Safari. Now look at the bottom of your screen for the book icon. Tapping on this brings up your bookmarks. From there, you can scroll through to find the page you need.
Life becomes even more manageable when you organize your bookmarks into folders. Start by launching Safari and clicking on the bookmarks (book) icon. Tap Edit at the bottom of your bookmarks list and then New Folder. Name your new folder as per your convenience, and voila! You've created a new bookmark folder.
For a seamless browsing experience, activate iCloud's sync feature. Here's how: go to Settings -> your Apple ID -> iCloud and switch the Safari option on. Now, with a few taps, your bookmarks will be synchronized across all your Apple devices.
Step-by-Step Guide to Bookmarking on iPhone
Now let's move to the functional part of our guide – the steps to bookmarking on your iPhone. Don't worry, it's quite simple and we'll guide you through it all.
Step 1 – Open Safari and Access the Desired Web Page
Fire up Safari – your default browser. Alternatively, it can be any browser you've installed but for this instance, we're using Safari. Navigate to the website or page you wish to bookmark.
Step 2 – Tap the Share Button
Once you're on your desired webpage, can you spot the icon at the bottom of your screen that looks like a box with an arrow pointing upward? That is the Share button. Tap on it!
Step 3 – Choose Add Bookmark
After you hit the share button, a menu should pop-up. Scroll down and look for the option that says "Add Bookmark" and tap it.
Step 4 – Customize Your Bookmark
A new dialog box will open and now's your chance to customize your bookmark. You can edit the title for easy recall or even change the location where your bookmark will be saved.
Step 5 – Save Your Bookmark
You're almost there! Just tap on "Save" located at the top right of the dialog box and your bookmark is secure.
Here's a quick recap:
- Open Safari and navigate to the desired webpage
- Tap the Share button
- Choose "Add Bookmark"
- Edit the title and location (optional)
- Tap "Save".
Understanding how to use bookmarks improves your iPhone's browsing efficiency. But this isn't the end of your journey. You can take bookmarking to a whole new level by organizing your bookmarks into different folders.
Tips for Effective Bookmarking on iPhone
Now that you've learned the basics of bookmarking webpages, let's dive a bit deeper into mastering the craft. Your iPhone's bookmarking functionality can be an effective tool when utilized to its fullest capacity. In this section, we are going to share some top tips and shortcuts to ensure you get the most out of your Safari bookmarking experience.
Firstly, consider bookmark organization. By creating folders for each topic or category, you can easily manage and locate your saved webpages. To create a new folder in Safari, right in your bookmarks page, tap on edit, then "New Folder". Key in a name that best represents the nature of the bookmarks it'll contain. Remembering to consistently place your bookmarks into the correct folders will lead to optimal browsing efficiency.
Secondly, get to know the search function in the bookmarks section. With a clutter of bookmarks that you've saved, it may become a daunting task to scroll through and find the one you need. But worry not, the search function is here to help. Just tap on the book-like icon at the bottom of the Safari page and select the search bar. Type the name of the website or the topic you're looking for, and voila!
Lastly, comprehend the importance of bookmark editing. Consider how many times you stumble upon a webpage and hastily bookmark it. When you're busy, it’s easy to just hit the share button and immediately bookmark the page. However, sometimes, the default name or URL isn't indicative of the content inside. Be sure to customize the name and URL of your bookmarks if necessary.
These are some powerful pointers that will surely enhance your overall bookmarking experience.
Troubleshooting Common Issues with Bookmarking on iPhone
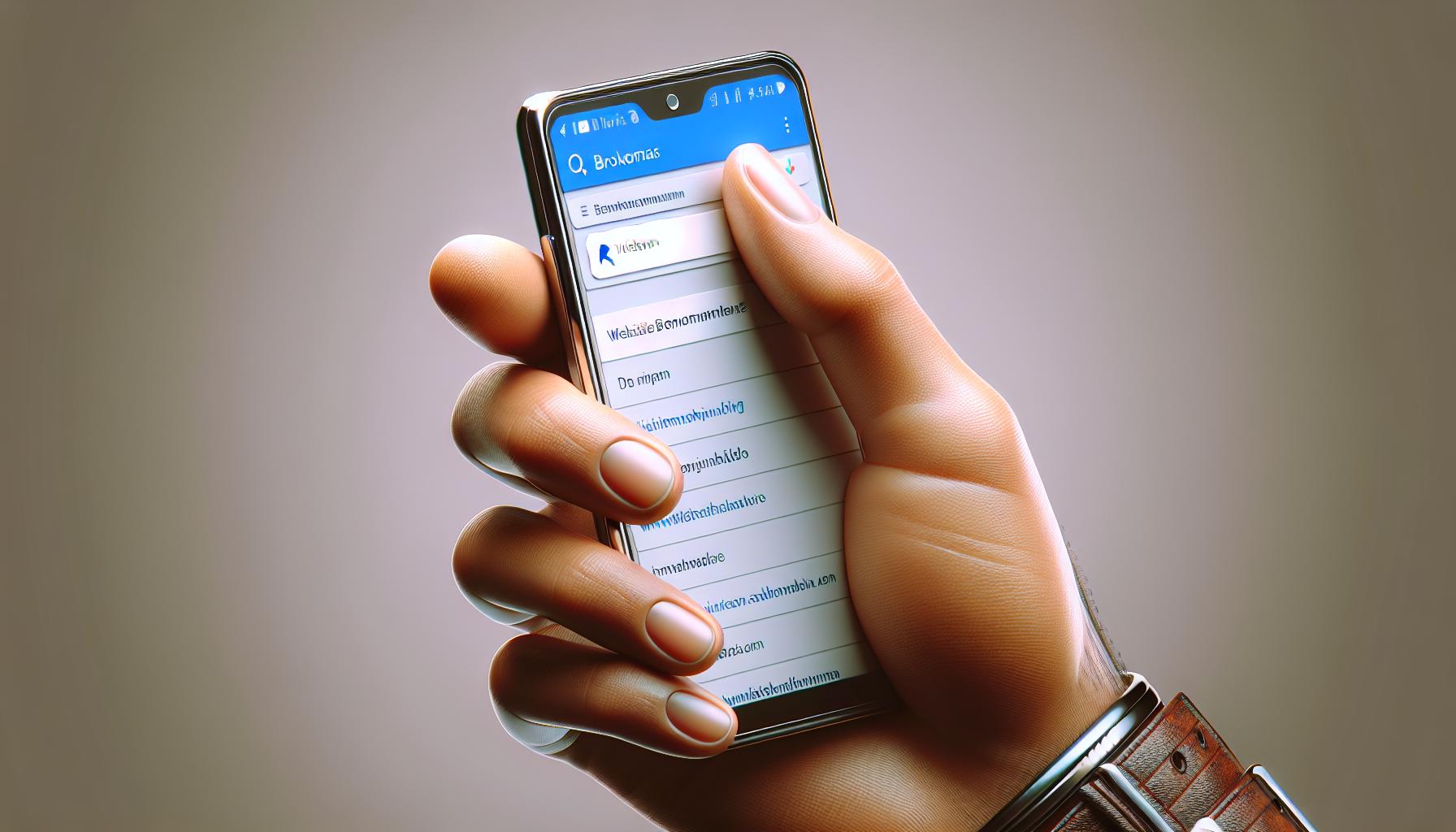
Occasionally, you might face some problems while bookmarking web pages or navigating through your bookmarks. But don't worry, this guide has got you covered.
Issue 1: Can't Find a Bookmarked Page
Sometimes you might bookmark an important page, but when you need it, you can't seem to find it. Here's a quick solution - utilize the built-in search function in your Safari bookmarks. Simply tap on the bookmarks icon, navigate to the search bar, and type the name of the bookmark. The page should appear provided you input the right keyword.
Issue 2: Bookmark Option Not Available
Occasionally, you might come across a web page that doesn't provide the option to bookmark. This is commonly a problem with certain types of media files or web pages with unique properties. Unfortunately, there's not much you can do about this. However, in most cases, refreshing the page or trying a different web page should resolve this issue.
Issue 3: Bookmarks Disappear
It's not uncommon for bookmarks to disappear suddenly. This is often a result of an iOS update or a reset. To prevent losing your bookmarks, it's crucial to regularly backup your iPhone to iCloud or iTunes. You can check your backup status and restore missing bookmarks from recent backups.
Issue 4: Too Many Bookmarks
If you browse a lot, you might end up with an overflow of bookmarks. Here's a pro tip: take time to organize your bookmarks. Group similar bookmarks into folders. This allows you to locate specific bookmarks quicker and declutters your bookmark list.
Troubleshooting common problems can be a bit daunting, but you're better equipped now. With these fixes, handling bookmark hitches should be easier than you thought. Remember, these issues are usual so you're not alone. Practice them to get a smooth browsing experience with Safari on your iPhone. Keep experimenting, keep learning.
Conclusion
You've now got the know-how to bookmark with ease on your iPhone. You understand the importance of bookmarks and how to organize them into folders for efficient browsing. You're also equipped with troubleshooting tips for common issues like finding lost bookmarks or dealing with unavailable bookmark options. Remember, regular backups can save you from losing your bookmarks. And don't forget, you can always use the search function to find what you're looking for. By implementing these tips, you're on your way to a smoother, more streamlined Safari browsing experience. So go ahead, bookmark away and make the most of your iPhone browsing!
How can I bookmark a webpage on my iPhone using Safari?
Safari on iPhone allows you to bookmark webpages easily. Open the webpage, tap the share button, and select 'Add bookmark'. Choose the location, and tap 'Save'.
How can I organize bookmarks into folders on Safari?
You can select 'Edit' in the bookmarks menu on Safari to create new folders. After creating the folder, you can move bookmarks into it.
What should I do if I couldn't find a bookmarked page?
Try using the search function in Safari bookmarks. Often, the page you're looking for might be tucked away in a folder or under a different name.
What if the bookmark option is not available on a webpage?
If that's the case, try refreshing the page or navigate to a different webpage. Some websites may not support the bookmark feature.
What could be the reason for my bookmarks disappearing?
Bookmarks might disappear due to system errors or accidental deletion. Regularly backing up your iPhone can help preserve your bookmarks.
How should I manage too many bookmarks?
Organizing bookmarks into folders can help manage large numbers. This not only keeps your bookmarks tidy but also makes it easier to locate specific webpages.




