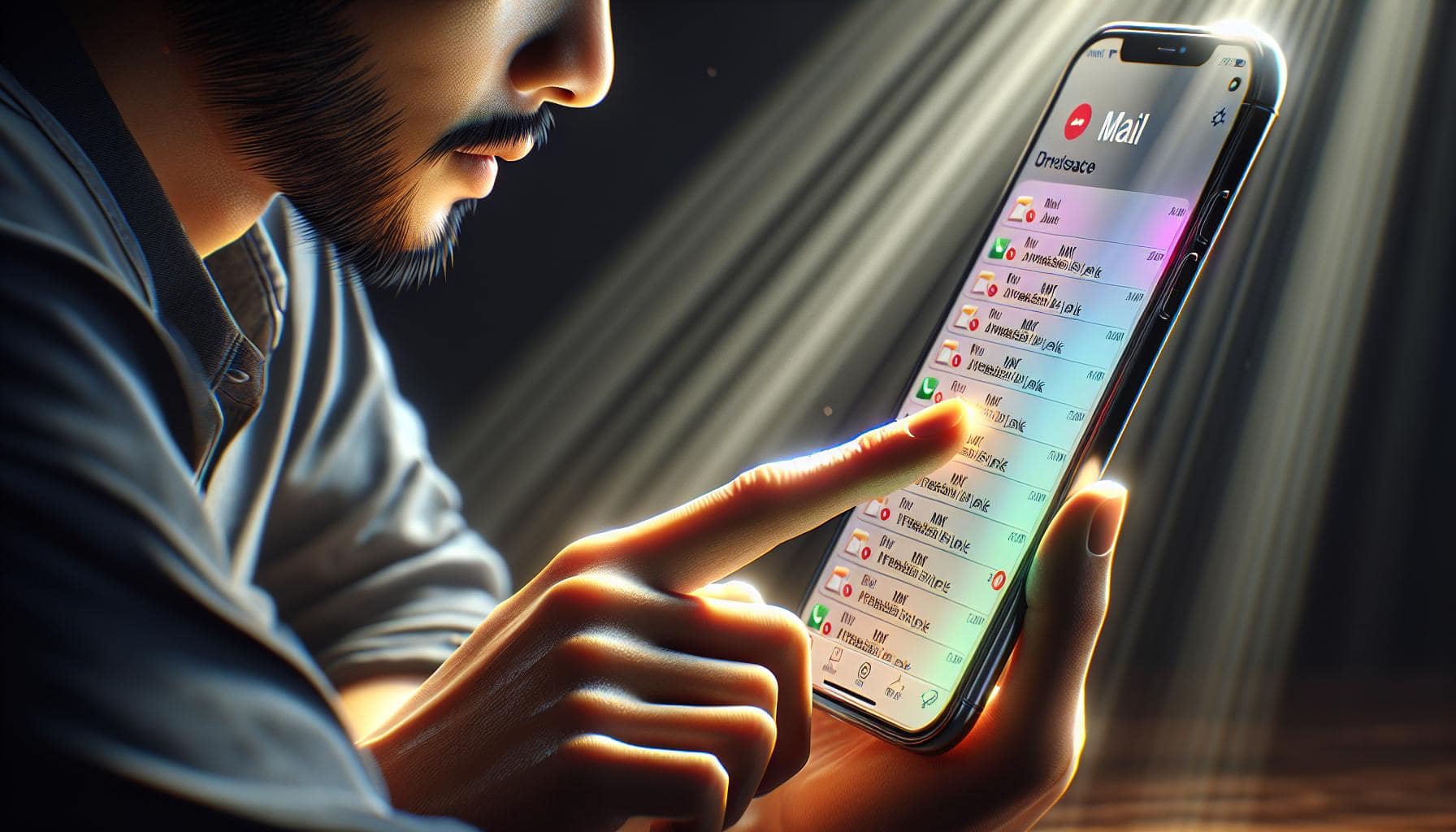Ever accidentally blocked someone on your iPhone and can't figure out how to undo it? Don't worry, you're not alone. It's a common issue that can be easily resolved with a few simple steps.
In this article, we'll guide you through the process of unblocking someone on your iPhone. Whether it's a contact, a number, or even an email address, we've got you covered. We'll make it as easy as possible, so you can get back to connecting with those who matter most to you.
Remember, technology should work for you, not against you. So let's dive in and learn how to master this essential iPhone skill.
Reasons for accidentally blocking someone on your iPhone
As you delve into the tech-friendly world of iPhones, accidental hiccups are bound to happen. Among them, unintentionally blocking contacts is quite common. So let's clarify what could potentially lead you to block someone by accident on your iPhone.
One reason could be misinterpretation of the block feature. You might click on the block option while exploring various features or when trying to utilize the spam detection tool. Your finger might slip, causing you to tap "Block this Caller" instead of ignoring the call.
Another common error is the accidental activation of the swipe-left block feature. You may have planned to read a message but rashly swiping left, you end up hitting the block button unintentionally. That's the drawback of touch-screen navigation; it doesn't differentiate between intentional and unintentional taps.
A third reason might be overlooking the block-via-contact-list feature. While managing contacts, you can all too easily slip up. If you're attempting to edit, modify or delete contact details, an accidental touch can bring up the block option to the forefront, resulting in the contact being blocked.
Ultimately, it's key to prevent these unintentional blocks, making sure your iPhone is working for you, not against you. Hence, it's valuable to understand what might lead to these accidents. Remember though, errors like these are all too common; don't sweat it and simply unblock as required. Familiarize yourself more with your iPhone to avoid missteps, thereby using technology effortlessly and to your advantage.
Understanding the consequences of blocking someone
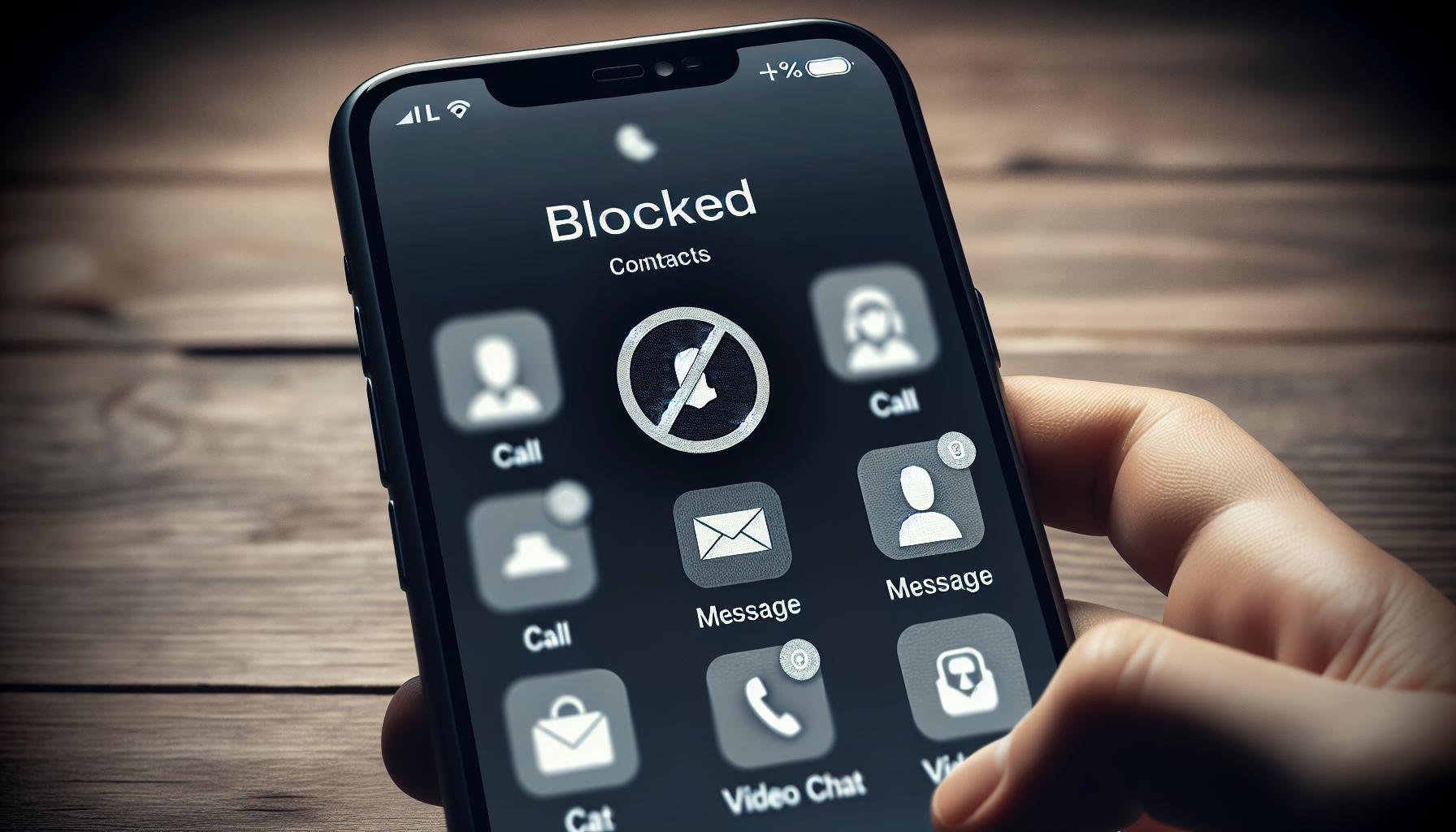
When you block someone on your iPhone, it's not simply about cutting off communication. There are a handful of consequences to consider, some of which you might not be aware of. Discovering these consequences can help you utilize the blocking feature more effectively and avoid accidental blocking.
Firstly, when you block a person, they won't be able to call you or send you text messages or iMessages. However, it does not prevent them from contacting you through third-party messaging apps like Facebook, Snapchat, or WhatsApp.
Blocking someone on your iPhone also affects FaceTime. The person you block can't make FaceTime calls to you or send you anything on FaceTime.
| Block Feature | Explanation |
|---|---|
| Calls | The blocked person is unable to place a call to your iPhone. |
| Text messages & iMessages | The blocked person cannot send text messages or iMessages. |
| FaceTime | The blocked person cannot make FaceTime calls or sends anything via FaceTime |
It's worth noting that voicemails from blocked numbers will go into their own folder "Blocked Messages". These voicemails do not generate notifications, keeping your communication lines clear of unwanted disturbances.
Remember, the person you've blocked will not receive an explicit notification about being blocked. They may, however, suspect it, based on the signs. For instance, their calls might go straight to voicemail or their messages might never get delivered.
Now that you understand the impact of blocking someone from your iPhone, it should be easier to prevent those unintentional blocks and truly employ technology to your advantage.
How to unblock a contact on iPhone
So, you've absorbed the impact of what it means to block someone on your iPhone. Partly, it's about tempering unwanted calls or texts. Yet, it's important to know how to reverse that choice. You might accidentally block someone or decide it's time to reconnect. Either way, unblocking a contact on iPhone is easy and straightforward.
Here's how you can unblock a previously blocked contact:
Turn on your iPhone, head to your home screen, and tap on the 'Settings' icon. It's an app generally represented by grey gears.
Find 'Phone' Option
Scroll down the list to find and tap 'Phone'. Other options like 'Messages' or 'FaceTime' can also lead you to your blocked list.
Tap on Call Blocking & Identification
Under 'Phone', you'll find several options. Look for 'Call Blocking & Identification' and tap on it. The exact wording may vary slightly based on your iOS version.
Manage Blocked Contacts
You'll now see a list of all the contacts you have blocked. To unblock someone, swipe to the left on their name or number. A red 'Unblock' button will appear.
Press Unblock
Tap the red 'Unblock' button, and voilà, the contact is back in your good graces. They can now call, text, or FaceTime you again.
Those are the steps needed to bring communication back to course. It's crucial to remember that unblocking a contact does not retroactively deliver blocked messages or calls. Any blocked communication is lost for good.
The more you grasp how your iPhone operates, the more power you hold over your connections, communication, and privacy.
How to unblock a number on iPhone
So, you've changed your mind and wish to remove some boundaries? It's no biggie! Unblocking a phone number on your iPhone is simple and straightforward. To start with, you'll need your iPhone in hand and a light tap on the settings icon.
Once you're in the settings, go down to the third section. You'll see 'Phone', 'FaceTime', and 'Messages'. Choose 'Phone'. This is where your call settings hide and where you'll find your blocked list.
Select 'Call Blocking & Identification'. This will reveal a list of blocked numbers and contacts. If you don't immediately see the number you're looking to unblock, don't worry. The list is alphabetically ordered, so just keep scrolling.
Found the unlucky number? Swipe it to the left and tap on 'Unblock'. That's it! The number is no longer blocked. They can now call you, send text messages, or ping via FaceTime.
Remember, what's done is done. You can't retrieve any messages or calls that were sent while the number was blocked. So if the number sent you messages while blocked, it's lost in the ether.
Don't want to go through settings? Siri can help too. With newer iOS versions, you can ask Siri to unblock a number directly.
Keep in mind, though, unblocking doesn't affect third-party apps. WhatsApp, Line, Viber, or any other messaging app is in a world of their own. They've their own blocking system.
How to unblock an email address on iPhone
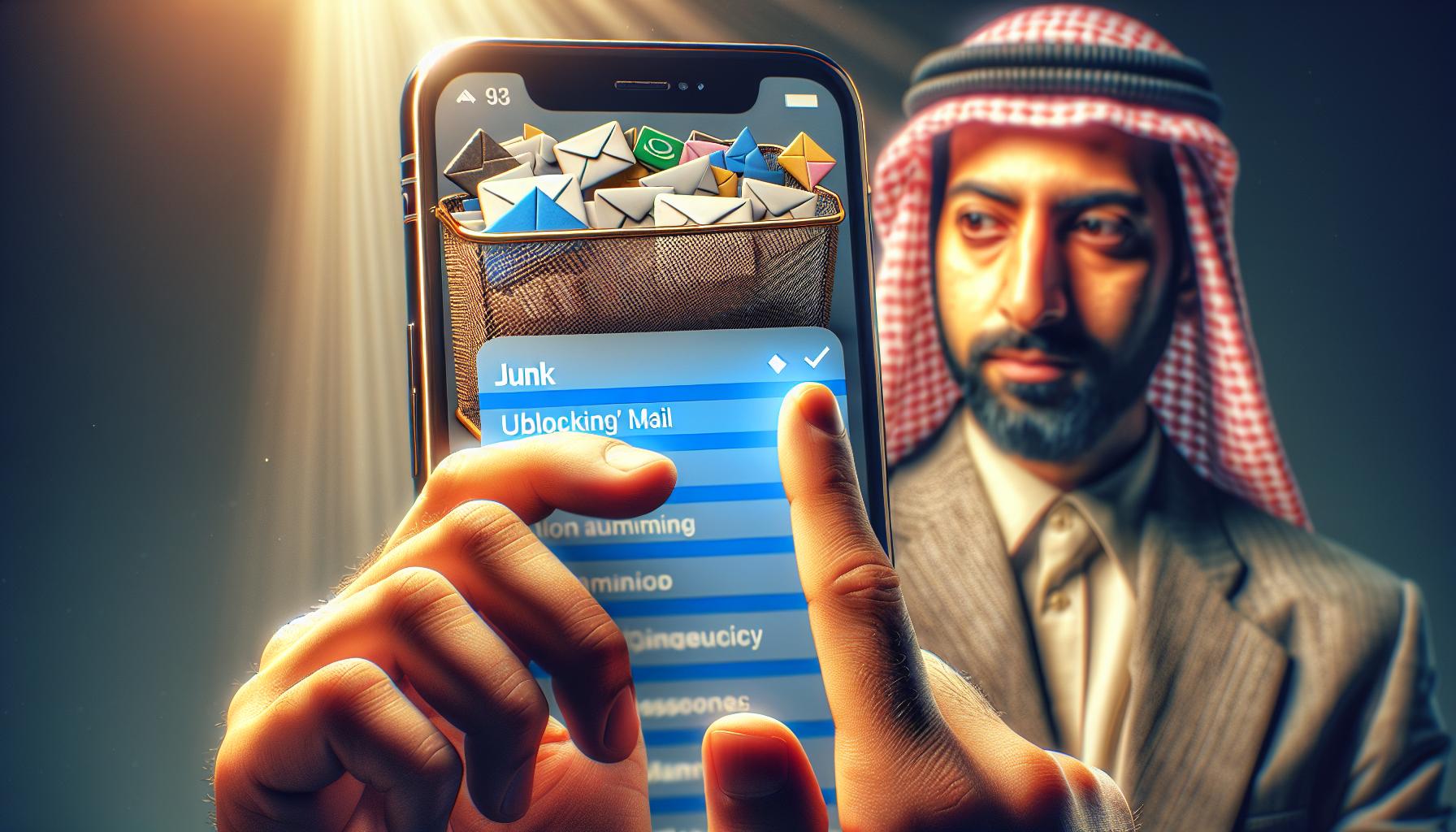
Having a broad understanding of how to manage your digital communications also includes knowing how to unblock email addresses on your iPhone. This process is straightforward, ensuring you never miss essential emails by mistake.
To unblock an email address, you'll need to navigate to the Mail app. It's crucial to remember that this guide only applies to the native Mail app on your iPhone. If you've blocked an email address in a third-party app like Gmail, for instance, or Yahoo, you'll need to unblock the email address from within that app.
Open your iPhone’s Mail app and select the ‘Mailboxes’ tab at the bottom. Look for the category labeled 'Junk' and tap on it. This control displays all the email messages categorized as junk or spam.
In the 'Junk' category, look for the email address that you're wanting to unblock. It might be tedious if there are a lot of blocked addresses, but fear not. Apple has made efforts to categorize these emails efficiently.
Tap on the email from the sender you wish to unblock and then tap on the sender's email address. This opens a dialog box with a few different options. Select the ‘Unblock this Contact’ option. Upon selecting this option, emails from this sender will no longer be marked as junk and will land in your Inbox moving forward.
Essentially, utilizing your iPhone's in-built features keeps you in control of your digital communications. It's worth noting that unblocking will not retrieve any emails that arrived when the sender was blocked. These emails will only be receive moving forward once unblocked.
Now that you've acquired this knowledge about unblocking email addresses on your iPhone, why not take some time to navigate the other features of your device?
Conclusion
You've now got the knowledge to take control of who can and can't contact you on your iPhone. Whether it's an annoying caller or a pesky email sender, you've learned how to unblock them. You'll find that managing your contacts and emails is a breeze once you've mastered these steps. Just remember that unblocking an email address won't recover emails sent while the sender was blocked. So, don't miss out on important communications - make sure you're only blocking those you really want to. Now, go ahead and enjoy a more organized, spam-free iPhone experience.
How can I unblock a phone number on my iPhone?
You can unblock a phone number on your iPhone through the settings option. By navigating to the 'Phone' section in 'Settings', you can find and remove numbers from the 'Blocked Contacts' list.
How can I unblock an email address on my iPhone?
To unblock an email address, go to your 'Mail' app, tap on the 'Mailboxes' tab, and select the 'Junk' category. Find the email address you want to unblock and tap the 'Unblock this Contact' option.
Will unblocking an email address retrieve past emails that were sent when the sender was blocked?
No, unblocking an email address will not retrieve the emails that were sent while the sender was blocked. It will only prevent future emails from being marked as junk.
Do I need special tools to unblock a contact?
No. No special tools are needed to unblock a contact. Both the phone number and email contact can be unblocked using your iPhone's built-in settings and apps.