Tired of scrolling through your iPhone's photo gallery only to find duplicates cluttering up your space? You're not alone. It's a common issue many iPhone users face. But don't worry, there's a simple solution to this problem and we're here to guide you through it.
In this article, you'll learn how to delete duplicate photos on your iPhone quickly and easily. Whether they're unwanted copies from your latest vacation or similar shots that just don't make the cut, we've got you covered. So, get ready to free up some much-needed storage space on your device.
Why deleting duplicate photos is important
Duplicate photos can be a genuine nuisance, right? Flicking through a hundred variations of the same shot just to get to your desired image isn't exactly a good time. However, more than being a mere annoyance, these unwarranted replicas can have a more substantial impact on your device.
Firstly, they're a significant toll on your storage space. Think about it - how much of your iPhone's storage do you reckon is being hogged by unnecessary snaps? Experts estimate that duplicate images can take up around 10% to 15% of a device's total storage. No small amount, especially when you're nearing capacity.
Let's quickly put this into perspective. If you've got a 64GB iPhone, you could potentially have between 6.4GB to 9.6GB of your precious space consumed by duplicate images. That's an abundance of room for other valuable content like apps, documents, or music.
Secondly, these duplicates have a sneaky way of reducing your efficiency. If you're someone who loves to keep things organized, all these replicas are going to pose a real challenge. Wading through thousands of photos to find one specific image is not ideal. It often results in time wasted and frustration.
| iPhone Storage Size | Duplication of Storage(Potential) |
|---|---|
| 64GB | 6.4GB to 9.6GB |
Now you're probably thinking - I can't devote hours to sift through my photo gallery. That's where we come in. Throughout this article, we'll be sharing some quick, easy, and effective tips to help tidy up your iPhone's photo gallery. So there's no need to worry about the daunting task of cleaning up. Stick around, to understand how you can prevent these duplicates from sprawling your device.
Assessing the extent of the problem
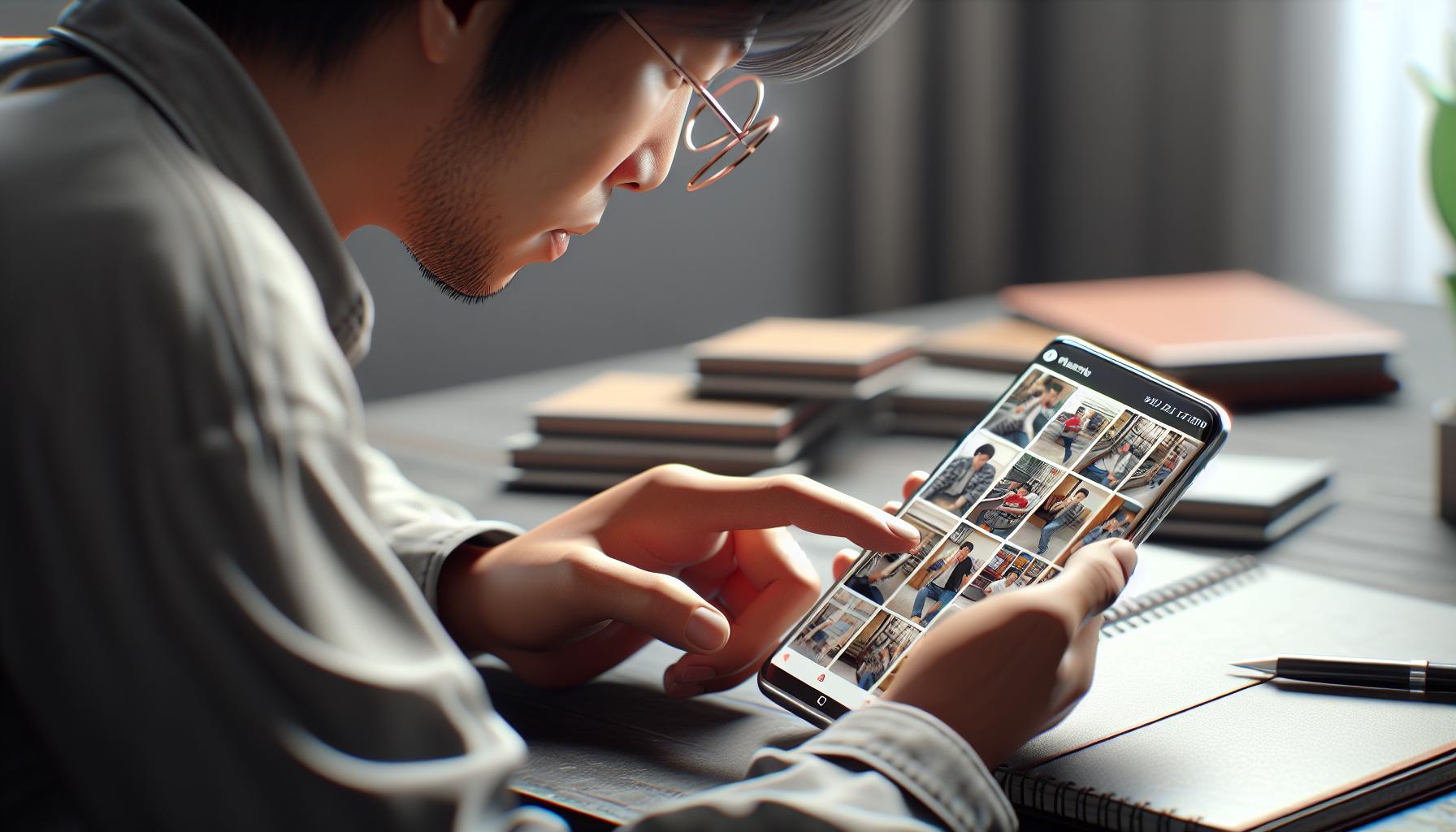
Before rushing to embark on a photo-deleting spree, it's essential to assess just how severe your duplicate photo problem is. To do this, you'll need to ascertain the total number of photos on your iPhone, and estimate how many of these could potentially be duplicates.
While iOS does not provide a straightforward way to count your photos, there are a few workarounds. You can find the total number of photos by opening the "Photos" app and scrolling to the very bottom. Keep in mind, the more photos you have, the longer this might take, but given you're keen on deleting duplicate photos, it's likely a necessary step.
Another more straightforward method is to sync your iPhone with a Mac, if you have one. On the Mac, opening the "Photos" app will display the total number of photos at the bottom.
Once you have established the total number of photos, it's time to estimate how many are duplicates. There's no exact science to this - it's likely a combination of intuition and eyeballing.
For example, if you're someone who takes multiple shots of the same scene to get the 'perfect' photo, or you've synced your iPhone with multiple devices, there's a good chance you have a significant number of duplicates.
On average, duplicate photos account for 10%-15% of your total photos. However, this could easily be more, depending on your photo-taking habits.
Zooming out a bit, if you've used up 90% of your iPhone storage or more, and a large portion of that is due to photos, you might have a severe duplicate photo issue on your hands.
Now that you have estimated the extent of your duplicate photos problem, let's move on to ways of tackling and preventing it. The aim is to clean up your device, freeing up storage and making it easier to locate specific images when you need them. It's like embarking on a spring cleaning journey for your iPhone's photo gallery. And worry not; you're not alone – we're here to guide you through the process every step of the way.
Manual method: Identifying and deleting duplicates one by one
Now that you've estimated the scale of your duplicate photo issue, there's a step you can take immediately. Manual deletion. This approach doesn't require any third-party apps or services. All it takes is a bit of your time and patience.
To start removing duplicates manually, launch your Photos app on your iPhone. This app organizes photos by dates and includes a 'Moments' view, which groups images taken around the same time and location. This feature is particularly useful when you're hunting down duplicates.
Start scrolling through your library, looking for identical images. Duplicates often occur when you've taken several shots of the same scene. You know, trying to get that perfect picture. You might also find duplicates from continuous shooting mode, saved photos from texts or emails, and even some sneaky HDR photos.
Once you've identified a duplicate set, decide which ones to keep. Take a close look at each image in the group. Examine the lighting, focus, and overall quality. Remember, you're not just trying to free up space but also curating your photo collection for future enjoyment.
Deleting the chosen duplicates is a straightforward process. Just select the unwanted image, tap the trash icon, and confirm. Boom! You've started to declutter your photo library. Just repeat this process for any duplicates you find.
Using third-party apps to delete duplicate photos on iPhone
While it's possible to manually trawl through your iPhone's Photo app for duplicates, using a third-party app can save you time and effort. These apps are designed to automatically scan your photo library, identify duplicates, and give you the option to delete unwanted copies - all from the comfort of your handset.
One such popular app is Gemini Photos. It's recognized for its user-friendly interface and in-depth scanning feature that picks out not just duplicate photos, but also similar looking ones. To use this app, you'll need to download it from the App Store.
Here’s a simple step-by-step guide on how to use Gemini Photos:
- Open Gemini.
- Select "Scan for Duplicates".
- After the scan, review the found duplicates.
- Choose which photos to delete and press "Remove selected".
Another recommendable third-party tool is Remo Duplicate Photos Remover. Just like Gemini, Remo is easy to use and efficient at finding duplicates. But what sets Remo apart is its ability to also check for duplicates in your iCloud.
Following are the directions to use Remo:
- Download and open Remo.
- Select "Scan" and wait for the app to find duplicates.
- Review the found duplicates.
- "Delete" the undesired duplicates.
These third-party apps, like Gemini Photos and Remo Duplicate Photos Remover, can enhance your photo-library cleaning experience and save you hours of manual duplicate hunting. Automation is a handy way to keep your iPhone's photo library clutter-free and well-organized. Ultimately, the choice is yours. Download one of these apps today and experience the convenience first-hand.
Tips to prevent duplicate photos in the future
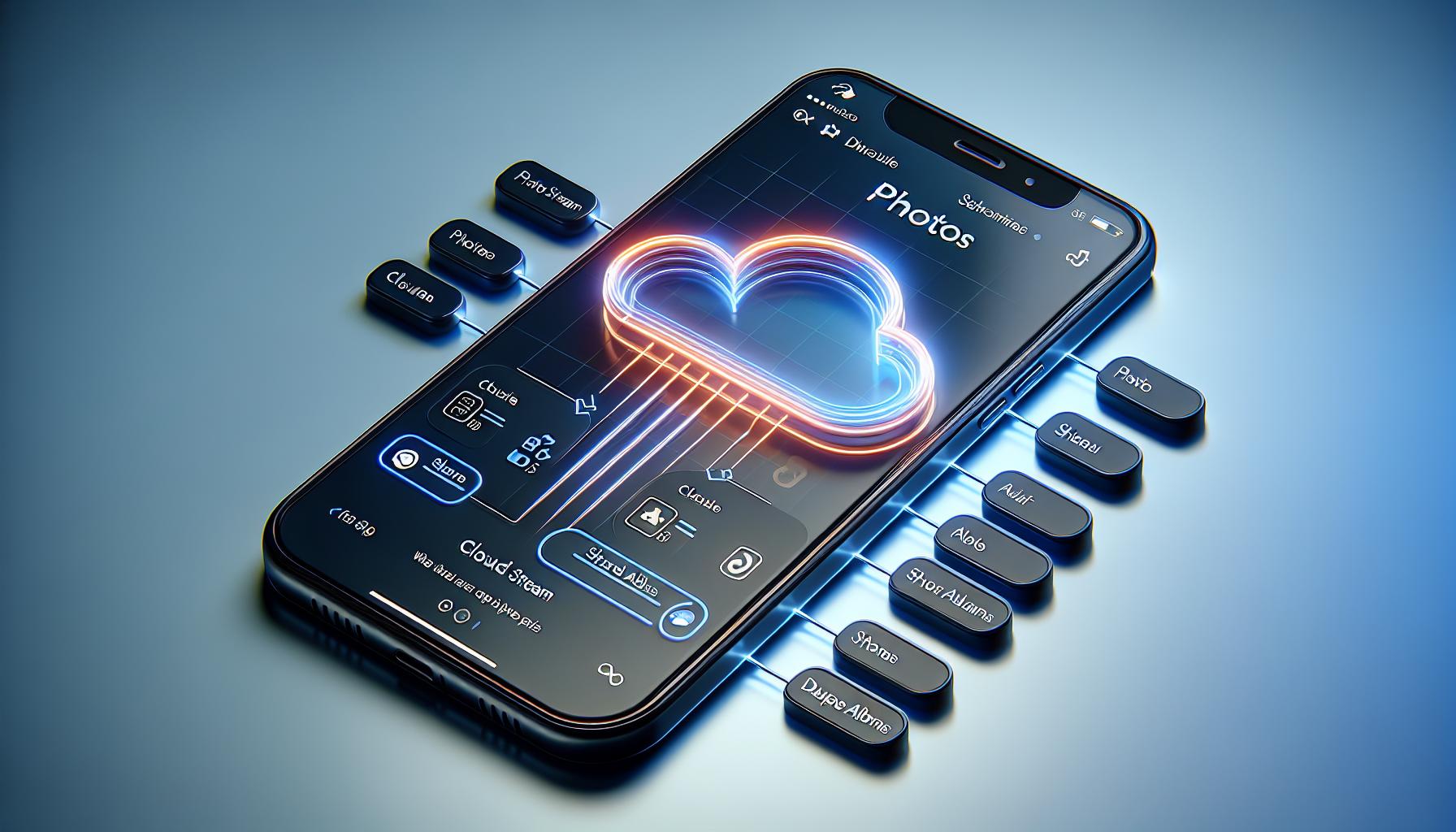
After simplifying your photo library with apps like Gemini Photos or Remo Duplicate Photos Remover, you'd like to avoid falling back into the pit of duplicates. Here are a few simple steps to prevent those pesky duplicate photos in the future.
Avoid Multiple Imports
It's easy to accumulate duplicates by importing photos from the same device multiple times. Make a habit of deleting photos from your device after you've imported them. That way, you'll avoid importing the same photo twice.
Turn Off Photo Stream
iCloud's Photo Stream feature is a common cause of duplicate photos. It automatically syncs your most recent photos across your Apple devices. But, if you're already using iCloud Photos, you don't need Photo Stream. It's simply duplicating the functionality and, possibly, your photos. So, go ahead and turn off this feature in your device settings.
Creating shared albums in iCloud also often leads to duplicate photos. When someone adds photos to the album, you get a copy. And if you've already saved the photo, you've just created a duplicate. Therefore, consider managing your shared albums carefully. Delete any photos you've already saved before adding them to the album.
These sound simple, but they are effective methods for avoiding duplicates. Remember, practice makes perfect. Regularly apply these steps, and you'll reap the rewards of a clean, duplicate-free photo library.
To make them easy to remember, here's a quick rundown:
| Tips to Avoid Duplication |
|---|
| Avoid Multiple Imports |
| Turn Off Photo Stream |
| Manage Shared Albums |
While prevention is best, remember it's never too late to clean up existing duplicates. With the right tools and habits in place, maintaining a clutter-free photo library on your iPhone is entirely within your grasp.
Conclusion
So there you have it. By taking these steps, you've not only learned how to delete duplicate photos on your iPhone but also how to prevent them from cluttering up your library in the future. Remember, it's all about managing your imports, using iCloud's Photo Stream wisely, and keeping a keen eye on your shared albums. It's these simple yet effective strategies that'll keep your photo library clean and organized. The power to maintain a clutter-free photo library is in your hands. So go ahead, apply these tips and enjoy a more streamlined iPhone experience.
Frequently Asked Questions
How can I prevent multiple imports of the same photo?
Avoid multiple imports of the same photo by deleting the photos from your device once they’ve been imported. This direct method ensures that you don't accidentally import the same photo twice.
What role does the Photo Stream feature in iCloud play in duplicate photos?
The Photo Stream feature in iCloud can cause duplicate photos if not managed correctly. This feature syncs the last 30 days of photos across your devices. Turning it off can help avoid accidental duplications.
Shared albums can lead to duplicate photos if not managed carefully. Ensure you're aware of what photos you're adding to shared albums, and remember to delete any duplicates you may inadvertently add.
What are some simple steps to help maintain a clutter-free photo library on my iPhone?
Keeping a clutter-free photo library on your iPhone can be achieved by avoiding multiple imports, managing the Photo Stream feature in iCloud correctly, and handling shared albums with care. Following these steps can significantly reduce the chances of photo duplication.




