Ever wondered how to sync messages from your iPhone to your Mac? You're not alone. It's a common question, and the answer can make your digital life a lot easier. Imagine having access to all your messages, right there on your Mac, without needing to pick up your iPhone.
In today's interconnected world, it's more important than ever to keep all your devices in sync. You'll be surprised how simple it can be to have your messages mirrored on your Mac. Whether you're a techie or a beginner, you'll find this guide helpful.
So, ready to bridge the gap between your iPhone and Mac? Let's dive into the process and make sure you'll never miss an important message again, no matter the device you're using.
Benefits of syncing messages from iPhone to Mac
Let's dive into why you'd want to unify messaging across your devices. The benefits of message synchronization aren't merely convenient - they're game changers for productivity and communication.
First, you receive instant access to your messages. Whether you're at the office or relaxing on your couch at home, you can answer texts from your Mac instead of scrambling to find your iPhone. Respond quicker to urgent messages and never miss an important conversation.
Two, this method boosts productivity. With synced messages, multitasking becomes fluid and efficient. It's so much easier to copy details from a text and paste it into a document on your Mac, right? Bullet point your query:
- Get crucial work details on time.
- No swapping between devices.
- More time for other tasks.
Finally, syncing messages increases device lifespan. Each time you pick up your device, you inadvertently cause wear and tear. By using your computer for messaging, you help maintain the health of your iPhone.
However, that's not all. With a bit of exploration, you'll discover numerous other benefits catered specifically to your lifestyle and work needs. Stay tuned as we delve into how you can begin syncing your messages. Achieve efficient, hassle-free communication all from the comfort of your Mac.
Understanding the requirements for syncing messages
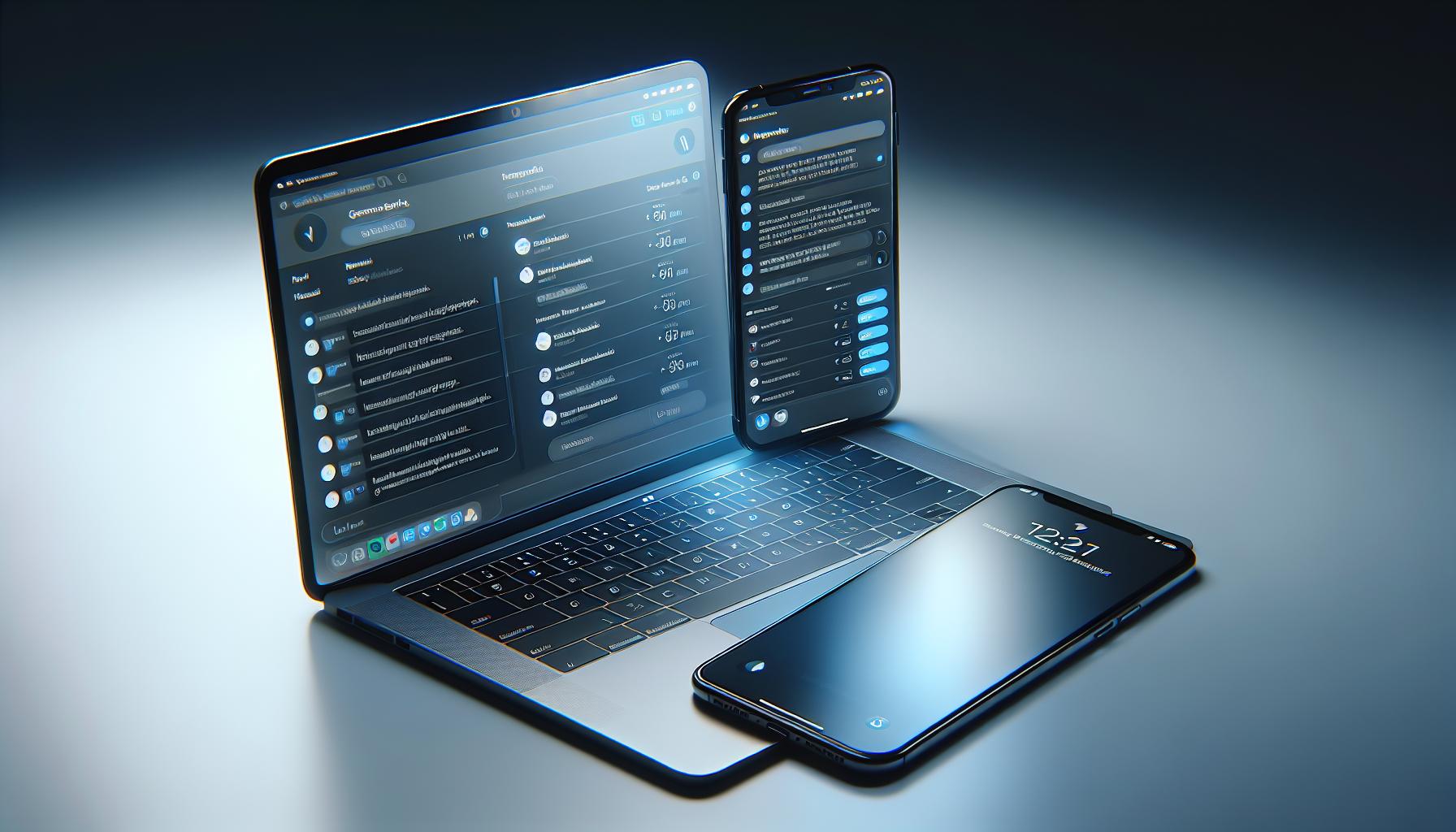
Now that you're aware of the benefits message syncing can bring to your daily routine, let's delve into the requirements. Ensuring these are in place will help you have a hassle-free process setting up the synchronization facility.
First off, you need an Apple ID. This is crucial for the syncing process. Your Apple ID acts as the link bringing your iPhone and Mac together, enabling them to share messages. Make sure both your devices are signed in to the same Apple ID.
Next, the devices should be running on compatible software. Your iPhone should be running on iOS 11.4 or later, while your Mac should be operating on macOS High Sierra or later. If necessary, you might need to undertake some crucial updates. Always keep in mind, using the latest versions of iOS and macOS not only allows compatibility for message syncing, but also provides security updates and other benefits.
Now comes the question of Internet connectivity. The devices should have a strong, stable internet connection. It's either Wi-Fi or mobile data; but remember, charges might apply if you're using mobile data.
Last but not least, message history is a considerable factor as well. If you've been using the iMessage service on your iPhone for some time, remember that messages received on your iPhone won't instantly appear on your Mac after syncing. Only new messages you receive or send from your iPhone, once syncing is enabled, will appear on your Mac.
All these details might seem exhaustive, but they're quite straightforward once you start the process. Achieving synchronized messaging is a real game-changer in managing your daily communications efficiently. It's a seamless way to maintain access to your messages on both devices. So put these requirements in check and ready yourself for a significantly improved communication experience.
| Requirements for Syncing Messages |
|---|
| Same Apple ID on both devices |
| Compatible software (iOS 11.4 or later & macOS High Sierra or later) |
| Stable internet connection |
| Understanding of Message History |
Using iCloud to sync messages

Up next in our message synchronization journey, we will detail the process of Using iCloud to sync messages. iCloud, being the powerhouse of Apple's storage and synchronization services, plays a vital role in this process.
First off, you'll need to ensure that both your iPhone and Mac are signed in to the same iCloud account. Remember, we laid heavy emphasis on possessing an Apple ID in our introductory sections? That's because you'll be using that account's details here. If your devices aren't synced to the same account, you won't view the synchronized messages on both ends; hence technical harmony is paramount.
Once the issue of compatibility is sorted out, you then need to venture into your iPhone's settings. From here, simply tap on your Apple ID located at the top of the settings' list. After this, look for iCloud. Under iCloud, you have the option to switch on 'Messages'. If you choose to enable it, your iPhone messages will be stored in and sync with iCloud.
Let's move over to setting up your Mac. Navigate to the Messages app on your Mac and head straight to Preferences. Under the iMessage tab, you'll find a box labeled 'Enable Messages in iCloud'. Enable this setting and all new messages from your iPhone will automatically sync with your Mac.
With this setup, you won't just see your new messages on your Mac, but a host of other neat features too. Direct text messaging, access to all attachments sent and received, and instant notifications of received messages are all unlocked on your Mac. This is why we termed synchronized messaging as a game-changer earlier.
Now that you know how to use iCloud to sync messages, it's a step closer to a more organized, connected, and efficient messaging experience. Both your iPhone and Mac are primed and ready to work together, making sure your communications are flawlessly managed and in sync.
Using iMessage to sync messages
After setting up iCloud to handle your basics, you'll want to understand how to use iMessage for syncing your messages. iMessage is an integral part of the Apple ecosystem, allowing seamless messaging between Apple devices when they're connected to the internet.
As you dive into this process, you'll realize the convenience that iMessage brings. It's essential to ensure your iPhone and Mac are connected to the same Wi-fi. Make sure iMessage is enabled on both your devices. On your iPhone, you'll find the option under Settings > Messages. On your Mac, it's under Messages > Preferences.
Following confirmation that iMessage is activated on your devices, you'll need to sync them up. Under your iPhone's settings, click on ‘Send & Receive’. You'll see the email address associated with your Apple ID. Verify this is the same email you're utilizing for iMessage on your Mac. If not, you'll need to add it.
Contact synchronization is another feature you'll find beneficial. You'll want your Mac to display the names of your contacts in messages, not just numbers. To ensure this, open the Contacts App on your Mac. Click on ** Accounts > iCloud** and check if the contacts option is ticked. If it's not, do so.
With these settings in place, you're all set to experience real-time message synchronization between your iPhone and Mac. It’s key to note that this syncing extends to delete functionality. Meaning, deleting a message on one device will remove it from the other.
There's more to delve into with iMessage and its various features. From sending fun Animoji to sharing location, the possibilities are broad. Explore these options as you feel comfortable.
Don't stress over the initial setup. You'll grow accustomed to the environment. Remember, each step is a progression toward a streamlined messaging experience between your devices.
Note: All changes may not reflect immediately. Give it some time. If changes are not reflecting after a significant period, consider restarting your devices. It may just be the simple fix you need.
Syncing messages with third-party apps

Apart from the in-built iMessage feature, third-party apps also provide an efficient way to sync your iPhone messages to your Mac. They're an alternative worth considering if you're seeking more than the basic functionalities of iMessage. A variety of these apps exist, offering distinct features designed to cater to a myriad of user needs.
Some of the most popular third-party apps include AirDroid, AnyTrans, and Backuptrans. These apps are robust, easy to use, and offer excellent syncing between your iPhone and Mac.
AirDroid is renowned for its ability to wirelessly connect your devices using the same Wi-Fi network. With AirDroid, you can effortlessly access your iPhone from your Mac, transfer files, or even mirror your iPhone screen.
AnyTrans, on the other hand, is a comprehensive tool that allows you to manage your iPhone content on your Mac. You can transfer messages, photos, contacts, and more, giving you complete control of your device.
Last but not least, Backuptrans specializes in transferring iPhone SMS to your Mac in real time. This unique tool even allows you to export your messages in file formats that suit your needs such as PDF, HTML, or TXT.
Each of these apps provides detailed instructions on how to install and use them, typically available on their official websites. However, it's worth mentioning that while some of these apps offer free versions, they may limit the amount of data you can transfer or restrict certain functionalities. Premium versions are usually available for those who wish to access all features and enjoy unlimited data transfer.
Exploring these third-party apps opens up new possibilities in the synchronization process. With their diverse features and functions, you'll find one that best suits your messaging needs.
By looking into these alternatives, you can extend the functionality of your iPhone and Mac, making your communication more seamless and efficient. After all, it's all about identifying the right tool that aligns with your personal or business communication requirements.
Troubleshooting common issues with message syncing
Despite the seamless experience Apple's iMessage promises, occasional hiccups in message syncing between your iPhone and Mac might arise. Don't panic. Talk about common hurdles, easy ways to jump over them, and you'll be back to harmonious syncing in no time.
One probable culprit if you're facing message syncing issues could be your iCloud settings. Ensure both your iPhone and Mac are logged into the same iCloud account. If they're not, sign in using identical credentials. Remember, synchronization needs connectivity, make sure you're connected to a stable internet on both devices.
Still witnessing syncing disparities? It's time to check your iMessage settings. Open up your iPhone's settings, select 'Messages', and then 'Send & Receive'. You should be using the same Apple ID on your Mac. Divergent Apple IDs are a common cause for sync issues.
Also keep an eye out for software updates. Staying updated brings in bug fixes and new features - optimal performance! Check if your iPhone or Mac needs updating. Ignored updates could potentially lead to syncing issues.
Even minor details like date and time settings can play a major role in synchronization. If the date and time aren't accurately set on your iPhone or Mac, you might run into problems when trying to sync your messages.
Problems persist? Consider seeking help from third-party apps you may already be using - AirDroid, AnyTrans, or Backuptrans. They not only add value through additional features but also through customer support. They might just hold the answer to your syncing woes.
Remember, syncing messages from an iPhone to a Mac is all about getting the details right, and being patient in troubleshooting. No matter the issue, with careful consideration, you'll find the solution.
Conclusion
So, you've navigated the ins and outs of syncing messages from your iPhone to your Mac. You've learned that attention to detail can make all the difference. When issues pop up, you now know to double-check iCloud settings, verify you're using the same Apple ID, and keep your software up-to-date. You're also aware of the importance of accurate date and time settings. And, if all else fails, you've got a few third-party apps up your sleeve. Remember, patience is key when troubleshooting these syncing issues. With the knowledge you've gained, you're well-equipped to manage and overcome any hurdles that come your way.
Frequently Asked Questions
Why aren't my messages syncing between my iPhone and Mac?
This issue could arise due to multiple reasons such as irregular iCloud settings, using differing Apple IDs on both devices, outdated software, or incorrect date and time settings.
How do I troubleshoot this syncing issue?
First, check your iCloud settings and ensure the same Apple ID is used on both your devices. Next, update your devices to the latest software versions. Lastly, ensure that your date and time settings are correct.
Can third-party apps help in syncing messages?
Yes, certain third-party apps like AirDroid, AnyTrans, or Backuptrans can assist with syncing messages. They offer additional features and customer support.
What's the key to resolving syncing issues?
Attention to detail and patience are pivotal. Ensure all settings are correct and don't be afraid to ask for help when needed.




