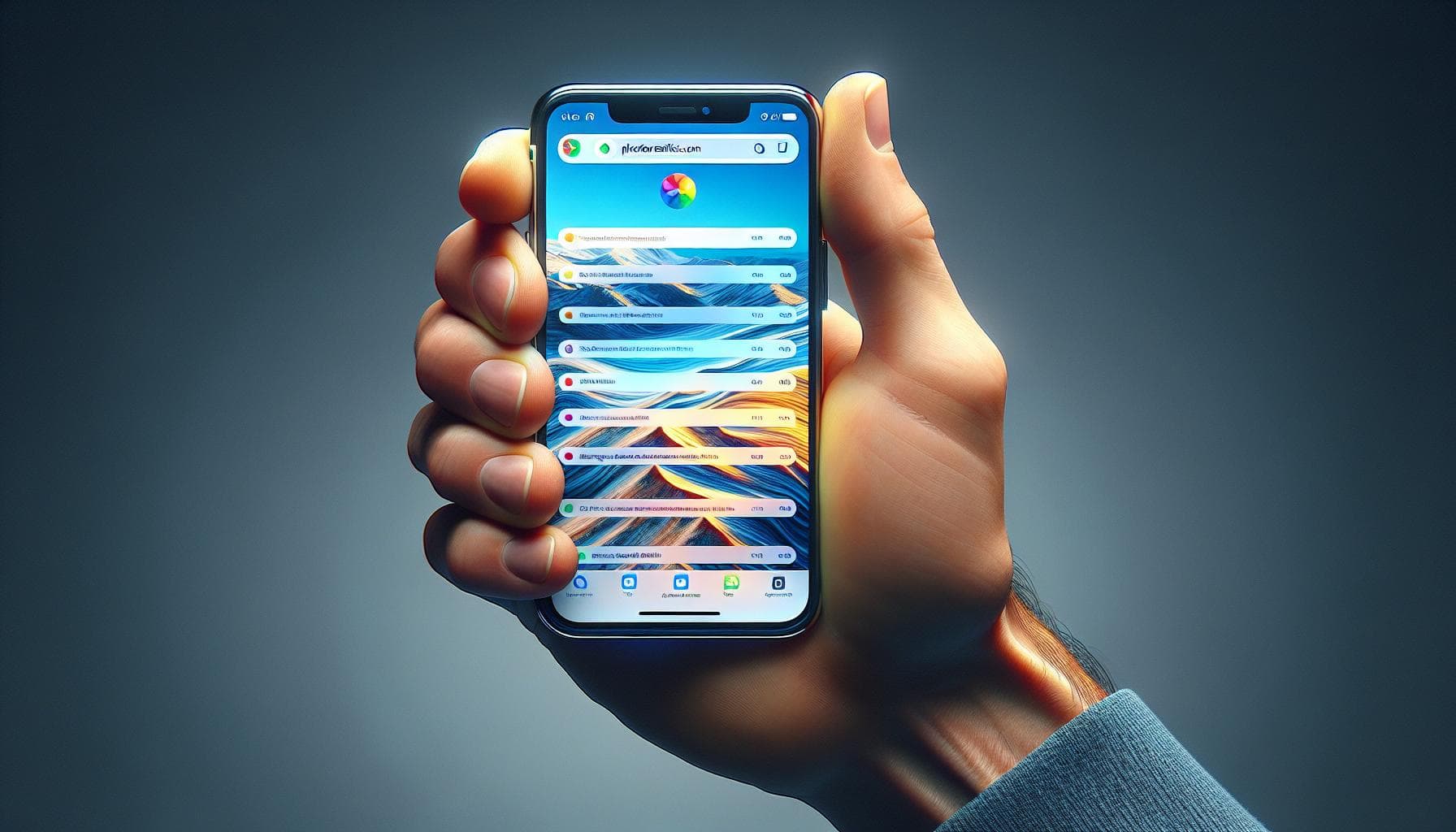Ever find yourself with an overwhelming number of open tabs on your iPhone's Safari browser? It's easy to lose track when you're surfing the web, but don't worry, we've got you covered. This article will guide you through the quick and simple steps to close all tabs on your iPhone.
You might think it's a tedious task, closing one tab at a time. But there's actually a hidden feature that lets you close all tabs at once. So, whether you're a tech newbie or an iPhone veteran, you're about to learn something new today. Stay tuned as we delve into the details.
Finding the Safari Browser on Your iPhone
To start closing those tabs, you need to first locate your Safari browser. If you've been using your iPhone for even a short time, you're likely well-acquainted with the Safari icon: a blue compass, typically located at the bottom of your screen on the iPhone's dock, for easy access.
Let's paint a clear mental picture if you've overlooked it. Picture your iPhone screen: it's filled with icons, representing various apps. But Safari stands out because of its blue compass design.
If it's not on the dock, don't sweat it. Maybe you moved it or incorporated it into one of your app groups.
When you can't find Safari on your screen, there's an easy solution: the Spotlight Search. This iPhone feature is phenomenally useful, especially when you need to locate an app quickly.
To use the Spotlight Search:
- Swipe your finger downward on the middle of the iPhone's home screen.
- A search bar will appear at the top of the screen.
- Enter "Safari" into this bar to find the app.
With the Safari app still open, you're ready to move onto the next steps and learn about closing all tabs at once. Make sure that you're comfortable navigating the Safari browser on your device. It's crucial for mastering this quick and simple method to close all your open tabs simultaneously.
How to View and Manage Open Tabs
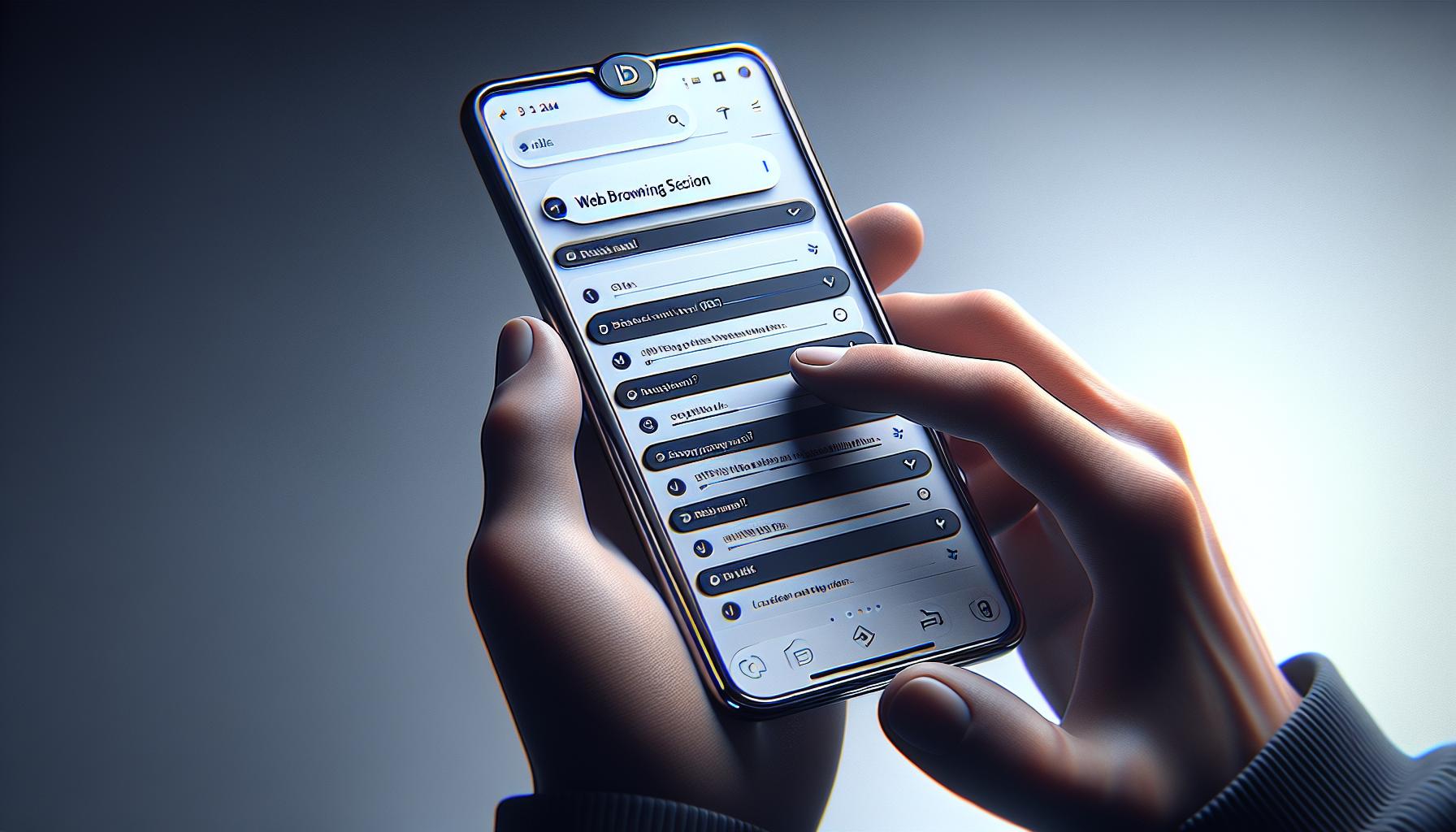
It's crucial to recognize how your browser tabs function before you can master the art of closing all tabs on your iPhone. Let's dive right into how you can view and manage these open tabs on your device.
To start off, you'll need to open your Safari browser. Spot the icon showing a box and an arrow at the bottom of your screen, and tap it. This icon represents your open tabs. On clicking, you'll notice miniature views of all your open web pages neatly compiled - a console view.
What's great about this console view? You can easily navigate through your open tabs, allowing for an efficient browsing experience. To do this, swipe left or right across the miniature views. You're not limited to viewing one tab at a time. It's like having a dashboard that puts you in control of your web exploration.
Say you've accumulated quite a few tabs and your interface seems cluttered. Don't fret. Apple has got you covered. You can manage this by categorising your open tabs. To do that, hit the 'plus' button situated at the bottom right of the screen. This will bring forth a list of your previously open tabs, grouped by the time you accessed them. You can then choose to return to any of these tabs with a single tap.
What if you want to get rid of individual tabs? It's quite straightforward. In the console view, locate the open tab you wish to close. Now, simply swipe it away to the left of the screen. The kiss of death for that webpage - it's gone, never to clutter your screen again.
Navigating the clutter of multiple tabs and managing them has never been this easy. Now you're equipped with the tools to keep your mobile browsing experience neat and organized. Your next challenge is to learn how to close all tabs at once.
Closing Tabs One by One
Grasping how to manage and categorize tabs is key, but before moving on to the grand finale of closing all tabs at once, let's scale it back a notch. This section will guide you through closing one tab at a time in Safari on your iPhone.
You probably have a ton of tabs open right now—maybe even hundreds, don't worry—keep your cool and let's march one step at a time. Navigating to the desired tab that needs to be closed is the initial step. Simply tap on the tabs icon at the right-hand bottom corner of the Safari browser. This will shift your view to a collection of your open tabs, each represented by a small preview of the web page.
Swipe left or right in this interface to locate the specific tab you wish to close. Now, here's where the magic happens: to close an individual tab, swipe it off the screen to the left.
Need the steps in a condensed format? From your Safari browser, you:
- Tap the tabs icon,
- Swipe to locate your desired tab,
- Swipe the tab left to close it.
Repeat these steps to close tabs individually until you're ready to take the leap into closing all tabs simultaneously. This isn't rocket science, but for unseasoned iPhone users, it might feel close.
Don't forget, every challenge we tackle gets us closer to mastering the iPhone's Safari browser. The next task on the list will amp up the stakes a bit more: closing all tabs at once. But remember, there's no pressure. You can continue closing tabs one by one as long as you're comfortable.
Keep reading as we break down each step, ensuring your journey to Safari mastery remains smooth and hassle-free.
Discovering the Hidden Feature
As you learn to manage your browser tabs more effectively on your iPhone, the next layer of convenience is tapping into Safari's hidden features. Ever wondered how to close all tabs at once on your iPhone? There's actually a built-in function for this, and once you know about it, you'll find its simplicity astonishing.
You might have overlooked this feature simply because it's not an obvious one. In iPhone's Safari browser, it's often the barely noticeable aspects that bring a world of efficiency at your fingertips. Indeed, this hidden 'Close All Tabs' feature epitomizes the phrase "hidden in plain sight".
To access this feature, first open up your Safari browser. Notice the icon on the bottom right of your screen? That's your tab view button. Now comes the moment of revelation- Press and hold that button. Upon doing this, a small menu will pop up with an option to 'Close All [#] Tabs'.
The number in brackets indicates how many tabs you currently have open in Safari. No need now to go through your tabs one-by-one swiping them away into oblivion. This contextual menu is a powerful, yet understated feature of your iPhone's Safari browser.
As with anything tech-related, remember that there's always more than one way to do things. You're still free to close your tabs individually if that's what you're comfortable with. But now, you've unlocked a faster avenue of Safari tab management which will save you time and reduce unnecessary digital clutter in your life.
The hidden feature of mass-closing tabs speaks to iPhone's commitment to providing options for efficiency and optimization. In the next section, we'll dive into another of Safari's handy features, this one to help you reclaim previous browsing sessions. So stay tuned to further enhance your Safari browser mastery.
Step-by-Step Guide to Closing All Tabs at Once
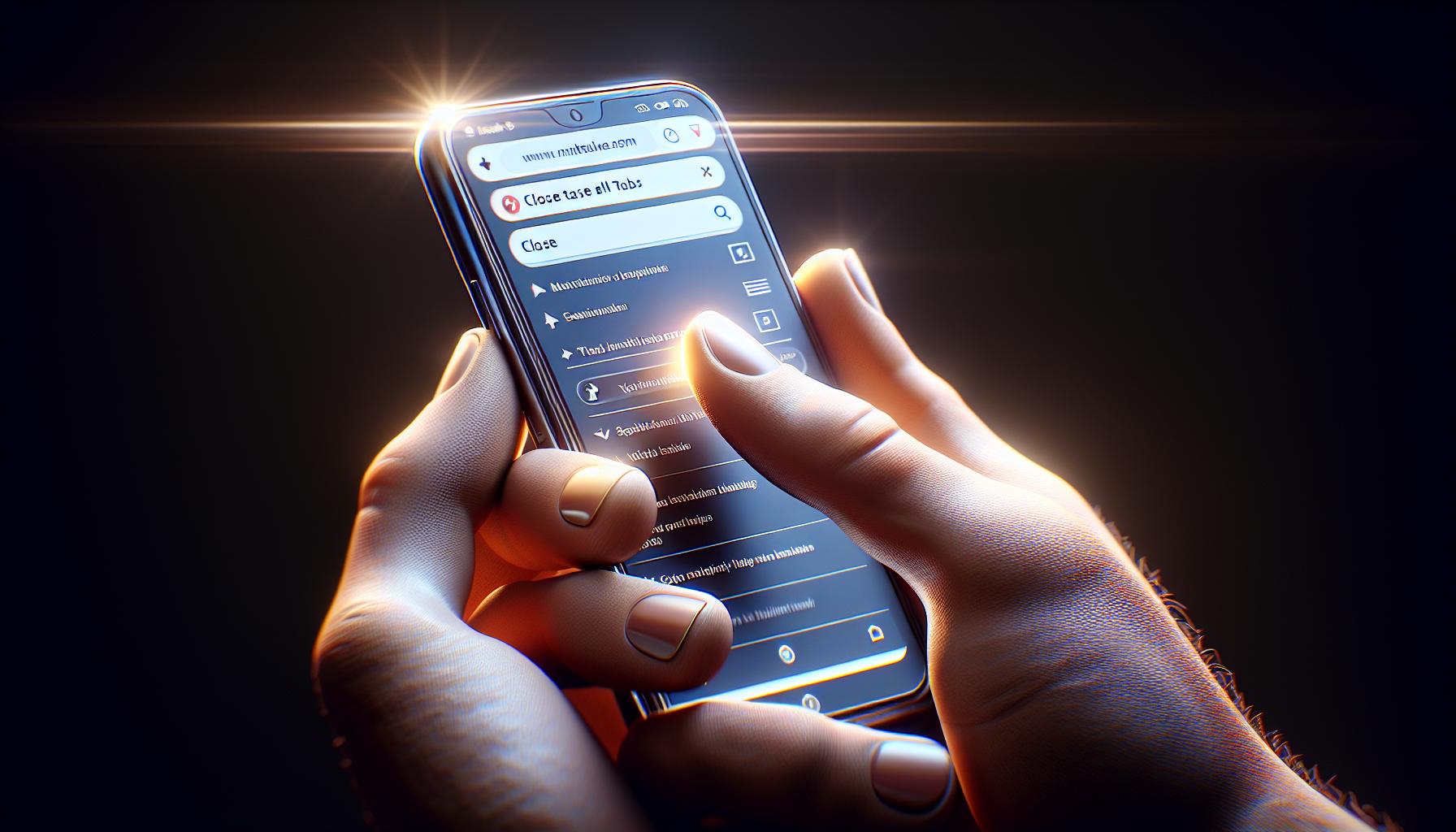
Sometimes a tidy workspace, or in this case, a tidy Safari browser can make all the difference. Luckily, with your iPhone, you can effortlessly get rid of digital clutter in a matter of seconds. Here's your guide to closing all tabs at once on your iPhone's Safari browser.
Firstly, ensure you have the Safari app open. If you've lost track where it is amongst your apps, remember, Spotlight Search is your best bet to locate it.
Next, venture towards the bottom right corner of your screen and tap the tab view button, denoted by two squares. This step corresponds with maneuvering through your open tabs.
Instead of swiping side to side to explore your tabs or close them individually, try something different. Press and hold onto the tab view button. In doing so, a menu will appear with the option to close all open tabs. Tap "Close All [# of open tabs] Tabs", and voila, all your tabs are closed.
Here is a quick summary in a markdown format:
| Step | Description |
|---|---|
| 1 | Open the Safari app |
| 2 | Tap the tab view button (two squares) |
| 3 | Press and hold onto the tab view button |
| 4 | Tap "Close All X Tabs" in the pop-up menu |
Remember that this hidden feature on Safari allows you to manage multiple tabs more efficiently, saving you time and reducing digital clutter. But as always, the options of categorizing and navigating through your tabs, or closing them one by one, are still available if you choose to do so. After all, there are multiple ways to do things on an iPhone, and finding the method that suits your style is important.
Passing on to our next topic, let's delve into an equally efficacious tool - the private browsing mode. Right after we take a break to learn a little more about the concept of digital minimalism.
Conclusion
With the tips you've learned, managing your Safari tabs on your iPhone is now a breeze. You've discovered how to use the Spotlight Search feature to locate Safari and navigate through open tabs. More importantly, you've unlocked the secret to closing all open tabs at once, a surefire method to declutter your digital workspace. While the option to close tabs individually remains, you now hold the power to streamline your browsing experience. So, go ahead and take control of your tabs. Remember, a tidy browser is a step towards a more organized digital life.
Frequently Asked Questions
1. How can I locate the Safari app on my iPhone?
You can locate the Safari app on your iPhone by using the Spotlight Search feature. Simply swipe down on your home screen and type 'Safari' in the search bar that appears. The Safari app should appear as one of the top results.
2. How can I view all open tabs in the Safari browser?
You can view all open tabs in the Safari browser by tapping the tab view button, typically located at the bottom-right of your Safari screen. This will display all current open tabs.
3. How do I close all tabs at once in Safari on iPhone?
Instead of closing tabs individually, you can press and hold the tab view button until a menu pops up. There, you'll find an option to close all open tabs at once, streamlining the cleaning process for your digital workspace.
4. Is closing all tabs at once an efficient way to manage tabs?
Yes, closing all tabs at once is a powerful and efficient way to manage tabs in your Safari browser. It can greatly reduce digital clutter by getting rid of all open webpages simultaneously.
5. Can I still close Safari tabs individually?
Yes, you can still close tabs individually in Safari on iPhone if you prefer. Simply swipe left on any given tab in tab view, and the option to close it will appear.