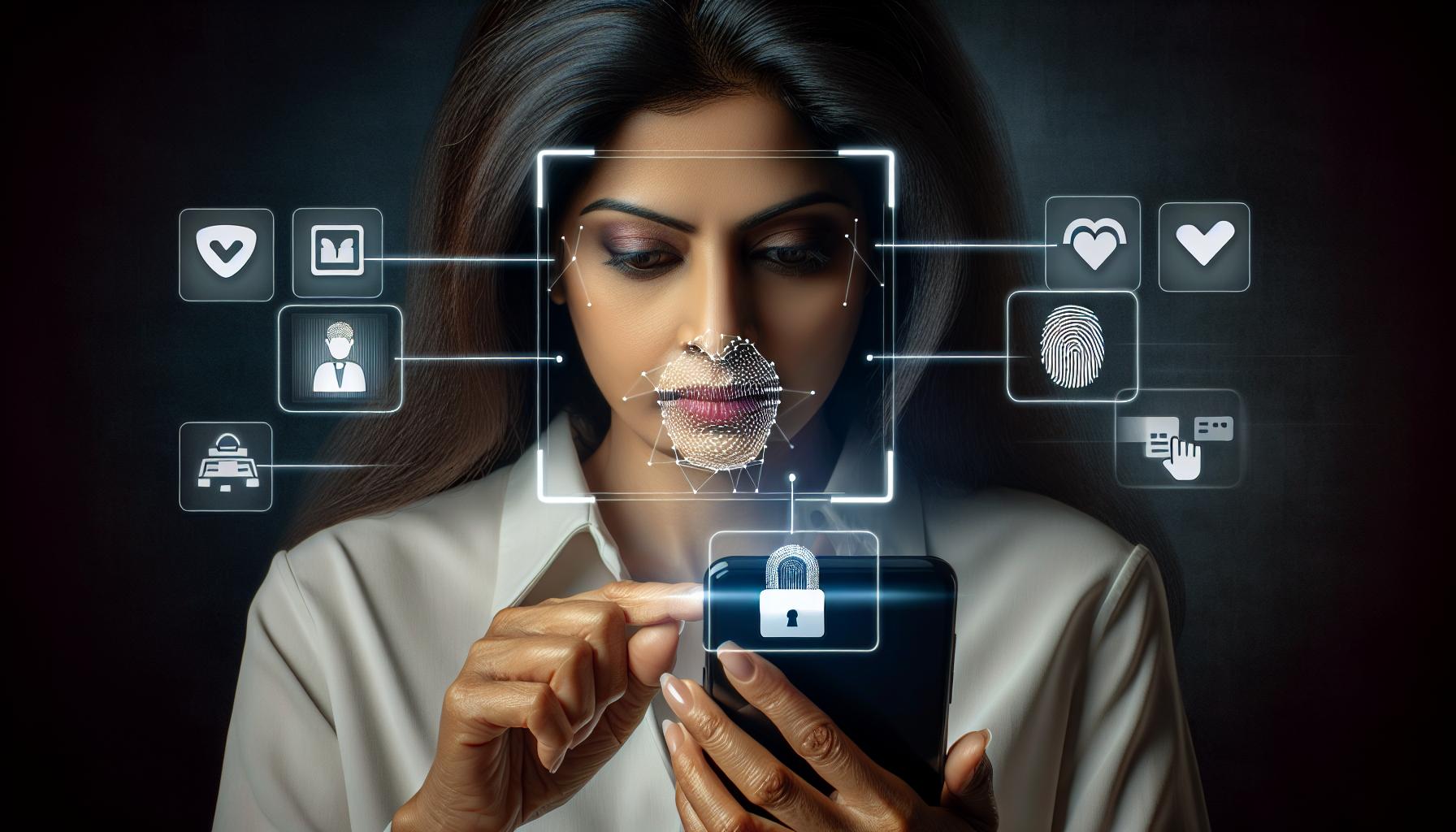Ever wished you could add an extra layer of security to your iPhone apps? Well, you're in luck! You can indeed lock apps on your iPhone, providing an additional safeguard for your sensitive information. This handy feature is perfect for those of you who often find your phone in the hands of curious kids or nosy friends.
Understanding how to lock apps on your iPhone isn't as complex as it might initially seem. In fact, it's a simple process that can be done in just a few steps. Whether you're looking to secure your photos, emails, or banking apps, we've got you covered. Stay tuned as we guide you through the ins and outs of this valuable iPhone feature.
So let's dive in, shall we? By the end of this article, you'll be a pro at locking apps on your iPhone, ensuring your private data stays exactly that - private.
Why Lock Apps on iPhone?
Impenetrable security is a critical aspect of smart devices in this technological era. The importance of securing your personal content cannot be understated. Your iPhone is not only an everyday gadget but also a vault, hosting sensitive information such as your emails, banking details, or cherished photographs. So, the question arises, why lock apps on the iPhone?
First and foremost, the app lock feature can prevent invasion of your privacy. Imagine tents of uneasiness if anyone could just grab hold of your device and skim through your private emails or personal pictures. Locking specific apps would ensure that only you have access.
It's not just about snooping, though. Another solid reason is the risk of accidental changes or deletions. Locking apps reduces the chances of unintentionally modifying crucial data on your device or, worse, erasing it by mistake. A case in point is your work email filled with important documents. You certainly don't want any slip-ups occurring there.
Furthermore, locking iPhone apps aids in protecting confidential information such as credit card details, passwords, and bank information. This step becomes crucial given the increased risk of cybercrime. Apps containing sensitive data pose tempting targets for cybercriminals, and as such, locking these apps minimizes potential risks.
Another compelling reason is to restrict usage on shared devices. If your phone is occasionally used by children or other users, locking down certain applications can stop them from making unintended purchases or alterations. As the saying goes, 'Prevention is better than cure,' and this reigns true in this context.
In the digital age, it's becoming increasingly essential to protect your private data and ensure your information stays confidential. Hence, locking apps on your iPhone offers that extra level of security that prevents unwanted access. If you're keen to safeguard your sensitive data, stick around and learn how to utilize this winning feature effectively.
How to Lock Apps on iPhone

Protecting your data has never been more indispensable. Luckily, iPhone provides features to lock your apps and offer the safety net you need. Here's an easy step-by-step guide to help you in making your iPhone ironclad:
Step 1: Start by opening your iPhone "Settings." You'll find this app on your main screen usually with the sprocket or gear icon.
Step 2: Click on the "Screen Time" option, followed by "Turn on Screen Time" if it's not already active.
Step 3: The next step is to set your "Downtime." Downtime is the phase when only apps you deem essential are available. You can select these apps by going to "Always Allowed."
Step 4: After setting Downtime, visit the "App Limits" section. Here, you'll create boundaries for certain apps by selecting the "Add Limit" option.
Step 5: Herein, select the apps you want to limit and set a time frame for each. Once the time expires, the selected app becomes locked.
Step 6: To solidify these settings, establish a "Screen Time Passcode." This crucial step ensures no one but you can alter the app locks.
And there you have it! Your apps are now under lock and key. Keep these steps close, so you maintain full control over the usage of your device. By doing so, not only can you thwart attempts at invasion of privacy but also restrict usage on shared devices.
Remember, the key to effective utilization of these security features lies in customization according to your needs. It's crucial to continually reassess permissions and time restrictions, especially for shared devices.
Take note that some apps like Phone and Messages don't allow locking. Despite that, cautious management of your app settings is a potent safeguard against breaches. Make the most of your device’s built-in features and maintain the utmost seclusion for your confidential information.
Setting a Passcode for App Lock
So, you're now familiar with the concept of locking apps on your iPhone. Let's delve a bit deeper and explore how you can fortify your security by setting a passcode for app lock.
First up, navigate to the Settings section. It's not rocket science, rest assured. You'd spot it readily on your home screen. Its cog icon is a dead giveaway. Now, once you're in, scroll down until you spot Screen Time — it's nestled between Sounds & Haptics and General. Give it tap.
Once you've opened Screen Time, the next move on your board is to hit Use Screen Time Passcode. Why is this necessary? Well, this step essentially sets a password for the Screen Time settings, preventing others from changing your app time limits or restrictions without your consent. We're talking real, actionable control over your apps here.
Your iPhone now transforms into your very own secure digital stronghold, thanks to the new passcode. And, it's cherry on top - it doesn't interfere with your regular passcode used to unlock your phone. It functions independently and ensures solid security for your apps. Explicitly, from hereon, any attempt to tweak the app time limits or content and privacy restrictions necessitates your Screen Time passcode.
Once you've set your Screen Time passcode, it's all about customization. Keyboard time restrictions for specific apps or monitor and manage your usage more effectively — the ball is in your court. Remember, optimal utilization of these features helps you in creating your own secure digital ecosystem where only you call the shots.
In the next section, you'll be learning more about app specific settings, adding another layer of security to your iPhone.
Enabling Face ID or Touch ID for App Lock
This next phase in the iPhone app security process circles around Face ID or Touch ID. Having set the passcode, you can amplify the protective layers by enabling fingerprint or facial recognition scans.
So, how do you spectacularly make your apps twice as secure? To set up this feature, you'll first navigate your way to 'Settings.' You then proceed to 'Touch ID & Passcode' or 'Face ID & Passcode' specific to your device model. It's important to enter your passcode when prompted; Apple makes password validation compulsory to authenticate changes.
On clicking 'Add a Fingerprint' or 'Set up Face ID,' follow the prompts to let your device capture your biometrics. Notice that Apple allows multiple fingerprints or face entries. This feature is useful for devices shared amongst trusted users, but remember, it dilutes the protection afforded by biometric authentication.
Here's a table detailing some steps:
| Step | Description |
|---|---|
| 1. | Go to 'Settings' |
| 2. | Find and select 'Touch ID & Passcode' or 'Face ID & Passcode' |
| 3. | Enter your passcode when asked |
| 4. | Select 'Add a Fingerprint' or 'Set up Face ID' |
| 5. | Follow prompts to complete biometric input |
With Face ID or Touch ID set up, specific apps will have an 'on/off' toggle under the 'Use Face ID For' or 'Use Touch ID For' sections. Switching this toggle to 'on' makes the app leverage facial or fingerprint recognition.
Optimizing your iPhone's security isn't just about knowing how to lock apps; you must understand when and where to apply these security settings. Personalize your settings to fit your unique security needs.
Be vigilant about your app settings, particularly regarding shared devices.
This journey through tech-savvy ways takes you deeper into app-specific settings, which will be discussed next.
Apps That Can Be Locked on iPhone

Different apps bear different security measures. You'd be surprised to know that not all of them offer the same level of fortification. Here's a breakdown of some app types you can secure with Face ID or Touch ID.
Banking Apps
Banks, credit unions, and investment apps often lead the charge in security measures. They usually offer fingerprint or face recognition systems. It's especially crucial to safeguard these sensitive information repositories. You should always double-check to verify that these security methods are activated.
Messenger Apps
Don’t underestimate the importance of securing your communication portals. WhatsApp and Telegram, for instance, both allow you to enable Face ID or Touch ID. It's a simple way to ensure that nobody reads your personal conversations or views shared media when you leave your device unattended.
Note-Taking and Productivity Apps
Your note-taking may hold more sensitive data than you realize. Apps like Evernote and Apple Notes can be locked. If you conduct business meetings or strategic planning on these platforms, you want to be sure they're protected.
Shopping and Payment Apps
Imagine someone accessing your shopping carts or payment apps like PayPal and Apple Pay. It could result in unauthorized transactions or theft of financial data. Always enable Face ID or Touch ID on these apps for optimal security.
Many apps on your iPhone can and should be secured. Whether you’re sending a personal text, conducting a financial transaction, or making notes for an upcoming meeting: the more layers of security, the better. Don’t forget to familiarize yourself with the settings of each app, since specifics can vary.
With that in mind, let's delve into the process of setting up locks on these iPhone apps in the next section.
Conclusion
So, you've now got the know-how to lock your apps on your iPhone. Whether it's Face ID or Touch ID, you're equipped with the steps to boost your app security. Remember, it's all about personalizing your settings to your needs and staying vigilant, particularly with shared devices. From banking to messaging, note-taking to shopping, you can secure a wide range of apps. With these tools in your tech-savvy arsenal, you're ready to take control of your iPhone's security. Go ahead, put your newfound knowledge to the test and add that extra layer of protection to your apps. Your iPhone, your rules!
Frequently Asked Questions
Q1: How can I enhance the security of my iPhone apps?
You can enhance the security of iPhone apps by enabling Face ID or Touch ID. The article provides a comprehensive step-by-step guide on how to do this.
Q2: Why is personalizing security settings important?
Personalizing your security settings is vital to fit your specific needs and enhance device security. This approach ensures that only you can access your sensitive information, especially on shared devices.
Q3: What types of apps can I lock on my iPhone?
You can lock various apps on your iPhone such as banking apps, messenger apps, note-taking and productivity apps, and shopping and payment apps.
Q4: Why is it important to secure apps on my iPhone?
Securing your apps keeps your personal and financial information safe. It is particularly important for apps that hold sensitive data, such as banking and shopping apps.
Q5: Will the article teach me how to set up locks on my iPhone apps?
Yes, the article delves into the process of setting up locks on various iPhone apps to enhance your security. Following the guide will help you protect your personal data.