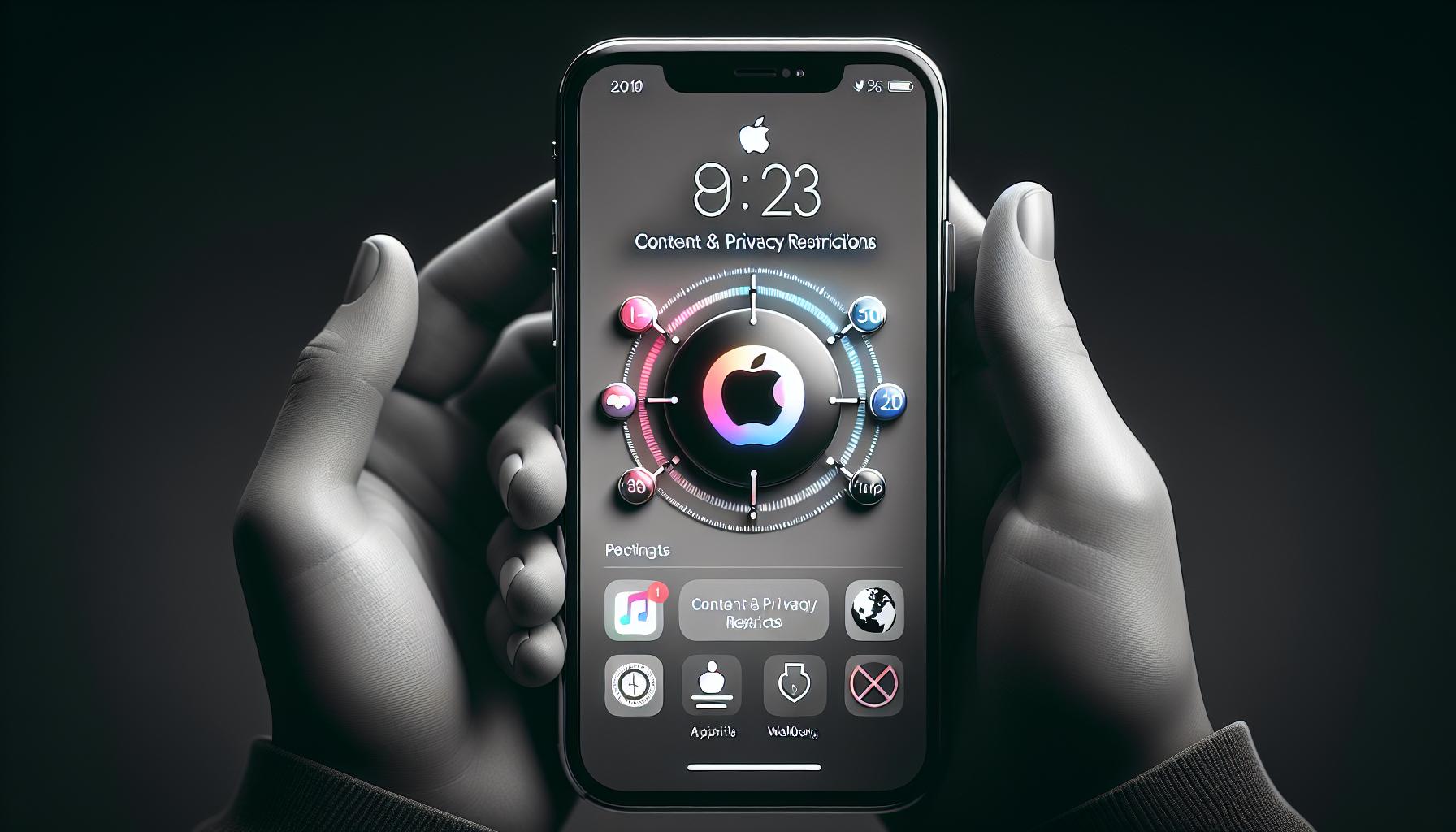Ever found yourself wasting too much time on a particular website? Or maybe you're a parent wanting to shield your child from certain online content. Either way, you've come to the right place. We'll guide you through the process of blocking a website on your iPhone.
In this tech-savvy era, it's crucial to know how to manage your digital space effectively. And blocking a website on your iPhone is simpler than you might think. So, whether it's to improve productivity or ensure online safety, we've got you covered.
Why blocking websites on iPhone is important
In this digital era, online dangers are one risk you don't want to take lightly. For parents, it's crucial to protect your children from inappropriate or harmful content. For all users, safeguarding your digital space from potentially risky websites can help ensure online safety.
So, let's reflect on why blocking websites on your iPhone is of paramount importance.
User Privacy: Unchecked web browsing may lead you to websites that pose a threat to your privacy. These sites may deploy cookies or other tracking mechanisms to collect your sensitive data. By blocking these websites, you actually seal potential data breaches and protect your personal information, offering a layer of privacy that's imperative in today's interconnected world.
Content Filtering: The internet is filled with a wide array of content, not all of which is suitable for everyone. As a concerned parent, you want your child’s digital experiences to be safe, educational, or entertaining. Blocking certain websites can ensure they don’t accidentally stumble upon inappropriate material.
Enhanced Productivity: It's easy to lose track of time while surfing the internet. Blocking the sites you know are time-wasters can help you focus on what truly matters. Whether limiting social media platforms during work hours or restricting addictive gaming websites, this simple iPhone setting can greatly boost your productivity.
Maintaining Device Performance: Some websites can drain your iPhone’s resources because of excessive advertisements or heavy multimedia content. Blocking these websites not only safeguards your device from unnecessary lag but can also contribute towards better battery performance.
Here’s a summarized list for your easy reference:
| Key Benefits of Blocking Websites |
|---|
| User Privacy |
| Content Filtering |
| Enhanced Productivity |
| Maintaining Device Performance |
To drill it home, blocking websites on your iPhone is not just a proactive measure. It's practically a necessity to foster a safer, more controlled online environment. Whether you're motivated by privacy, productivity, or other personal reasons, this feature offers a straightforward solution.
Step-by-step guide to blocking a website on iPhone

Follow these steps to set up website blocking on your iPhone.
Step 1: Navigate to Settings
Accessing the "Settings" app is your first move. It's the grey icon with gears that you'll find on your home screen.
Step 2: Scroll down to Screen Time
Next you'll need to find "Screen Time". This is where Apple groups together its parental controls and usage tracking features.
Step 3: Set up Screen Time
If you haven't set up Screen Time yet, click "Turn On Screen Time" then tap "Continue". Choose "This is My iPhone".
Step 4: Use a Screen Time Passcode
It's smart to set a dedicated Screen Time passcode. This adds an extra layer of security preventing anyone else from changing your settings.
Step 5: Content & Privacy Restrictions
After you've set up Screen Time, tap "Content & Privacy Restrictions". Then ensure the "Content & Privacy Restrictions" slider is in the "On" position.
Step 6: Access Content Restrictions
Then tap on "Content Restrictions". You'll find this under the "Content & Privacy Restrictions" menu.
Step 7: Web Content
Find the "Web Content" section and select it.
Step 8: Restrict Adult Websites or Specific Websites Only
In the "Web Content" menu you can pick either "Limit Adult Websites" or "Specific Websites Only". Whichever choice suits your needs the best.
Step 9: Add Website to Block List
For either option, you can add specific sites to a "Never Allow" list. Tap "Add a Website" under "Never Allow" and type in the URL of the site you want to block.
Take note, if you choose "Specific Websites Only", the iPhone will only allow access to websites you've specifically allowed. It's a drastic measure but extremely effective for absolute control over what websites are accessible on your device.
By following these steps, you'll have successfully blocked websites on your iPhone. Remember, technology is a tool. It's up to you to tweak these settings to fit your needs. This meticulous process is indeed a necessity in the current online landscape where user privacy and content control are paramount.
Using the Screen Time feature to block websites
Apple's built-in Screen Time feature lets you monitor and control your iPhone's usage. An effective tool for privacy, it also puts you in control of content access.
Entering the realm of Screen Time starts in the Settings. Once there, scroll and find Screen Time. Explore the variety of options available. You'll notice words like Downtime, App Limits, and Content & Privacy Restrictions. They might seem complex initially but, with a little patience, you'll master them quickly.
Let's narrow down on Content & Privacy Restrictions. This setting is your gateway to block your chosen websites. Ensure it's on before moving forward. If not, throw the switch and it'll be operational.
Under this feature, tap on Content Restrictions. You'll spot Web Content in the list that follows — that's your next destination. Here, you've some interesting options:
- Unrestricted Access: Let's your Safari rove the expansive internet without any bounds.
- Limit Adult Websites: An automated filter that strives to keep adult content at bay.
- Allowed Websites Only: It's here that your website blocking skills come into play.
Choose the third option, Allowed Websites Only. Here, you've the power to designate which websites you give your blessings to. Any additional websites not mentioned here will stand blocked in your Safari searches.
But, the job is not done yet! To add specific websites to your Allowed list, scroll down and tap on Add Website. Insert the website you favor in the WEBSITE field, your accompanying Title in the next.
With these steps, your safari is now tailored to your preferences, enhancing your browsing experience. The Screen Time feature provides an effective way to manage your online accessibility.
Remember, these actions aren't permanent. A change in circumstance may require a shift in your website allowance. Navigate back to these settings when the situation calls.
Don't get complacent yet. Securing your online interactions on the iPhone is a continual process. Always keep an eye out for opportunities to bolster your privacy and control over content.
Using third-party apps to block websites on iPhone
Beyond the native Screen Time feature, you can also use third-party apps for additional functionality when it comes to blocking websites on your iPhone. Using third-party apps provides added customization, level of control, and diverse features that can enhance your overall user experience.
One such valuable tool is the 1Blocker app. Here's a brief guide on how to block websites using 1Blocker:
- Download and install the 1Blocker app from the App Store.
- Open the app and go to "Custom" > "Create a new rule".
- Put in the domain or URL of the website you want to block and save it.
The Freedom app is another great option to help you stay focused by blocking distracting websites. To use the Freedom app, follow these steps:
- Download and install the Freedom app.
- Create a "Blocklist" and add websites you want to block.
- Set up your blocking session duration.
Bear in mind, these third-party apps come with their unique set of features and methods of operation. Therefore, it's essential to go through their settings or tutorial guides before setting them up for use.
The usage of these third-party apps should be a well-considered decision, since they interact with your data. It's crucial to check their privacy policy and terms of use before installation.
Experimenting with third-party apps will present you a variety of options on how you can block websites with ease and precision. Remember to regularly review the blocked sites, as your preferences and needs may change over time. Some apps also provide a reporting feature, which can be useful for maintaining your list of blocked websites based on actual use.
Customizing your iPhone to your taste and preference gets easier when you explore tools beyond what's provided by the default settings. By knowing how to block websites using both the Screen Time feature and third-party apps, you can ensure a safer, more controlled internet experience on your iPhone. Stay tuned for more guides and solutions to help you out with your digital needs.
Common troubleshooting issues and how to resolve them
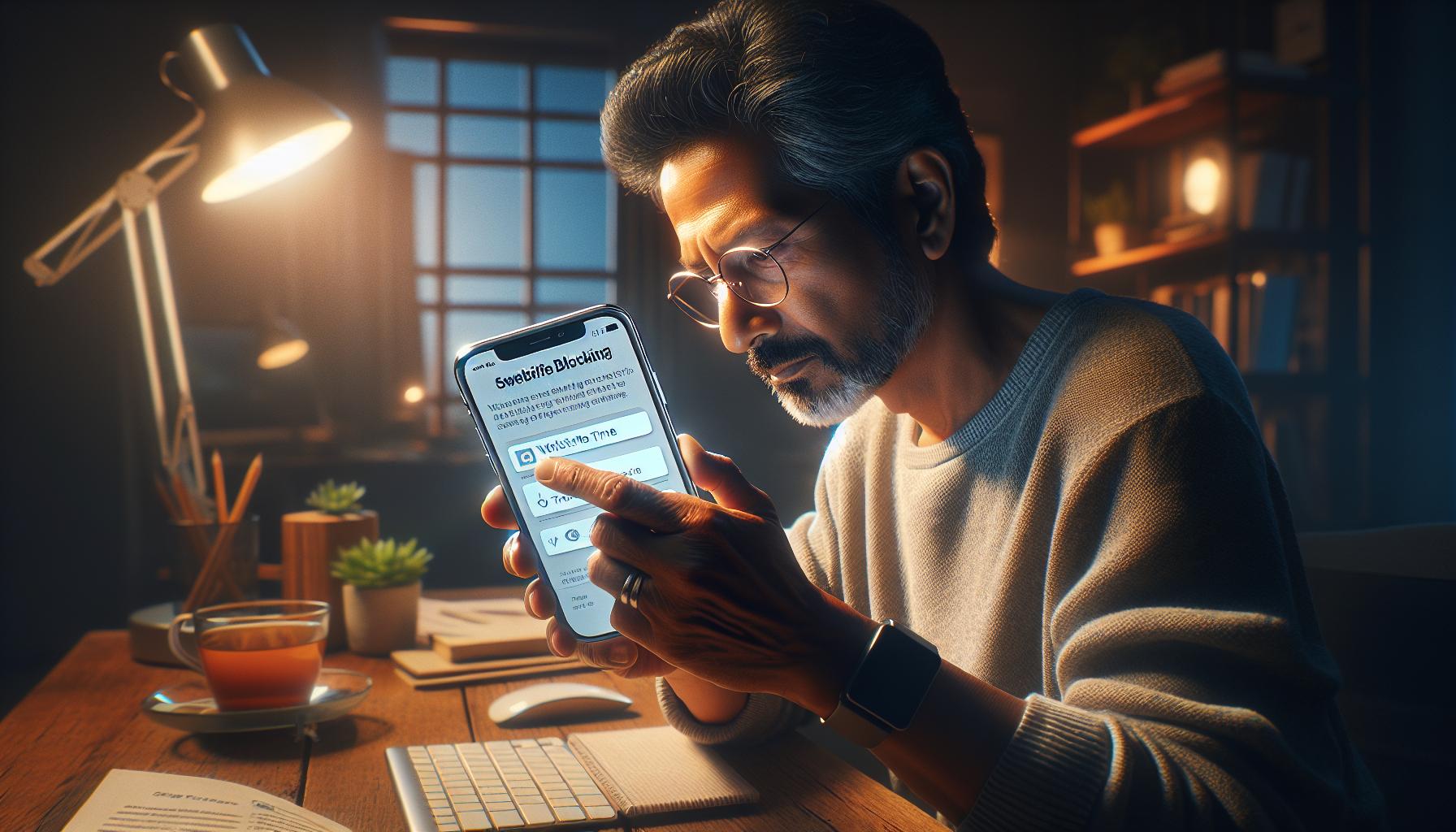
Occasionally technical issues may arise while controlling your internet experience on your iPhone. Let's identify some of those problems and provide solutions to each one.
The first common issue is "Websites Aren't Effectively Blocked". If you've applied all the settings correctly and still can't block a website, there could be a few reasons.
- Update Your Device: Ensure your iPhone's running the latest iOS version. An outdated operating system might have bugs and glitches that restrict Screen Time from functioning properly.
- Double-Check Settings: Revisit your Screen Time settings. Make sure you've correctly chosen 'Allowed Websites Only' and the specific URLs you want to block aren't listed in the 'Allowed' section.
Another common problem is "Forgot Screen Time Passcode" which understandably can be quite frustrating. Don't worry, there's a way around this.
- Reset Your Passcode: Go to 'Settings' on your iPhone and tap 'Screen Time' > 'Change Screen Time Passcode' > 'Forgot Passcode?'. Following this, enter your Apple ID and password; a new passcode can then be set up.
For iPhone users who've switched to third-party website-blocking apps like 1Blocker or Freedom, common issues range from "App Not Blocking Websites" to "Experiencing Unwanted Ads". Here's what you can do.
- Review App Permissions: Check if the app's permissions are set correctly in iPhone's 'Settings'. Each app requires specific permissions to function effectively.
- Update the App: Make sure you're using the latest version of the app. Developers often release updates to fix reported issues.
- Contact Support: If problems persist, reach out to the app's support team. They're typically responsive and can guide you.
Remember: All apps have different interfaces and troubleshooting steps. Use these general instructions as a guide and review app-specific FAQs and forums for additional insight.
While issues may arise when blocking websites on an iPhone, they typically have straightforward solutions. By regularly revisiting your settings and remaining proactive, you can enjoy a safer, more controlled web experience.
Conclusion
You've now got the tools to take control of your iPhone browsing experience. With the Screen Time feature, you can block unwanted websites and keep your online environment safe. Remember to keep your allowed list updated and don't forget to troubleshoot if things aren't working as expected. Third-party apps like 1Blocker and Freedom can offer additional help, but always review their privacy policies first. You're now ready to create a safer, more controlled internet experience on your iPhone. Happy browsing!
How can I block websites using the Screen Time feature on my iPhone?
To block websites on an iPhone, navigate to 'Settings' > 'Screen Time' > 'Content & Privacy Restrictions'. Under 'Web Content', choose the "Limit Adult Websites” or “Allowed Websites Only" setting. Then add specific sites to the 'Never Allow' list to block them.
What are some third-party apps recommended for website blocking?
Some reliable third-party apps for website blocking include 1Blocker and Freedom. Understand their privacy policies and terms of use before installing.
What to do if a website isn't blocked effectively using Screen Time?
If a website isn't correctly blocked, check if your device's operating system is up-to-date. Revisit the Screen Time settings to ensure the correct website is in the 'Never Allow' list.
What can I do if I forget my Screen Time passcode?
If you forget your Screen Time passcode, you can erase your device and set up as a new device to reset the passcode. Take precautions as this will delete all data.
Are there common issues while using third-party website-blocking apps?
Yes, issues may arise like ineffective website blocking or privacy breaches. To solve these, update the app regularly and review app permissions.