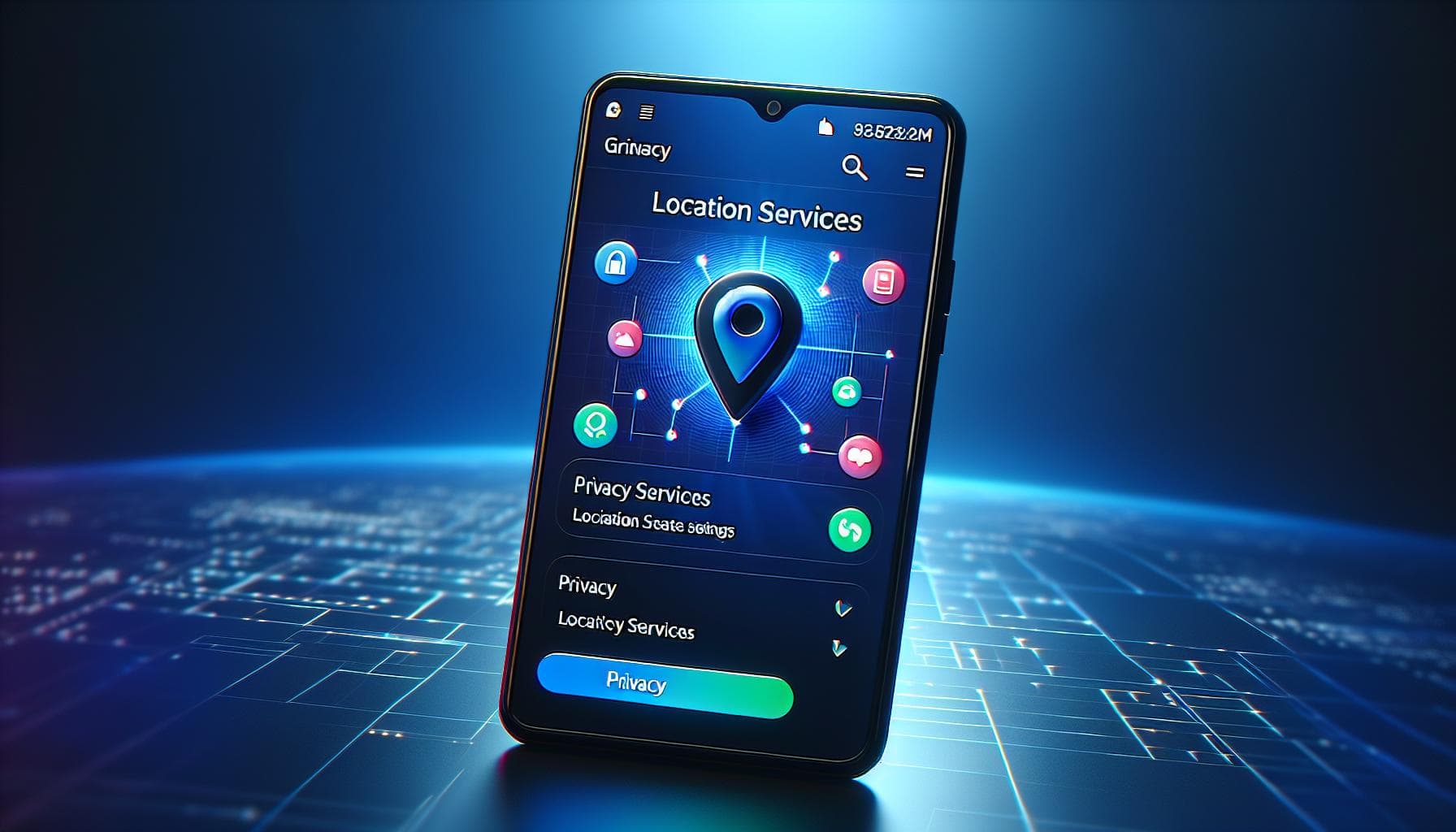Ever wondered how to turn on your location on your iPhone? It's a common question, and the answer is simpler than you might think. With a few quick steps, you can share your whereabouts with your favorite apps, improving your user experience significantly.
The location feature on your iPhone is a powerful tool. It allows apps to provide personalized services based on your geographical position. From finding the nearest coffee shop to tracking your fitness activities, location services are integral to many functionalities.
Why Should You Turn on Location on Your iPhone?
Enabling the location feature on your iPhone has become an essential part of modern life. It's not just about sharing your geographic coordinates; it's a powerful tool to enhance your overall user experience. You might wonder, why should I share my location?!
Firstly, it's integral to the functionality of many of your favorite apps. For instance, the weather app depends on your location to provide accurate forecasts and alerts. Similarly, fitness trackers utilize this information to track your running or cycling trails. But that's not all!
Consider the following benefits:
- Personalized Services: Platforms like Google Maps and Yelp adjust their services based on your location. They can guide you to the nearest gas station, recommend local eateries, or rate nearby tourist spots.
- Safety and Security: In case of an emergency, having location services enabled can be a lifesaver. Apps like Find My Phone or emergency services can locate you faster.
- Enhanced Convenience: From hailing a cab on Uber to checking in at your favorite café on Facebook, numerous daily tasks become easier and more intuitive with location services.
Take a look at this illustrative table highlighting the role of location services in different apps.
| Apps | Purpose of Location Services |
|---|---|
| Maps | Navigation and Traffic updates |
| Weather | Local weather forecasts and alerts |
| Fitness apps | Running or cycling routes track |
| Uber | Book rides with precise pickup location |
| Check-ins, local recommendations |
So, when you turn on the location feature, you're not just sharing your whereabouts - indeed, you're improving your smartphone experience tenfold. As you navigate your day, you'll likely find that having your location services enabled on your iPhone brings a level of convenience that is almost second nature.
Step 1: Accessing the Settings Menu

The initial move to unlock the power of location services on your iPhone is to access the settings menu. It's a simple process that'll take you closer to an elevated iPhone experience. So, let's dive in!
To access the Settings menu, look for the gear-shaped icon on your Home screen. It's typically grey with a design resembling a cogwheel. Tap on it and you'll find yourself in the general settings of your device. This gateway takes you to various features and functionalities waiting to be explored. Remember, the beauty of your iPhone usage depends highly on how well you navigate this space.
Inside the Settings menu, you'll find all the preferences for your phone's operations such as display & brightness, sound, notifications, battery status and more. Among these options, you need to find the tab for Privacy—that's your key to unlocking location services. It's usually represented with a hand icon holding a square-shaped item.
In case you're thinking, "what if I can't locate the Settings or Privacy icons?" — don't worry. Your iPhone is equipped with Spotlight search, a feature designed to resolve such problems. Simply swipe down anywhere on your Home screen, you'll notice a search bar popping up on top.
Type "Settings" or "Privacy" into the bar. Your iPhone will bring up the Settings menu or the Privacy settings for you, respectively. With Spotlight search, navigating the iPhone becomes easy.
So, be it directly accessing the Settings menu or using Spotlight search, remember your goal remains the same: to reach the Privacy settings where you can turn on location services. As you proceed with enabling this feature, you'll soon notice how this small task in your iPhone settings becomes a game-changer for your overall user experience. Go ahead and get closer to unlocking the world of personalized services, safety, security, and convenience.
Unleashing the power of location services is a simple task with potentially great rewards. And this path of navigating the Settings menu is the first big step towards that direction. Harness this feature for improved functionality and greater convenience on your iPhone. Now, take a deep breath and get ready to access the next step towards fine-tuning your iPhone's location services.
Step 2: Finding the "Privacy" option
After navigating the home screen, it's time to dive into your iPhone settings further. The next crucial step on your journey to enable the location feature is to find the "Privacy" option in the settings menu.
Open your settings once again. It's a gray gear-shaped icon, and you're likely already familiar with it. But remember, its actual location can vary depending on your particular iPhone model and iOS version. However, typically, it's either found on your iPhone's home screen, or in your Utilities folder.
Swiping down the settings screen on your device, you'll notice a whole host of options available for customization. Don't let the sheer number of possibilities overwhelm you. Instead remain focused on your goal: finding the "Privacy" option. As you continue scrolling, you'll eventually come across it. We promise you, it's there!
Once you find it, tap on "Privacy". This action will open a separate menu containing a variety of settings that control which apps have access to certain information on your iPhone. These include options for Photos, Contacts, Health, and of course the all-important Location Services.
Finding the "Privacy" option is a crucial step towards harnessing the power of your iPhone's location services. This little feature allows you to not only keep track of where you bring your phone, but also the potential to gain access to a number of features and applications that can greatly enhance your iPhone experience.
Now that you've located the "Privacy" settings, you're getting close to unlocking your iPhone's true potential. The next steps only get easier from here. Show that device who's in control. Show it that you're ready to unlock the full potential of your iPhone experience.
Stay tuned for our next step in making your iPhone work better for you. In the next segment, we'll guide you through enabling the location services to bring your iPhone's functionality to a whole new level. By understanding and controlling your privacy settings, you're on the path to a more efficient, convenient, and safer iPhone experience.
Step 3: Enabling Location Services
Once you've navigated your way to the Privacy tab, it's time to dive deep into the Location Services section. Here, you'll uncover the key to truly personalizing your iPhone experience. So, let's get started.
First, click on the label reading Location Services. By default, this option might be switched off, especially if your phone is relatively new. Don't worry, this is normal. It's meant to protect your data until you're ready to decide which apps deserve your trust.
On the next screen, you'll see a list of all your apps that request location access. Here, you can manage, grant or deny availability of your location to each of them, individually. For example, apps like Maps need your location to function fully while online shopping apps might just want it for region-specific offers.
Remember, the crux here isn't just turning on the location. It's using it smartly. Be selective about which apps you give location access to. Some might need a full-time access like your weather or navigation apps, others, like your photo apps, might only need it while in use. Then there are those apps that can do perfectly fine with no access at all. Remember, this is all about you being in control.
Now we're going to take a leap and turn on the location services. Toggle the switch at the very top of the page. It should switch to a green color, indicating that Don't worry if a message appears on your screen. It's simply informing you about the importance of the decision you're making.
After enabling the location services, you might need to restart your phone for the changes to take effect. So don't hesitate to give your iPhone a quick reboot. In most cases though, the settings apply immediately.
Once you've activated location services, you've unlocked a new level of usability and customization on your iPhone. The next step would be to ensure that your privacy is secure. This would involve adjusting the precise location settings in individual apps.
Step 4: Customizing Location Settings for Apps

Having set up the primary controls for Location Services on your iPhone, your next task is to delve a bit deeper and customize these settings at the individual app level. You see, not all apps require the same level of location access. Some may only need data when they're in use, while others may require access even when they're operating in the background. Identifying and adjusting these choices is an essential step in protecting your privacy.
To properly set this up:
- Launch your device's 'Settings'.
- Scroll down until you find each individual app. You might be surprised at how many applications on your list have location access. Be prepared to spend a few minutes scrolling through and selecting each one.
Once you've selected a particular app:
- Look at what options are available under "Allow location access".
For most apps, you'll see these three choices:
- Never: The app will not have access to your location.
- While Using the App: The app can access your location only while you're actively using it.
- Always: The app can access your location anytime, even if it's running in the background.
Consider each option carefully and select the one that aligns with your privacy concerns and usage needs. Remember, you always have the flexibility to alter these settings in the future.
After making necessary tweaks, moving onto the next app is your best move. This might seem time-consuming, but remember, your privacy is worth every second. Regularly revisiting these settings and making necessary adjustments should become a part of your iPhone management routine.
As for the system services that also use your location: things like cell network search, compass calibration, or emergency calls and SOS - managing access works pretty much the same way. So understanding these steps will help you take charge not just of individual applications, but your entire iPhone system as a whole.
So go ahead, try out these steps and give your privacy the protection it deserves. Familiarizing yourself with these controls helps you maintain a more secure digital life. After all, personal digital safety is a continuous commitment, isn’t it?
Conclusion
So, you've mastered the art of managing location settings on your iPhone. You've learned how to navigate to the Privacy tab, select individual apps, and choose the best location access option for your needs. Remember, it's crucial to revisit these settings regularly to maintain your privacy. And don't forget, these steps aren't just for apps - they apply to system services too. You're now in control, ensuring your iPhone works for you while still respecting your privacy. Keep up the good work and continue to take charge of your digital life. Your iPhone is a powerful tool, and with knowledge like this, you're using it to its full potential.
How can I customize location settings for apps on my iPhone?
First, open the Settings app on your iPhone. Then, scroll down to the Privacy tab and click it. From there, select "Location Services." This will reveal a list of all apps that can access your location. Click on each app to customize its location settings.
What options do I have for location access on my iPhone?
You have three options: "Never," "While Using the App," and "Always." "Never" means the app cannot access your location information. "While Using" allows location access only while the app is open and active. "Always" gives the app access to your location at all times.
Why is it important to customize app location settings?
Customizing these settings allows you to control which apps have access to your location information and when. This can help protect your privacy and preserve your iPhone’s battery life.
How often should I revisit my location settings?
The frequency is entirely up to you, but it’s recommended to review these settings periodically. Changes to your schedule or new apps may require adjustments to maintain optimal privacy and functionality.
Can I manage location access for system services on my iPhone?
Yes, you can apply the same steps described earlier. Instead of selecting an app, scroll to the bottom of the "Location Services" page and select "System Services" to manage its location access.