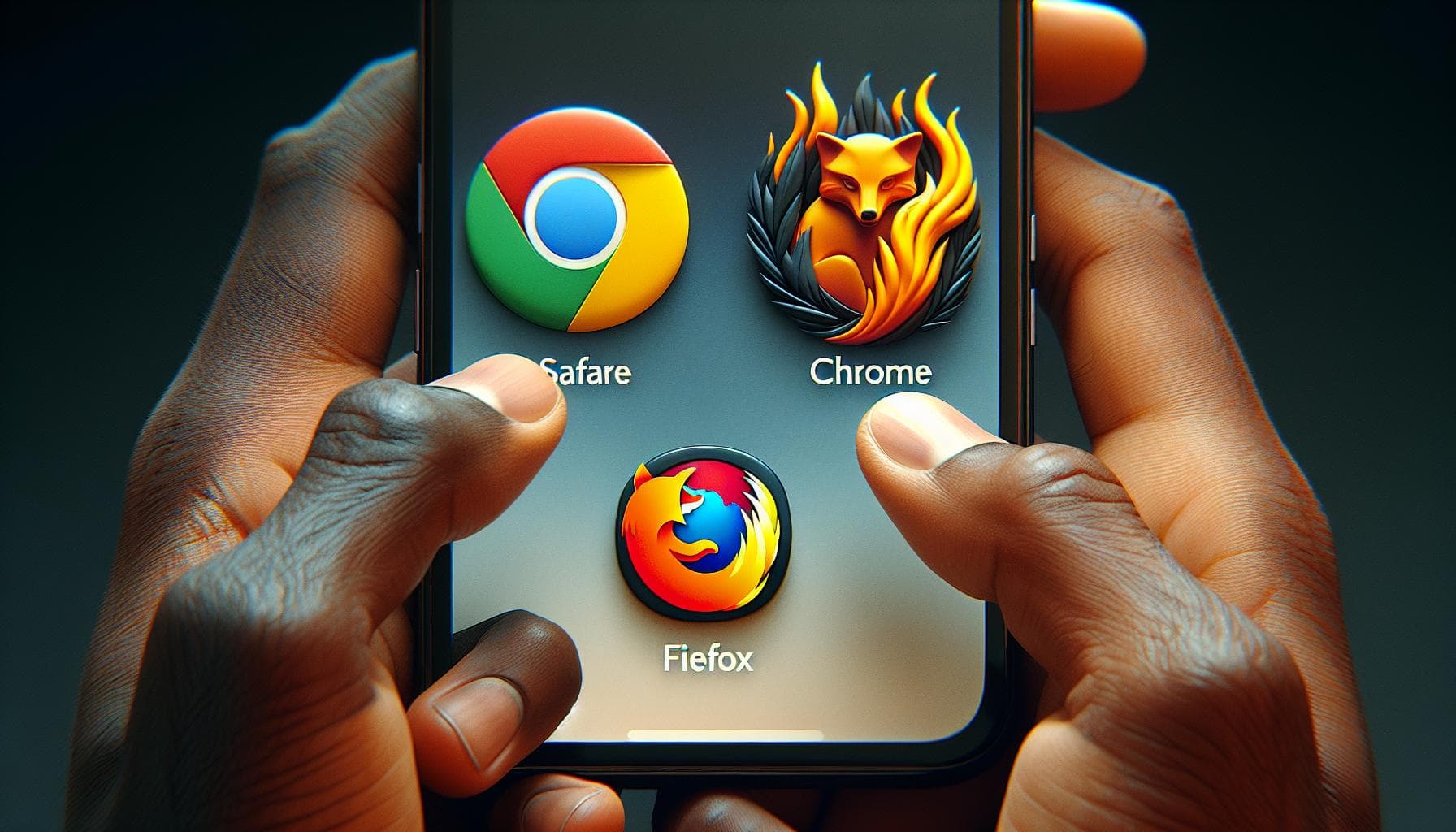Browsing the web on your iPhone should be a breeze, but pop-up blockers can sometimes get in the way. You're not alone if you've been wondering how to turn off the pop-up blocker on your iPhone. It's a common issue many iPhone users face, and the good news is, it's quite simple to resolve.
In this guide, we'll walk you through the steps to disable the pop-up blocker on your iPhone. Whether you're trying to access a specific website or just want a smoother browsing experience, we've got you covered. So, let's dive right in and get those pesky pop-ups out of your way.
Why do I need to turn off the pop-up blocker on my iPhone?
Now that we've tackled what a pop-up blocker is and how it works in general, let's delve deeper into why you might need to disable this feature on your iPhone. Disabling your pop-up blocker might sound counter-intuitive, given that they're primarily designed to create a hassle-free browsing experience.
There's no debate about pop-ups' notoriety; they're often annoying and intrusive. Many websites use them as a form of advertising, which, more often than not, distracts users from the actual content. So, it's no surprise that a feature that blocks them is widely appreciated.
However, pop-up blockers are not always beneficial. They work on a simple rule - blocking all pop-ups indiscriminately. So, it doesn't distinguish between a spammy ad and a useful pop-up from a trusted source. It is especially problematic when pop-ups are integral to the functionality of a website or web-based application.
For instance, some websites use pop-ups for login prompts, important notifications, add-to-cart features, or even links to crucial information. When these are blocked, it can lead to a decline in user experience and potentially prevent you from fully utilizing the website's services.
Moreover, you might be missing out on exclusive deals, discounts, or vital information that legitimate websites present through pop-up windows.
In essence, fully blocking all pop-ups may prevent you from experiencing the web in its full potential. And this is where the need to turn off the pop-up blocker on your iPhone comes into the picture. It enables you to have control over what you see and don't see, dictating the fate of pop-ups on a case-by-case basis and ensuring a more enriching browsing experience.
Come to think of it, the role of a good technological tool is to assist you, not limit your options. That's what turning off the pop-up blocker on your iPhone allows you to do; it presents you with the liberty to choose what serves you best.
How to check if the pop-up blocker is enabled on my iPhone
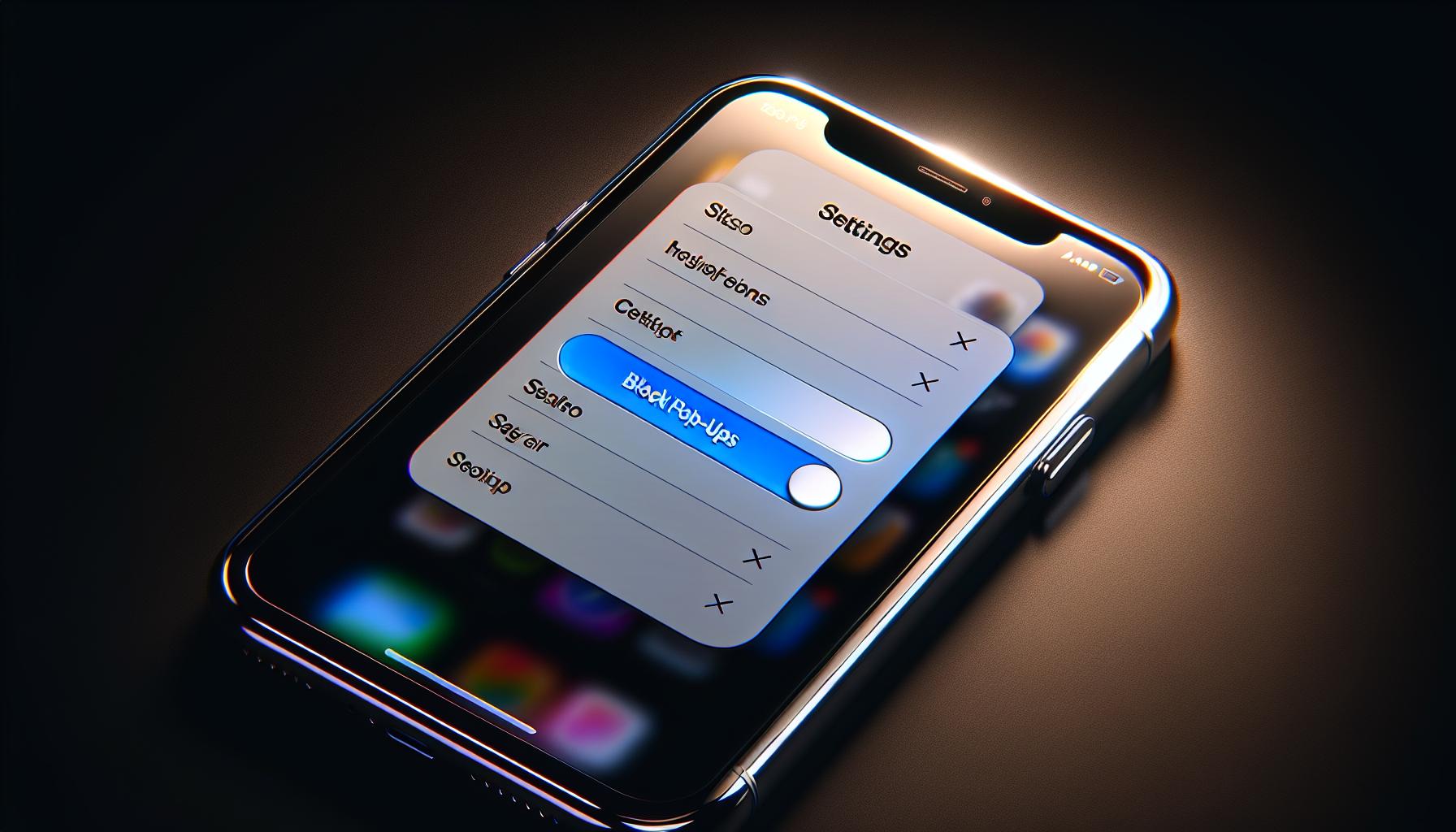
Now that we know there's no reason to tolerate intrusive web content, you're likely wondering: is my iPhone's pop-up blocker turned on? This is an important question you need to answer before taking control of your browsing experience. Here's how to check:
On your iPhone, start by tapping the Settings icon. This is where you'll find all the controls you need to manage your iPhone's functionality. From here, everything becomes straightforward.
Next, scroll down to find the Safari browser settings. This section controls how your browser performs and responds to different web elements like pop-ups. Tap on it to access its detailed settings.
As you enter this section, look out for the "Block Pop-ups" option. This is usually located under the "General" subsection. Its status determines if your iPhone's pop-up blocker is on or not.
A green switch next to "Block Pop-ups" indicates it's enabled - your device is currently blocking pop-ups. Conversely, if the switch is grey, the blocker is disabled, meaning it's currently allowing pop-ups.
Here's a quick summary of the process:
- Open iPhone settings
- Find and access Safari settings
- Check the status of the "Block Pop-ups" option
Let's not forget that pop-up blockers aren't infallible, and some intrusive elements may still get through. However, this feature is a great tool to enhance your web-browsing comfort, and learning how to manage it is an important step towards a less intrusive browsing experience.
Steps to turn off the pop-up blocker on Safari
Embarking on this task is quite simple, so there's no need to worry. You've done the prep, and now it's time to dive right in. Once you grasp the steps, it's a breeze.
Firstly, unlock your iPhone and open up your Safari browser. You'd usually find this app on your home screen. It's a compass icon, making it hard to miss. Now that it's open, you'll want to click on settings. It's always restful in the lower-right corner of the screen, patiently waiting for your tap.
After accessing the settings, you'll come across a vast list of options. Don't be overwhelmed; the one you're after is titled "Block Pop-ups." You'll find it comfortably situated just under General Settings. You'll know it by the handy switch next to its name.
Should the switch show green, it tells you the pop-up blocker is currently enabled. But hang on, you're here to turn it off, remember? Simply slide the switch, and voila! You've just turned off the pop-up blocker. The switch should no longer show its green hue as confirmation.
Even though these instructions are precise, they're compatible only with Safari. For other browsers, it's a different ball game. Each browser has its unique set of rules when it comes to pop-up blockers. The aim remains the same—to grant you more control over your browsing experience.
Remember, you're not disabling the pop-up blocker because it's flawed, it's a brilliant tool! You're turning it off to fit a specific need. Even without the conclusion of this insightful guide, you'll continue to unravel techniques to tailor your browsing settings further. It's about shaping the experience to your ideal web surfing expedition. This simple task of manipulating the pop-up blocker can set the tone. So go on, flip that switch, and start surfing.
Steps to turn off the pop-up blocker on Chrome
While Safari may be the default browser on your iPhone, Chrome has its legion of users. If you're one of them, it's crucial to know how to manage your browsing experience. Let's delve into the steps required to turn off the pop-up blocker on Chrome.
- Open your Chrome app on your iPhone. Its icon dawns a round shape with red, yellow, and green colors around a blue dot.
- Once the app is open, look at the bottom of your screen and you'll find the three-dots menu icon, tap on it.
- A drop-down menu will appear. Scroll down until you find "Settings" and tap on it.
- After accessing the settings, scroll down to the "Content settings" menu and tap on it.
- Navigate through the options until you find "Block Pop-ups." If you can't find it immediately, don't worry. Apple often updates its menu options so they may be housed under a different title.
- Tap on the "Block Pop-ups" button to turn pop-up blocking on or off. If the blocker is on, it will show as blue. To turn it off, simply tap and it should change to grey.
After these steps, your browsing experience on Chrome should be better tailored to your preferences. Remember, turning off your pop-up blocker will allow more ads and alerts to surface. Some may find them useful while others may find them intrusive. However, it's a matter of surfacing content you want to see against those you don’t. Remember to manage this effectively for an optimal browsing experience on Chrome.
Please note, the instructions above are specific to Chrome on iPhone. Each browser, even on the same platform, has its set of rules for managing pop-ups. Stay tuned as we continue this informative journey on managing your browsing experience on other browsers.
Steps to turn off the pop-up blocker on Firefox
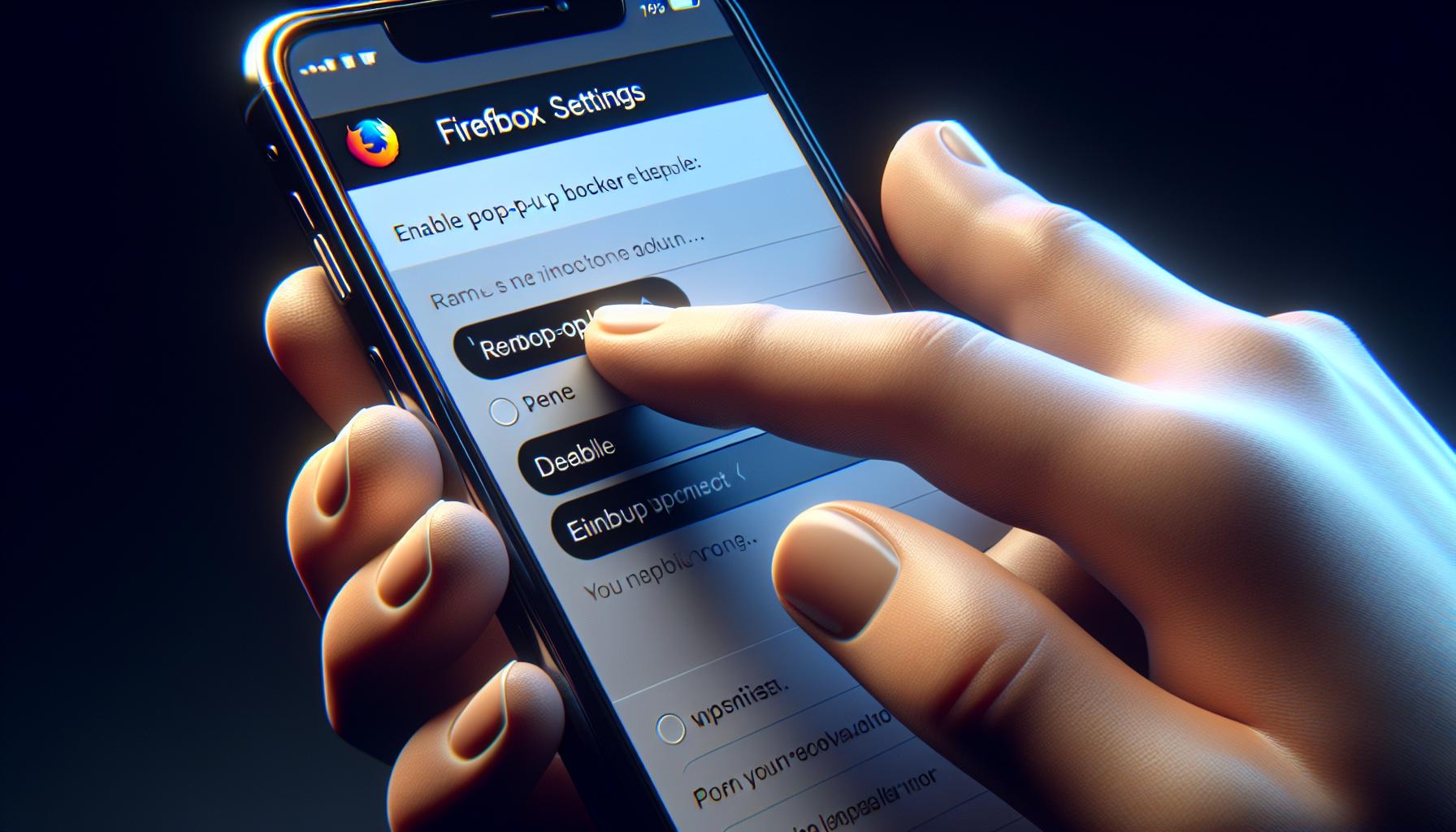
Shifting gears from Safari and Chrome, let's dive into the steps for managing pop-up settings in Firefox on your iPhone. Remember, your browsing experience should be tailored to your needs, and this includes having control over the pop-up blocker.
Begin by launching the Firefox app on your iPhone. Look at the bottom-right of your screen, click on the hamburger menu (the three parallel lines).
Step 2: Click on Settings
Then, from the opened menu, tap on 'Settings'. It's usually at the bottom of the drop-down menu.
Scroll down the settings menu until you come across the setting that reads 'Block Pop-up Windows'. It might be under Privacy, depending on your version of Firefox.
Step 4: Disable Pop-Up Blocker
Finally, to disable the pop-up blocker, tap the slider next to 'Block Pop-up Windows'. If the slider turns grey, you've successfully turned off the pop-up blocker.
There you have it! In a few easy steps, you've customized your Firefox experience to suit your browsing preferences. The methods to manage pop-up settings vary depending on the browser. It's vital to navigate these different systems to truly optimize your digital experience.
Conclusion
So there you have it. You're now equipped with the knowledge to tweak your iPhone's pop-up blocker settings across Safari, Chrome, and Firefox. It's all about creating a browsing experience that suits your needs. Remember, managing pop-ups isn't just about blocking them - sometimes they're necessary for the best digital experience. So go ahead, take control of your browsing preferences and optimize your iPhone experience. You've got this!
Frequently Asked Questions
Q1: How do I turn off the pop-up blocker on Safari for iPhones?
The article provides a detailed but easy-to-follow tutorial on disabling the pop-up blocker on Safari. You will have to go to your iPhone settings, then select Safari and find the "Block Pop-ups" toggle.
Q2: Can I disable the pop-up blocker on Chrome for iPhones as well?
Yes, you can turn off the pop-up blocker on Chrome for iPhones. Similar to Safari, you will need to go to your device's settings but this time, pick Chrome. Proceed by locating the Content Settings, followed by the "Block pop-ups" option.
Q3: Is it possible to manage pop-up settings on Firefox for iPhones too?
Certainly, it is possible to manage pop-up settings on Firefox. The steps for this process have been newly added to the article to improve your browsing experience on different web browsers.
Q4: Why is managing my browser's pop-up settings important?
Managing your browser's pop-up settings gives you the power to customize your digital experience. Depending on your preferences, you may choose to block or allow pop-ups, with our article guiding you every step of the way.
Q5: Does the article provide information on other browsers as well?
This article presently offers comprehensive guides on managing pop-up settings for Safari, Chrome, and the newly added Firefox. You can expect more updates that will cover other browsers in the future.