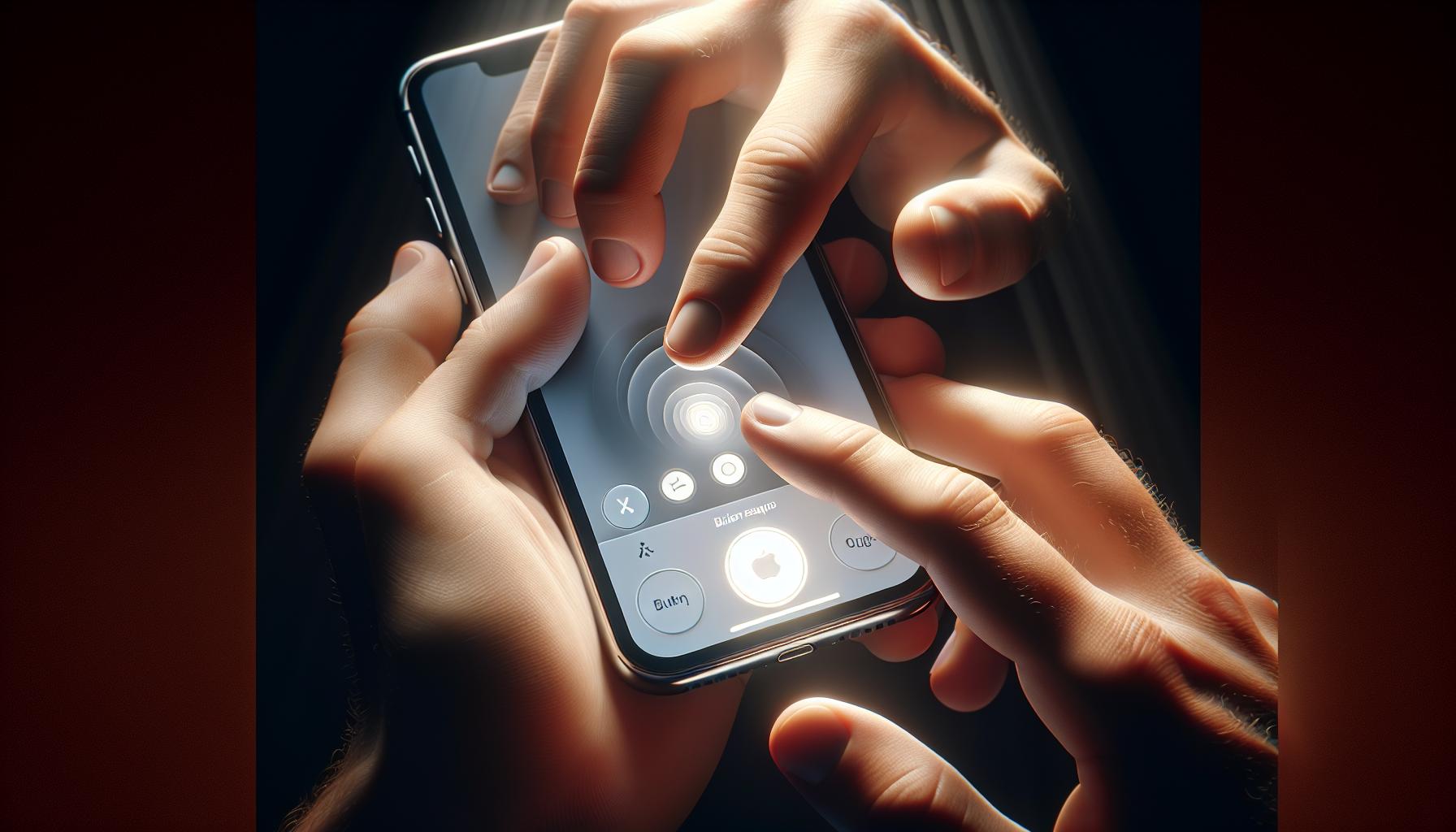Ever found yourself stuck with an iPhone that's got a non-responsive screen, and you're not sure how to turn it off? It's a common issue that can leave you feeling frustrated. But don't worry, we've got you covered.
In this guide, you'll learn the simple steps to power down your iPhone without needing to use the screen. It's a handy trick that's good to know, especially if your device is acting up and a restart might do the trick.
Why you might need to turn off your iPhone without the screen
There are a host of situations in which you might find yourself needing to turn off your iPhone without using the screen. For instance, your screen may randomly become non-responsive or totally black out, leaving you unable to use the screen-based power down method.
If you've dropped your iPhone and shattered the screen, turning off your device without using the screen can prevent further damage. It helps safeguard your data pending the time you can get the screen fixed. Knowing how to turn off your iPhone without relying on the screen can be a real lifesaver.
Additionally, in a critical battery situation where your device is almost out of charge but you're unable to plug in soon, turning off the iPhone can save the last few percentages that might come in handy in the face of an emergency call or message.
Furthermore, iPhones like many other electronic gadgets, occasionally misbehave. They might freeze or get stuck on certain screens. In such situations, a restart could be the best solution. But what if the frozen screen prevents you from accessing the power slider? That's where this trick becomes especially necessary.
Rare as it may seem, you could also misplace your glasses, or be in a situation where the lights suddenly go out - rendering you unable to see the screen. Too far-fetched? Not when you're prepping for every eventuality!
Lastly, one other common instance where turning off the iPhone without the screen would be particularly useful is if you're testing out an external device integration, such as a blind accessibility tool. Knowing how to power off and on your device without needing to look at the screen, would be extremely relevant in this scenario.
Being equipped with this tip can save you from stress and make you more efficient. So, let's get into the 'how-to' of it in the next segment.

You may feel a bit of uneasiness or even a little panic sets in when you're unable to turn off your iPhone using the screen. However, the good news is that you can also use the physical buttons on the device to accomplish this goal.
If your phone is an iPhone X or later model, follow these simple steps:
- Press and hold the side button along with one of the volume buttons. You can use either volume up or volume down. It won't make any difference.
- Hold them until the power off slider appears.
- Now, use the same button combinations, press and hold them until you see the black screen.
For those of you who have an iPhone 8 or earlier version, the process is slightly different:
- Press and hold the side button or the top button if your device has one.
- Hold it until the power off slider appears.
- Again, use the same button and hold them until you see the black screen.
Remember to press the buttons simultaneously and hold them until you see a black screen. This may take about 10 seconds. You should not let go of them right after the screen turns black. After this, your iPhone will be completely shut down.
The advantage of this physical button method is that it's simple and straightforward. As long as your device's buttons are functioning well, you'll have no trouble using this method to turn off your iPhone without needing to use the screen.
Details
Panic situations can be eased when you're equipped with the knowledge of shutting down your iPhone without the screen. This simple physical button method could be your savior in such times. It's indeed a technique worth learning. Besides, it might not be always that you're facing an issue with the phone but you might be helping out a friend facing this situation! So, it's always helpful to be prepared.
Method 2: Using AssistiveTouch
If you're finding the physical buttons hard to maneuver, you'll be relieved to find out that there's an alternative for you. It's a feature known as AssistiveTouch, and it's specifically designed to enable device control via on-screen menus. It's a handy option for situations where you need to turn off an iPhone without using the screen.
You may be wondering how to get AssistiveTouch set up. Follow oh-so-simple steps below:
- Start by going to your settings
- Tap on General, followed by Accessibility
- Scroll down the page until you come across AssistiveTouch and switch it ON
- When it's activated, a small button will appear on your screen
So you've got AssistiveTouch activated. Let's move to the next part: how to use it for shutting down your device. After activating AssistiveTouch, this button that's appeared on your display – yes, that one – it's your newfound source of control.
- When you tap on this button, a menu will open
- You'll see the "Device" option in this menu. Tap on it
- Another menu will appear with more options. Look for "Lock Screen" and press it
- A slider with "slide to power off" will appear
Next up, you won't believe how easy it is! Slide the bar from left to right, and voila! Your device begins its shutdown sequence.
Adapting to AssistiveTouch may feel different at first but stick with it. Remember, patience and practice will soon make this feel like second nature. With continual use, you won't even remember how you previously managed without it! So, give AssistiveTouch a try and make your iPhone experience a little bit more catered to you.
Method 3: Using Find My iPhone
You might be thinking, "What can't my iPhone do?" It's true your device is impressively versatile. Yet another feature at your disposal for controlling your iPhone without using the screen is Find My iPhone. This handy tool not only helps you locate a lost device but also allows you to control it remotely - including powering it down.
Visit iCloud's website and sign in using your Apple ID. If you've forgotten your password, don't panic. Apple’s account recovery process can help you retrieve it. Once signed in, select the Find iPhone option. From there, choose your device from the dropdown menu. Bear in mind, your iPhone must be powered on and connected to either WiFi or mobile data for this method to work.
Once you've selected your device, a box will appear with three options: Play Sound, Lost Mode, and Erase iPhone. Clicking on Play Sound can help you locate your device if you can't see it, a useful feature when you can't rely on the screen.
However, to power down your iPhone, you'll want to select the Erase iPhone option. Now, you might be scratching your head, thinking "Wait, I don’t want to erase my device!" But don't worry. This drastic-sounding step is necessary to reboot your iPhone without using the screen. It will completely erase your iPhone, essentially turning it off. When you're ready to power it back up without the screen, simply recharge your device. Remember, it's important to ensure all your data is backed up to iCloud before selecting this option to prevent any loss of information.
So there you have it - yet another way to navigate your iPhone without needing the screen. It's useful to remember all three methods: physical buttons, AssistiveTouch, and now, Find My iPhone. Utilize them as needed to keep your iPhone experience streamlined and efficient.
Additional tips for dealing with a non-responsive iPhone screen

In the midst of utilizing the three commendable methods for turning off your iPhone without needing the screen, you might wonder what else you can do. There's penty of advice ready to help you out if you're dealing with a non-responsive iPhone screen.
Assess the Situation
First things first, don't panic. If your screen isn't cooperating, try to assess the situation properly. Is the screen totally black, or are there visible but non-responsive apps on the screen? Knowing the root of your problem will guide you in implementing the proper solution.
Backup Your Data
If trouble's brewing, your top concern should be your data. Second guessing won't help, it's always smart to back up your data as early as possible especially if any hint of a phone problem surfaces. Remember, data backup will be your safety net in case things take a turn for the worse. You can use iTunes or iCloud to secure your files, contacts, settings, and other important data.
Ensure the Problem isn't Hardware
While several software glitches can cause a non-responsive screen, you can't rule out hardware problems entirely. For instance, water damage or a serious fall might cause the screen to stop working properly. Should this be the case, a visit to the nearest Apple store or a certified repair centre will be necessary.
Try a Force Restart
A force restart can sometimes kick your phone back into gear. For iPhone 8 or later, quickly press-release the volume up button, then press-release the volume down button, and finally hold the side button until the Apple logo appears. iPhone 7 users need to press-hold the volume down button and the sleep/wake button concurrently. For older models, hold the Home button and the top (or side) button.
Software Update
Running an out-of-date iOS could be the reason for your problem. If you're able to boot up your phone after a force restart or somehow manage to turn it on, check for any available updates in the Settings app. Getting your iOS up to date could resolve screen response issues.
Conclusion
Navigating an iPhone with a non-responsive screen can be tricky, but it's not impossible. You've learned three effective methods to power off your device without relying on the screen. Remember, backing up your data and keeping your iOS updated are crucial steps in maintaining your iPhone's health. If your screen issues persist, don't hesitate to check for hardware problems or try a force restart. Stay patient, and you'll overcome this tech obstacle in no time.
Frequently Asked Questions
How can I turn off my iPhone without using the screen?
You can turn off your iPhone without using the screen by using the device's physical buttons. Additionally, you can use Assistive Touch, a feature found in the Accessibility settings. Lastly, you can connect your iPhone to a computer and use iTunes.
What should I do when my iPhone screen is not responsive?
Assess the situation and try a force restart. If the screen remains non-responsive, check for hardware issues, and ensure your iOS is up to date. Always remember to back up your data to prevent data loss.
Why is it important to back up data and update iOS?
Backing up data ensures that your information is safe, even if your phone experiences problems such as a non-responsive screen. Regular iOS updates are essential to keep your device in optimal condition and protect it against security threats.
What is the purpose of a force restart on the iPhone?
A force restart is a quick, robust method to troubleshoot a non-responsive iPhone screen or any other software glitches. It effectively resets certain functions of the device without erasing any data.