Ever found yourself in a situation where you need to change your iPhone password but you're not quite sure how to do it? Don't worry, you're not alone. It's a common issue many iPhone users face, especially when they want to update their security settings or simply can't remember their current password.
Why Change Your iPhone Password?
You might be wondering why you'd need to change your iPhone password. One of the primary reasons for updating your password frequently is security. In an age where data breaches are all too common, keeping your information secure is crucial.
Regularly updating your password can provide an extra layer of security for your iPhone. After all, your phone isn't just a communication tool but a gateway into your personal life, containing private messages, financial information, and even intimate photos.
Another reason to change your iPhone password is if you've shared it with someone and now want to ensure they can't access your device. Maybe you're going through a breakup, a roommate has moved out, or you've had a recent falling out with a friend. Whatever the case may be, changing your password can help keep your information private.
Also, remember that human memory isn't flawless. There are instances when your password might just slip out of your head. It's a common enough occurrence and certainly not something to be embarrassed about. Thankfully, changing your iPhone password is an easy enough solution if you've forgotten your current one.
So, whether it's for security reasons, a change in personal circumstances, or simply because you've forgotten your current password, changing your iPhone's password can be a practical step. Breeze through the rest of this article to understand the steps involved in changing your iPhone password.
Step 1: Go to Settings

Remember the saying, "proper prior planning prevents poor performance"? The same holds true when it comes to navigating your iPhone. Knowing the landscape of your Settings is essential. Feeling comfortable in this digital playground is your first step to smoothly changing your iPhone password.
Let’s start the journey. Maybe you're holding your iPhone in your hand right now wondering where to start. No worries! Your shiny compatriot is simple to operate once you know the basics.
Unlock your iPhone and on your home screen, you'll find a range of icons. Keep an eye out for the one that's shaped like a gear. This is the Settings icon. It's your gateway to manage and modify your iPhone's various features and functionalities. A seemingly innocuous cog wheel symbol hides a world of settings and configurations behind it that can ramp up the operation of your prized possession.
After locating the gear-shaped icon, it's time to move! Tap on the Settings icon, and you're paving the way to change your iPhone password. Suddenly, voila! A new screen springs to life, full of different menu options. But, don't get lost in this labyrinth. Keep laser-focused on your mission - changing your iPhone password. It’s easier than you think and you're halfway done with Step 1 already.
This step is more than just a journey into your iPhone's settings. It's about understanding. It's learning about safeguarding, about privacy. The leap from an icon to a secured iPhone—isn’t the road fascinating?
Step 2: Tap on your Apple ID
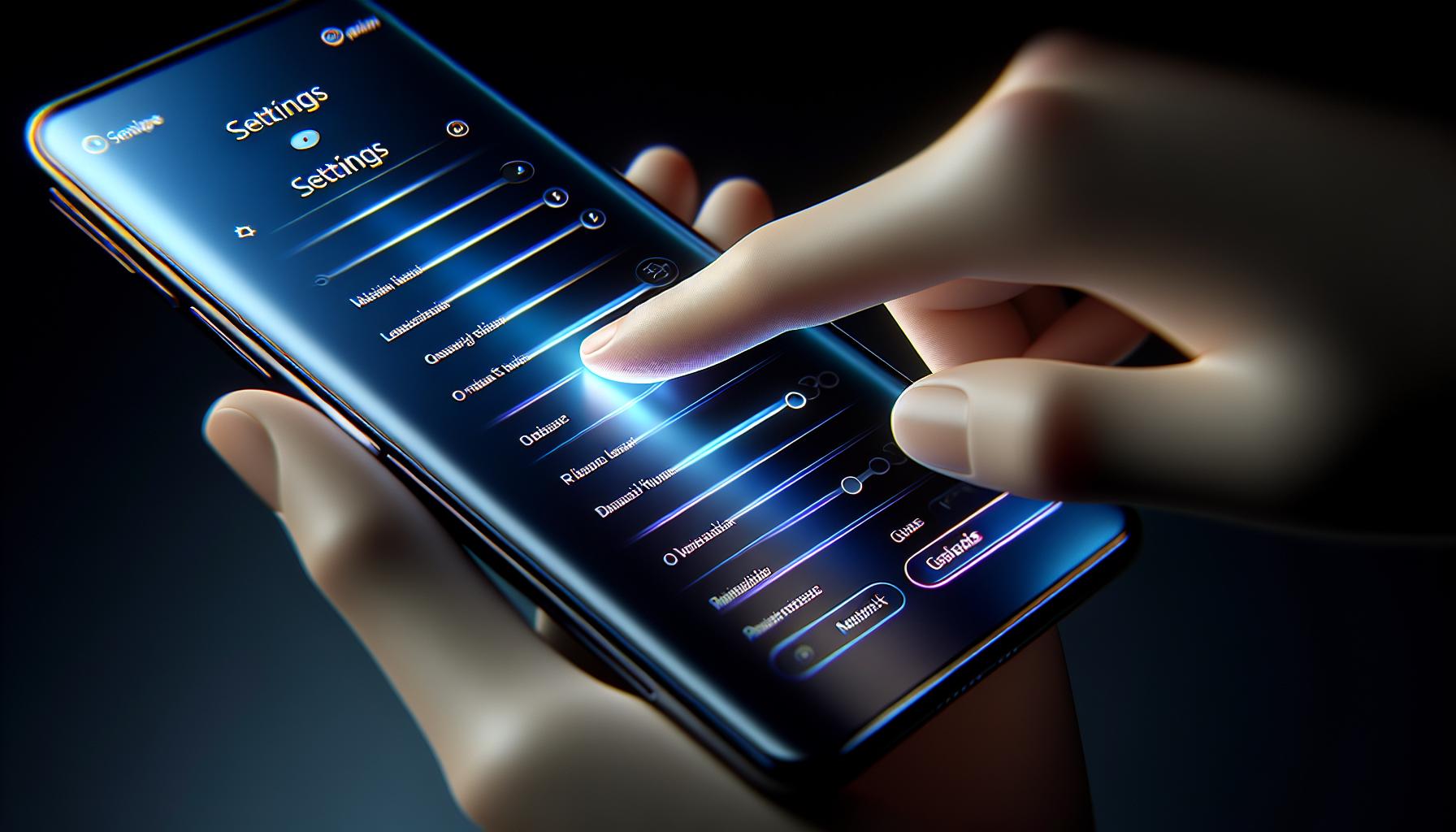
Venturing further into the jungle of iPhone settings, the second step is all about tapping on your Apple ID. Remember, security and privacy are paramount as you change your iPhone passcode.
Once you've opened the Settings menu, you soon spot your Apple ID at the very top. Now, don't let that icon go unnoticed! It's your passport to unlocking an array of features, including the one you're after: changing your passcode.
Beneath your name, you'll see a string of information: "Apple ID, iCloud, Media & Purchases". In bold, it's typically displayed in blue. Tap on this section. What it does is lead you to a new screen, a control center of sorts for everything related to your Apple account.
It's on this screen that you have the ability to modify settings associated with your Apple ID. Expanding from iCloud to iTunes, this area functions as a hub for managing your personal and security preferences.
Navigating through this tech jungle feels easier than it looks, doesn't it? As you tap on your Apple ID, keep in mind the importance of knowing your way around iPhone settings. Having this knowledge not only simplifies the process of changing your passcode but it bolsters your overall familiarity and fluency with your device's capabilities.
It's like being handed a map and a compass. The more you understand the terrain, the easier it is to maneuver through the labyrinthine paths of your iPhone!
Remember, the journey into the realm of iPhone security settings isn't over. Next, you'll face the task of entering your passcode to validate your identity. Stay tuned to learn how to valiantly tackle this next important step.
Step 3: Tap on Password & Security

Navigating through the options, you'll see a tab for Password & Security. This is your next destination. As the name suggests, all options linked to securing your Apple ID are housed here. It's here where Apple integrates several measures to safeguard your data. This step leads you down the aisle of your Apple security system.
Let's get real about why Password & Security matters. You might assume that a strong password alone can keep your Apple account secure. That would be easy, but it's not the whole truth. Even the most robust passwords can be cracked. You need an extra layer of security, something a resourceful hacker couldn't bypass. That's where Password & Security comes in. Your iPhone's security doesn't depend solely on your password. The Password & Security setting opens up features like two-factor authentication that fortify your phone's defense system.
Taking a closer look at the Password & Security tab, it's not just a feature—it's a whole philosophy. Apple believes in giving you the tools to take control of your security settings. It's an area that reflects Apple's stance on privacy and security. Inside this tab, you aren't just changing your password; you're opening yourself up to understanding how Apple safeguards your data.
To choose this option, you simply need to tap on the Password & Security tab. You've now accessed the core of Apple's defense system. Tapping this option is akin to stepping into Superman's Fortress of Solitude. It's the backbone of your iPhone's security infrastructure.
With the Password & Security tab open, you're now a step closer to changing your password. The nitty-gritty of modifying your Apple ID password lies ahead. But remember, your journey in enhancing your security doesn't end at changing your password. Consider exploring more about two-factor authentication and other security features. It'll help you grasp how Apple is securing your world.
Step 4: Tap on Change Password

Ready to dive deeper? After you've accessed the Password & Security tab, you're just a few steps away from completing the process. Let's move on to the task of actually changing your phone's password.
Have a look at this section of the menu. Change Password is one of the options you'll find. Select this, and you're one step closer to better security. Remember that like your favorite superhero's hideaway, Apple's Password and Security feature is designed with your absolute protection in mind.
On the Change Password page, check for a few important details. You'll spot a few fields requiring your old password and new one. You might ask why? Apple is playing it safe, ensuring it's you making the change. Again, protection is key.
You might get overzealous and decide to use something easy to remember, like "123456". Resist that temptation. When setting a new password, complexity counts. Maintain a careful balance between a password that's easy to remember but tough to guess.
Here's a pro tip: Try mixing lower case, upper case, numbers and symbols. Diversity in your password strengthens it. As you type in your new password, Apple's password strength indicator will show you just how strong your password is. It's a quick gauge of your password's resilience, another measure taken by Apple to keep your data safe.
After you've decided on a new password and confirmed it, tap on Change Password. You're not done yet, but you're definitely closer. Changing your password isn't a complicated process. By taking the right steps and making informed decisions, you'll boost your phone's security in no time.
As you navigate security, remember the Fortress of Solitude analogy. Like Superman taking measures to ensure his privacy, you too must take necessary steps toward safeguarding your data. Remember that good security practices are not a one-time thing. They require constant vigilance and attention. But they're always worth it. At the end of the day (or this step), you're in control of your data security and privacy.
Step 5: Enter Your Current Password
Now that you've tapped on "Change Password", the system will ask for your current password. This is Apple's way of verifying it's indeed you who's attempting to make changes.
Remember, whether you're changing passwords or making other security adjustments on your device, Apple routinely asks for your current password. This is not to make your life difficult, it's a robust security measure designed to prevent unauthorized usage and intrusion.
At this point, you'll see a screen with an input box prompting you to Enter Your Current Password. Should you not remember it, getting past this might seem like an uphill task. Yet, don't worry. Apple provides a quick solution with a password retrieval system. Feel free to tap the “Forgot Password?” link below the input box.
Here's a critical bit of information. While typing out your password, ensure your surroundings are secure. It's not advisable to punch in your password in crowded and public places. Remember, there could always be prying eyes waiting to pounce on such opportunities.
As you continue in your journey of understanding how to change your iPhone password, you can't overlook these details. They might seem small, yet they have a massive impact on maintaining your privacy and data security.
Step 6: Enter Your New Password
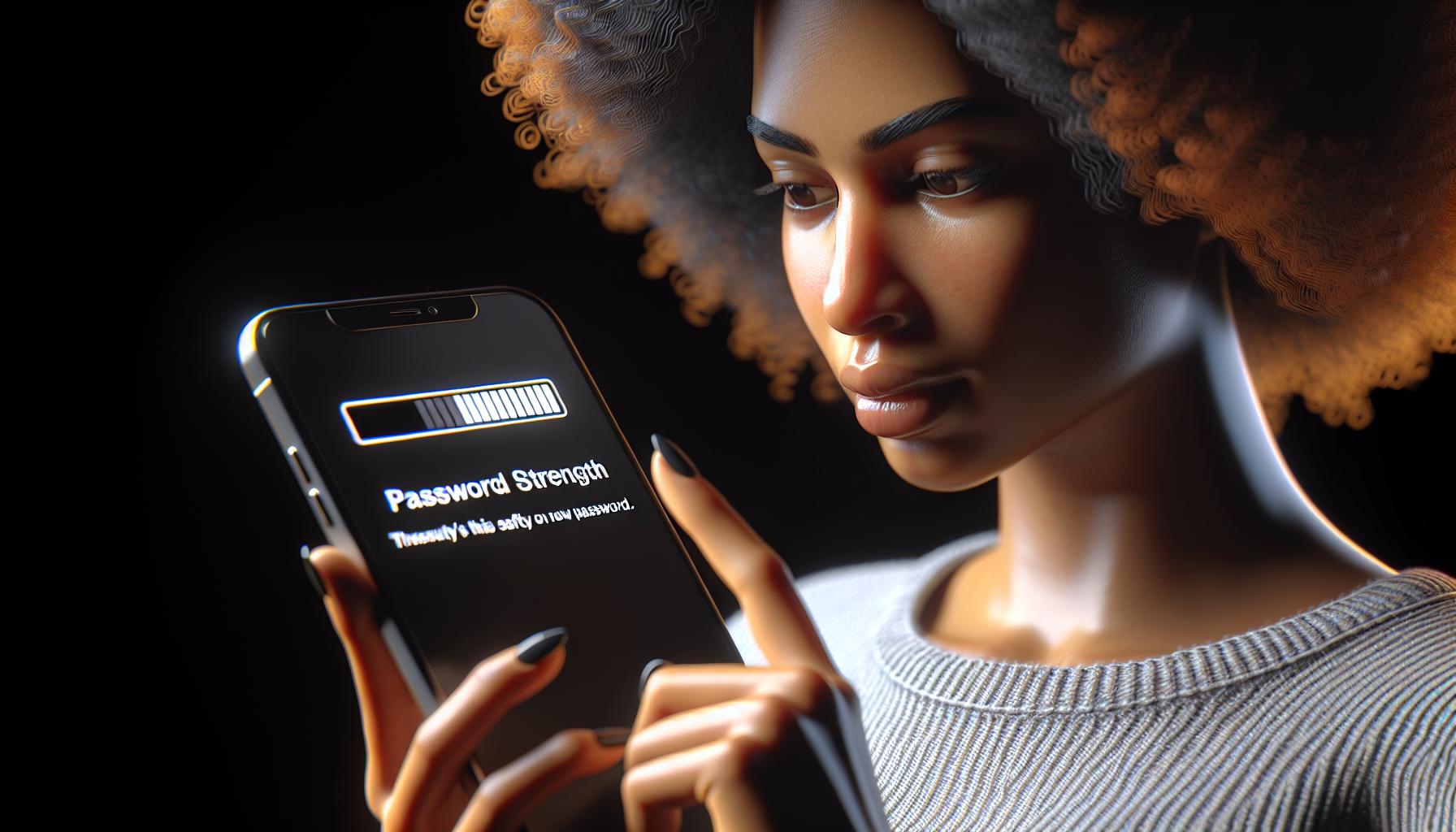
After entering your current password in the previous step, you're now required to input your new password. Here's where you can beef up your phone's security. Each new password offers you the opportunity to strengthen the defenses protecting your iPhone.
Ensure that the password you're about to set will be sufficiently robust to withstand potential security threats. Aim to combine alphabets, numbers, and symbols. Try to avoid overly predictable combinations or using personal information like dates of birth, anniversaries, or your name. This increases the difficulty for potential hackers, making it tough for them to crack your password.
A study by the National Institute of Standards and Technology shared the following insights on creating strong passwords:
| Aspects | Considerations |
|---|---|
| Length | The longer it is, the harder it is to crack |
| Complexity | A mix of letters, numbers, and special characters amplify security |
| Unpredictability | Avoid common phrases or personal details |
The iPhone operating system provides constant feedback on your password strength as you type. Pay attention to these clues and adjust your password accordingly to ensure it's a robust one.
After creating your new password, you'll be asked to enter it again for verification purposes. By having you confirm your password, your iPhone ensures accuracy and helps avoid the complications of a typing error. If you're satisfied with your new password, proceed to re-enter it in the specified field.
Remember, as you go through this process, it's very much possible to change your password afterward, but regularly changing your password can become a headache. It's better to set a strong password in the first place, eliminating frequent changes.
With your new password duly entered and verified, you're almost through the process. Your next step is to finish up the process so you can enjoy the peace of mind that comes from knowing your iPhone is safely secured.
Step 7: Confirm Your New Password
Think you're all finished after entering your new password? Not quite yet. You've moved onto the final stage of this process - confirming your new password.
Once you've entered your new password, your iPhone will prompt you to type it in again—this time to confirm it. As you enter your password again, it's important not to rush through this step. It may seem mundane, but mistyping just a single character could toss an error message your way, requiring you to restart the process.
Confirming your new password isn't just a technological formality. It also serves as a nifty way to help improve your password recall. After all, research shows that repeat exposure enhances memory retention, and the same applies to passwords. So, always remember to carefully type in your password during this stage.
At this point, your device will validate the password. If the two entries match, it's a job well done! The system will instantly adopt the new password, and your Settings will reflect this change immediately. But, if you've entered different passwords in the two fields, don't panic. Simply re-enter your new password carefully, ensuring it matches the one you initially entered.
Remember that your iPhone isn't just a phone; it's a robust, advanced piece of technology. It's a device that should be safeguarded with robust password protection just like any other valuable belonging. Your new, strong password is a major step in that direction.
On this journey to password generation and confirmation, you've now taken another giant leap towards excellent digital hygiene. Rest assured, though; you won't have to go through this process too often—once you've set a strong, secure password, your privacy and data are safer than ever.
That being said, there’s more to consider still when it comes to managing your iPhone’s security settings. Let’s move forward and explore those aspects.
Conclusion
So there you have it - changing your iPhone password is as easy as pie. This guide has walked you through the process, showing you just how simple it is to navigate the Settings menu and secure your device. Remember, it's all about privacy and security. By confirming your new password, you've taken a significant step in protecting your data. It's essential to set a strong password, one that's not easily guessable. So, don't hesitate to change your password regularly. It's a small task that plays a big part in safeguarding your privacy. Now that you're familiar with the process, you're well-equipped to keep your iPhone secure. Stay safe and keep your data protected!
Frequently Asked Questions
How do I change my iPhone password?
You can change your iPhone password through the Settings menu. Follow step-by-step instructions, making sure to carefully type in your new password to avoid errors. The new password is adopted immediately once the two entries match.
Why is it important to set a strong password?
Setting a strong password is crucial for protecting your privacy and data. A weak password can make it easy for others to access your personal information.
What happens after setting the new password on my iPhone?
After confirming your new password by typing it in twice correctly, it will be adopted immediately.
Is the iPhone password change process complicated?
No, changing your iPhone password is a simple process. With familiarity with the Settings menu, you can easily change the password following the provided steps.
Why is understanding the importance of privacy and security necessary when changing the password?
Understanding the importance of privacy and security will help you take password changing and setting a strong password seriously. This, in turn, guards against unauthorized access to your personal information.




