Ever found yourself locked out of your own iPhone? It's a common scenario that can cause a lot of frustration. But don't worry, you're not alone and we've got a solution. This article is going to guide you through the steps of unlocking your iPhone passcode without the need for a computer.
With technology evolving at such a rapid pace, it's easy to forget your passcode among the myriad of other passwords you have to remember. But there's no need to panic or rush to the nearest Apple store. We're here to help you regain access to your iPhone swiftly and easily.
Understanding the problem
In the digital age, passcodes are a constant in your life. They're the gatekeepers to your most private information, protecting everything from your bank account details to your favorite playlists. The trend for stringent security protocols means you're constantly juggling multiple passcodes for different devices and platforms. Your iPhone passcode is one such key safeguarding your information from anyone who has physical access to your device.
Unfortunately, the very feature designed to protect you can also lock you out. If you've forgotten your iPhone passcode or entered it incorrectly too many times, your iPhone becomes inaccessible. This scenario, albeit frustrating and worrying, is far from rare. In fact, it's so common that it's generated a sizeable pool of iPhone users, all looking for ways to unlock the iPhone passcode without a computer.
Before you let panic set in, it's worth noting that there's plenty of methods available to reaccess your device. You're not alone in this predicament, and you certainly won't be the first person to have locked himself out of his own phone. Better still, there are simple, straightforward, and efficient ways to tackle this problem without having to visit an Apple store.
Here's a rundown of the most common reasons why you might be locked out of your iPhone:
- Incorrect passcode entries: Too many wrong attempts can disable your iPhone for a certain duration, or worse - permanently.
- A forgotten passcode: With the rapid pace of technology, handling multiple passcodes can sometimes lead you to forget them.
- Software glitches: Occasionally, software bugs might lock your screen, making it impossible to enter the passcode.
- Unwanted access attempts: If your iPhone senses a security threat, it could automatically lock down.
Regardless of the reasons you find yourself locked out of your device, there are ways to unlock the iPhone passcode without a computer. In the subsequent sections, we'll provide a step-by-step guide to help you regain access to your iPhone. You just have to keep reading and follow the instructions carefully.
Method 1: Using iCloud
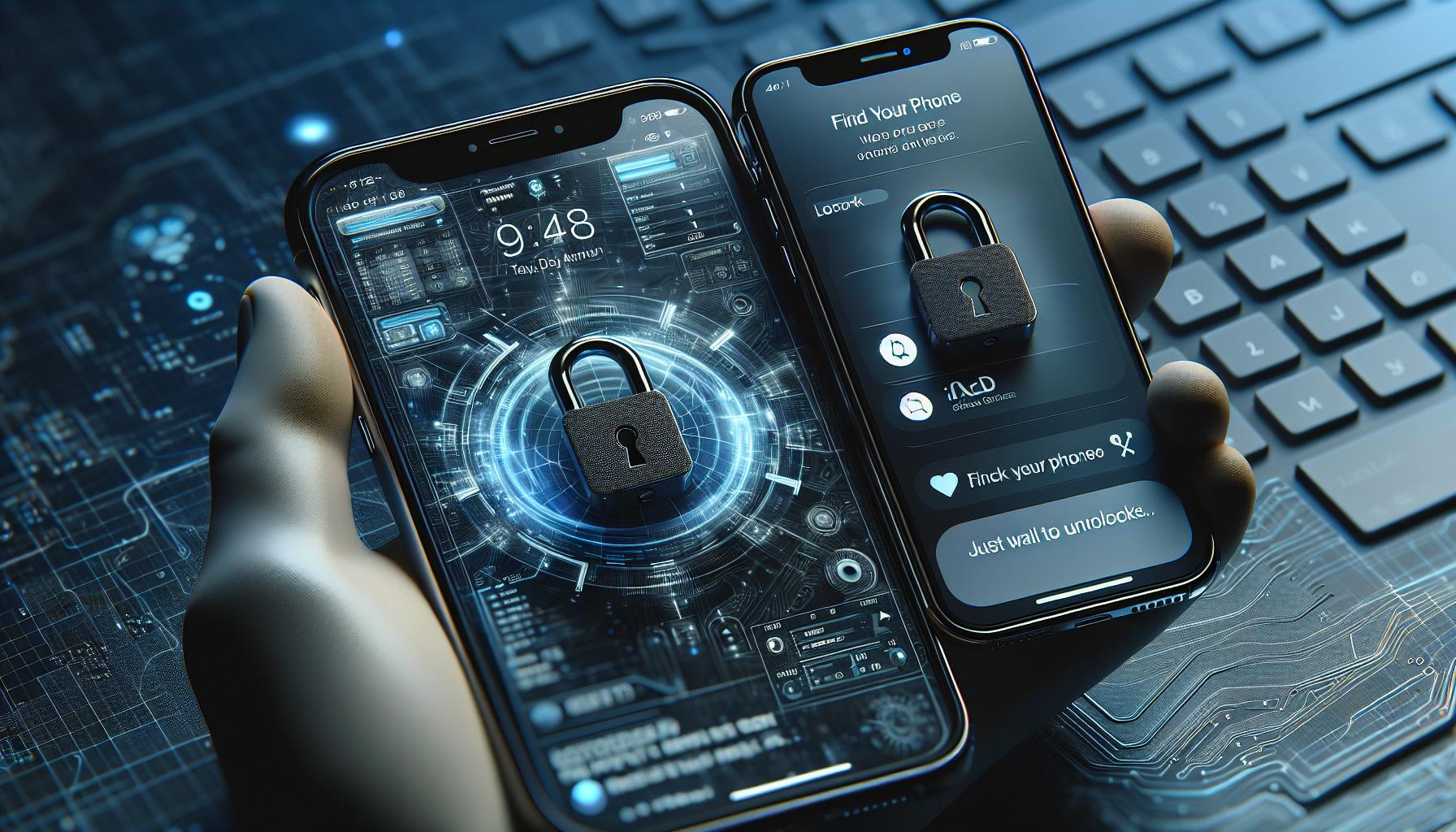
iCloud is your best bet when you're finding yourself in a sticky situation with a locked iPhone. Thanks to iCloud and its useful feature, Find My iPhone, you can swiftly regain control over your gadget. Plus, you don't need a computer!
To unlock your iPhone using your iCloud account, follow these painless steps:
- Begin by accessing the internet through another device - perhaps a tablet or a friend's phone. Then, go to the iCloud website (www.icloud.com).
- On the website, sign in using your Apple ID - the same ID connected to your locked iPhone.
- Once logged into your iCloud account, spot and click on Find My iPhone.
- On the Find My iPhone interface, tap All Devices at the top of the screen. It'll load a list of devices linked to your Apple ID.
- Hunt for and click on your locked iPhone's name from this list.
- You'll now see the Erase iPhone option. Tap on it, confirm your decision, and wait for a few moments.
Voila! You've just unlocked your iPhone without a computer, successfully erasing all data and the passcode on the device.
Bear in mind, this method mandates that the Find My iPhone feature is active on your locked iPhone and that you recall your Apple ID.
What if you can't recall your Apple ID or your Find My iPhone feature isn't enabled? You might wonder if this method is a dead end. Don't fret! There are more ways to handle a locked iPhone without a computer. Let's delve into Method 2...
Method 2: Using Find My iPhone
You've just learned about unlocking an iPhone without a computer through the use of iCloud. Now let's delve into something equally helpful: the Find My iPhone feature. It might be turned off on your device, but if it isn't, consider yourself lucky! Find My iPhone could hold the key you've been searching for.
Before diving into the steps, it's crucial to note that this method will erase all your data on the iPhone. You'll be starting with a clean slate, so make sure you've got a back-up if there's anything you can't afford to lose!
Let's explore how to unlock your iPhone with Find My iPhone. Follow these steps:
- Grab another device and open up a web browser.
- Visit the iCloud website and sign in with your Apple ID. That'll be the same ID connected to your locked iPhone.
- Once signed in, select "Find iPhone".
- A map will appear, showing the location of your devices. Click on "All Devices" at the top, then select your iPhone from the dropdown menu.
- Choose "Erase iPhone". Confirm your decision.
- Voila! Your iPhone is now unlocked.
Remember, your Apple ID is crucial in this process. If at any point you forget it, don't fret. There are other methods available to unlock the iPhone without a computer. These alternative methods must serve as your plan B, as you need a working, active Find My iPhone feature for this specific method to work.
Method 3: Using Siri
Another alternative method you'll find handy if iCloud isn't an option is utilizing Siri. Like with previous methods, this technique indeed does the job but it has a catch – it only works on iPhones with iOS versions 8.0 to 10.1. It's important to be aware of this limitation as it may not be a solution for everyone.
To begin with, you'll need to hold down the home button to activate Siri. Ask Siri what the current time is. Once Siri displays the time, tap on it to open the world clock. From there, add a new clock.
In the search bar where you're supposed to type the city name, enter any text. Tap on the text you've entered and select all. After that, a new set of options will appear. Choose 'Share'.
You'll then see various sharing options. Choose 'Message'. You will now have the opportunity to draft a new message. Type in any text in the ‘To’ field. Tap on the return key, and you will see the text you've typed turn green. Now click on the add icon next to the 'To' field.
After this, you'll land on the new contact creation page. Click on 'create new contact.'
The next step involves choosing 'Add Photo' then 'Choose Photo. You'll open the Photos app and access your photo library. That's obviously not your goal here. After getting into your photos, click on the home button, which will unlock your iPhone.
It might seem complicated at first glance, but by following this process, you'll find it's fairly simple. This Siri method offers an alternative way to unlock your iPhone passcode without a computer. But as mentioned before, remember that it only works on certain iOS versions. If your device runs on an iOS version not mentioned above, fear not. We've got yet another way to do it. Stay tuned for that.
Conclusion
So, you've learned a nifty trick to unlock your iPhone passcode without needing a computer. This Siri method is a handy tool, especially for those running iOS 8.0 to 10.1. It's not just a workaround, but a legitimate alternative to traditional methods. Remember though, it's limited to specific iOS versions. Stay tuned, as we're exploring more ways to unlock iPhones across different iOS versions. With this knowledge, you're now equipped to handle a forgotten passcode situation with ease and confidence. Keep exploring, keep learning, and remember, your iPhone is more versatile than you think.
Frequently Asked Questions
Q1: What is the new method for unlocking an iPhone?
This method involves the use of Siri, Apple's virtual assistant, to unlock an iPhone without a computer. It provides an alternative way to bypass the iPhone passcode.
Q2: Which iOS versions are supported by this method?
The Siri-based iPhone unlocking method works specifically on iOS versions ranging from 8.0 up to 10.1.
Q3: Can this method be used for all iPhones?
No, only iPhones operating on iOS 8.0 to 10.1 support this unlocking method. iPhone users with other iOS versions will require a different unlock method.
Q4: Are there step-by-step instructions on how to use this method?
The article provides a detailed, step-by-step guide to unlocking an iPhone without a computer using this Siri-based method.
Q5: Will there be additional methods introduced for unlocking iPhones in the future?
Yes, the article mentions that a new unlocking method, suitable for iPhones with different iOS versions, is under development and will be introduced soon.




