Ever find yourself in a situation where you need to power off your iPhone 11 but can't quite remember how? Don't worry, you're not alone. Apple's design philosophy often prioritizes sleekness over obvious functionality, leading to some users finding basic tasks a tad confusing.
In this guide, we'll walk you through the simple steps to power off your iPhone 11. Whether you're looking to save battery life, reboot your device, or just want to know how it's done, we've got you covered. Let's dive in and get your iPhone powered down in no time.
When unboxing your iPhone 11 for the first time, you might be left wondering, "where is the power button and how do I use it?" If you've been through this or you're new to the iPhone universe, you don't need to worry. Navigating Apple's Industrial Design can be a little tricky at first, but with a careful guide, you'll master the much-needed skills.
The power button, also known as the side button, is on the right edge of your iPhone 11. It's the only button on that side, so it's impossible to mistake it for something else. It performs several functions including powering on your phone and preparing it to power off.
In contrast, on the left side of the device, you'll find two volume buttons and a ringer switch. The top volume button helps increase your device's volume, while the bottom one reduces volume or silences sounds. The small switch above the volume buttons controls the ringer, allowing you to put your phone in vibrate mode with ease.
If you are coming from an Android device or older iPhone models with a Home button, don't stress. You're not losing your tech-savvy edge. Apple's emphasis on minimalism has led them to simplify their interface over time. This can be an adjustment, but knowing where to look and what to press is half the battle.
The iPhone 11's single button approach may take a bit of getting used to. But by the time you're finished with this guide, handling your iPhone 11 will feel as natural as using any other device.
Note that there's more to turning off your iPhone 11 than simply locating and pressing the power button. You'll need to perform a sequence of steps which we'll review in the following sections.
The power-off options
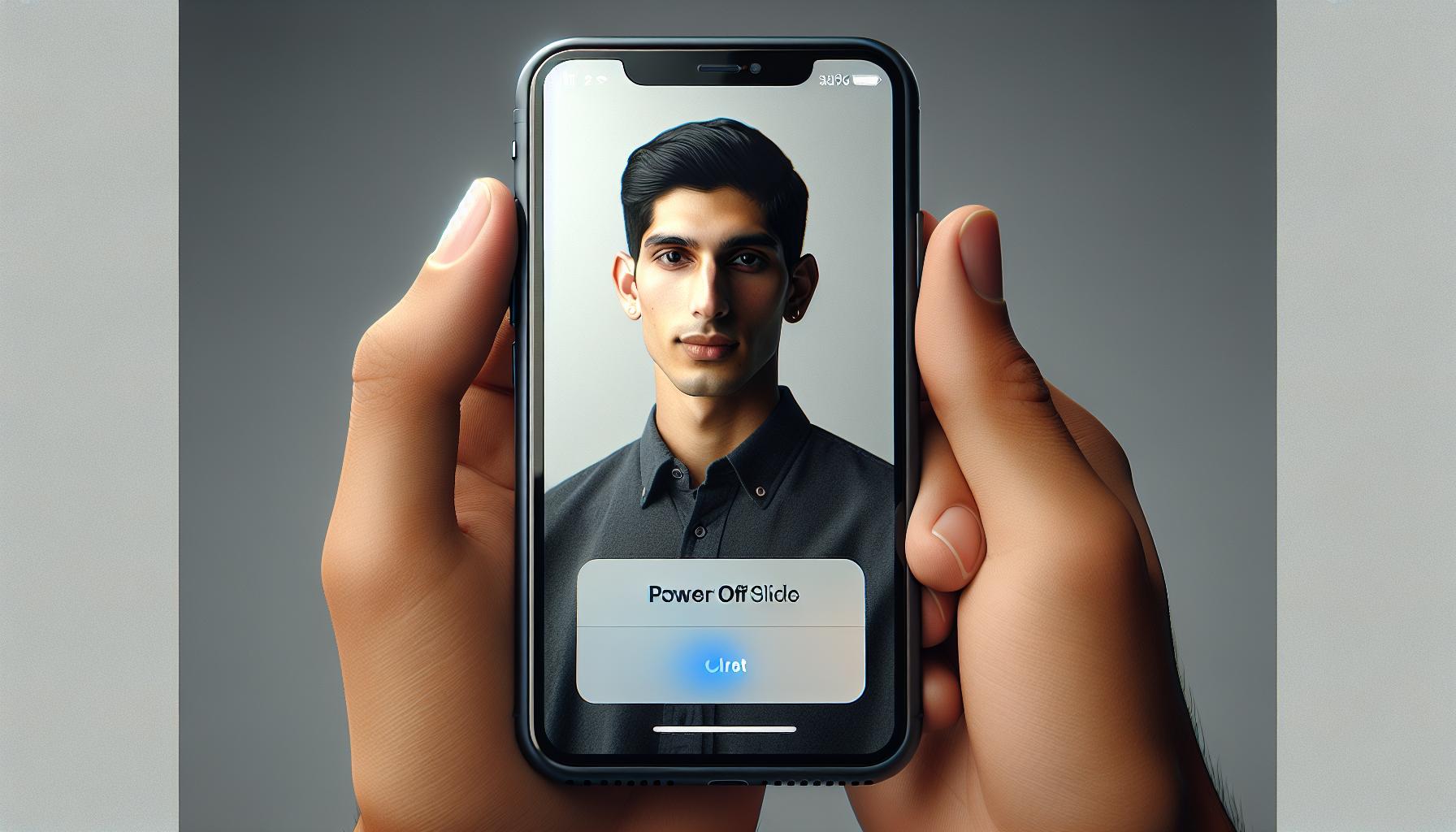
Navigating your iPhone 11's power-off options can seem baffling at first. Apple's design, although slick and elegant, differs substantially from other smartphones you might have previously used, particularly Android devices. But don't fret; you'll soon master these as well.
The most common method to power off your iPhone 11 involves using your side button and one of the volume buttons. Here's how to do it:
- Simultaneously press and hold the side button which you'll find at the right edge and one of the two volume buttons at the left edge.
- Continue to hold down until the hierarchical menu shows up.
- Slide the top 'slide to power off' option to the right.
Voila! You've successfully powered off your iPhone 11. This method is highly efficient, but you should be careful not to accidentally call emergency services, as holding these buttons too long can trigger a call to 911.
Alternately, there's another technique that you can use, which involves going fully digital. Turn off your iPhone 11 without pressing any physical keys by diving into the settings:
- Open the 'Settings' app on your device’s home screen
- Scroll down and tap on 'General.'
- At the bottom of the 'General' settings, you’ll find the 'Shut Down' option.
- Tap on it.
- Slide the 'slide to power off' bar to the right, just as you'd do with the physical buttons method.
The method you decide to use entirely depends on your preference. The physical buttons method can be quicker if your fingers are already on the phone. On the other hand, if you're navigating inside your phone or have concerns about damaging the physical buttons, the settings option is the way to go. There's no right or wrong choice here. It's all about what works for you, and how comfortable you are with these options.
Step-by-step guide to powering off iPhone 11
Now that you're familiar with the locations of the side button, volume buttons, and ringer switch, it's time to delve into the step-by-step processes of powering off your iPhone 11. There are two main methods: using the physical buttons or diving into your iPhone's settings. Ultimately, the choice boils down to your personal preference and comfort.
Method 1: Using Physical Buttons
The first method involves the tactile feel of your iPhone's buttons. Here's how to go about it:
- Press and hold the side button located on the right edge of your device.
- Simultaneously, press and hold one of the volume buttons on the left side.
- Continue to hold these two buttons until a hierarchical menu pops up on your screen.
- Spot the 'slide to power off' option at the top of the menu.
- Slide the bar from left to right to command your iPhone to power off.
This process is rather straightforward and intuitive. It's perfect when you want to quickly turn off your device without delving deeply into the menus.
Method 2: Using Settings App
The alternative method involves using your iPhone's settings. Here's how you carry out this method:
- Initiate by tapping on the cue-ball-like 'Settings' app.
- Once you're through the door, tap on the 'General' tab.
- Scroll towards the bottom of the 'General' menu to find the shut-down option.
- Select 'Shut Down'.
- Finally, slide the bar from left to right, mirroring the action in the physical buttons method.
You'd find this method useful if you're already navigating through the 'Settings' app in search of other features or configurations. Having the power to shut down your iPhone right there saves you the extra step of fumbling with buttons.
You're now equipped to power off your iPhone 11 via either of these methods. It falls to you to decide which method suits you best and use it as the situation demands.
Power-off alternatives
Although the standard method of turning off your iPhone is through the side button and volume buttons combination or the 'Settings' app, there's always another way to do things on your iPhone 11. iPhone 11 provides multiple alternatives for turning your device off that you might not know about, so let's explore.
One option is using Assistive Touch. It's an accessibility feature that allows control of your device using on-screen icons, providing an alternative to the physical buttons. To power off your iPhone using Assistive Touch, you first need to enable it.
Go to 'Settings', select 'Accessibility', and then choose 'Touch'. Within the 'Touch' part of the accessibility menu, you'll find the 'Assistive Touch' option, where you can turn it on. Here, you can also customize the Top Level menu. After turning on Assistive Touch, you'll see a floating button on the screen. Tap on it, and you'll get access to a hierarchical menu. From here, go to 'Device', and then 'More'. Here, you'll find the 'lock screen' option. Once you've locked the screen this way, you can then slide to power off your device.
Moreover, you can use Siri. That's right! Siri can turn off your iPhone 11 for you! Simply say "Hey Siri, turn off my iPhone". Then Siri asks you to confirm your action, and voila, your iPhone powers off.
These alternatives are not just different ways to turn off your device. They can help if you ever find yourself in a position where the physical buttons aren't working properly, or if you simply prefer using on-screen methods.
The iPhone 11 is an excellent device, not only for its features but also for the level of customization and control it offers to its users. With this guide, we hope that you've learned some power-off alternatives that help improve your iPhone experience. Now, isn't that just better! Lastly, remember to power your device back on, all you need to do is simply hold the side button until you see the Apple logo appear.
Conclusion
There you have it! You've learned the ins and outs of powering off your iPhone 11. Whether it's through the physical buttons, the settings app, Assistive Touch, or Siri, you're now well-equipped to handle this task. Remember, these methods are not only convenient but also offer solutions when physical buttons may not be functioning as expected. Don't forget, booting up your device is as simple as holding down the side button until the Apple logo graces your screen. Now that you're an expert, powering off your iPhone 11 will be a breeze.
Frequently Asked Questions
How can I power off my iPhone 11?
The iPhone 11 can be powered off either using the physical buttons or through the Settings app. You can also use Assistive Touch or Siri as alternative methods.
If the physical buttons of your iPhone 11 aren't functioning, you can utilize either Assistive Touch or Siri to power off your device.
How can I power on my device after it has been powered off?
To power on your iPhone 11 after it has been powered off, you simply need to hold the side button until the Apple logo appears.
Apart from using the physical buttons, you can power off your iPhone 11 through the Settings app, or with the help of Assistive Touch or Siri.
Yes, you can turn off your iPhone 11 without touching any physical buttons by using Assistive Touch, Siri or through the Settings app.




