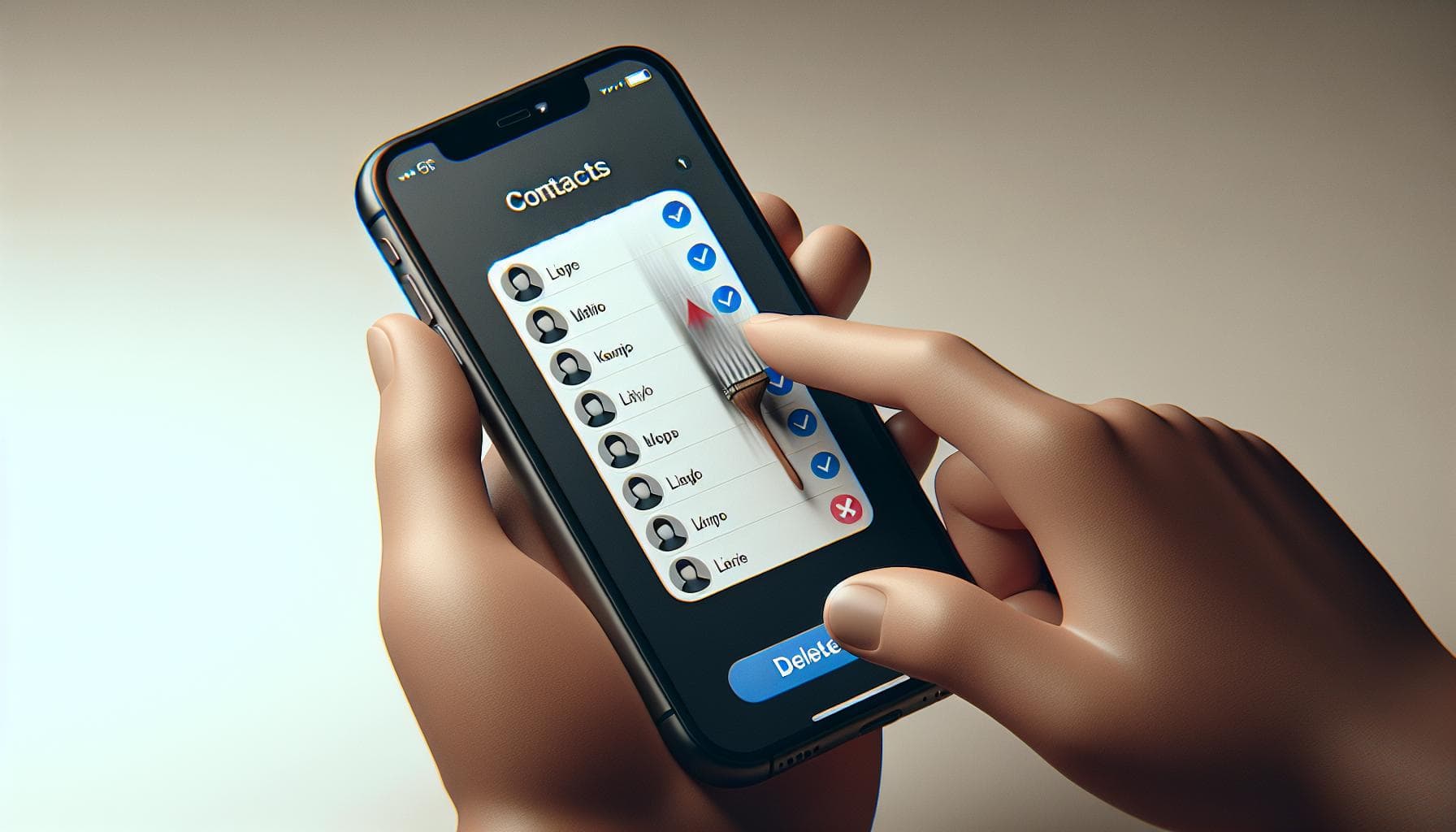Ever found yourself scrolling through a cluttered contact list on your iPhone, wishing you knew how to declutter? You're not alone. Many iPhone users struggle with managing their contacts, especially when it comes to deleting unwanted ones.
Luckily, it's easier than you might think. Whether you're looking to tidy up your contact list or simply remove a few outdated entries, we've got you covered.
In this guide, you'll learn the step-by-step process to delete contacts on your iPhone. By the end, you'll be able to clear out your contacts list with ease, making it quicker to find the people you actually want to connect with. So, let's dive right in and get your contact list cleaned up.
Why You Should Delete Contacts on Your iPhone
Your iPhone doubles as your digital address book, storing potentially hundreds of contact numbers and emails. Over time, your Contacts app can become cluttered with old numbers, unused emails, and contacts you no longer need. This clutter can make the app difficult to navigate and use effectively. That's why it's important to routinely delete unnecessary contacts off your iPhone.
Regular cleaning of your contacts app has several advantages. For one, it makes the app more user-friendly. It's easier to scroll through a list of contacts you actually communicate with rather than a long list of old numbers and addresses you no longer use. It also wrong number texts or calls can be minimized when you're simply looking to connect.
Wasting space is another issue to consider. Although contacts don’t occupy a massive amount of storage space, every little bit counts, especially if you’re using a 16 GB iPhone. By having an excess of unused contacts, not only are you making your life more complicated when trying to connect with people, but you're also wasting precious storage space.
Finally, managing contacts helps maintain your privacy and security. Old contacts might contain sensitive information, like home addresses or notes you've added about someone. By deleting contacts you no longer need, you're protecting any potentially sensitive data.
Deleted contacts aren’t necessarily gone forever; they can be recovered if needed. There are several ways to back up contacts before deleting them, so there’s no risk of losing crucial data. We'll cover these measures later on in this guide.
As part of managing your digital life, cleaning up your contacts list might seem like a small job, but it can make a big difference. So, let's dive into a step-by-step guide on how to remove unnecessary contacts from your iPhone.
How to Identify Unwanted Contacts
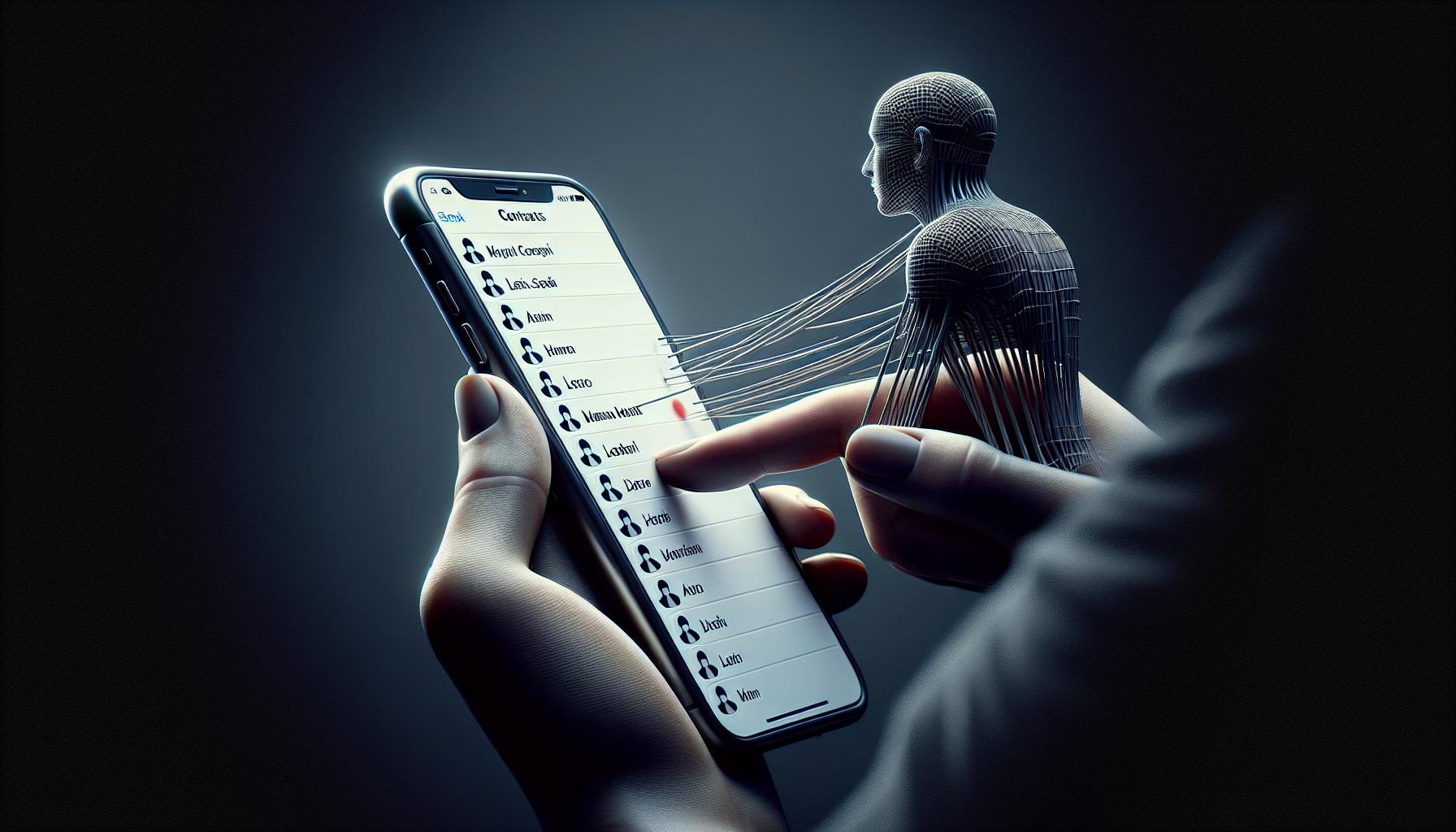
Cleaning out your iPhone contacts list begins with identifying the entries you no longer need. This step may seem daunting at first, but once you get the hang of it, you'll find it to be a straightforward process.
Start by opening your Contacts app and scanning through your list. Look for duplicates first; it's surprising how many identical entries can sneak in over time. You might have accidentally saved the same number twice or synced your contacts list with another device, bringing over duplicate entries.
Next, keep an eye out for outdated contacts. Perhaps you've got old work colleagues and classmates in there that you haven't been in touch with for years. Unless there's a good reason to hold on to these numbers, consider them for deletion.
Look at the entries lacking essential details. If you can't remember who "Bob pizza" or "Sarah gym" is, they're probably safe to remove. A good rule of thumb when decluttering your contacts is that if the entry doesn't have enough information for you to recognize who it is, it's probably fine to delete.
Furthermore, you should consider whether it's essential to have all your social media contacts on your phone. If you're connected with people on social media platforms but you don't interact with them outside of that, you might want to clear these entries out.
Lastly, if you notice numbers you haven't dialed or texted in over a year, these might be prime candidates for deletion as well. However, don't rashly delete people you may need to contact in the future, like your doctor or home maintenance service.
So, armed with these tips, you're ready to start your contact clean-up adventure. Remember, upkeep is easier than a total overhaul, so once you've streamlined your contact list, try to review it every few months to avoid a future large-scale clean-up.
Method 1: Deleting Individual Contacts
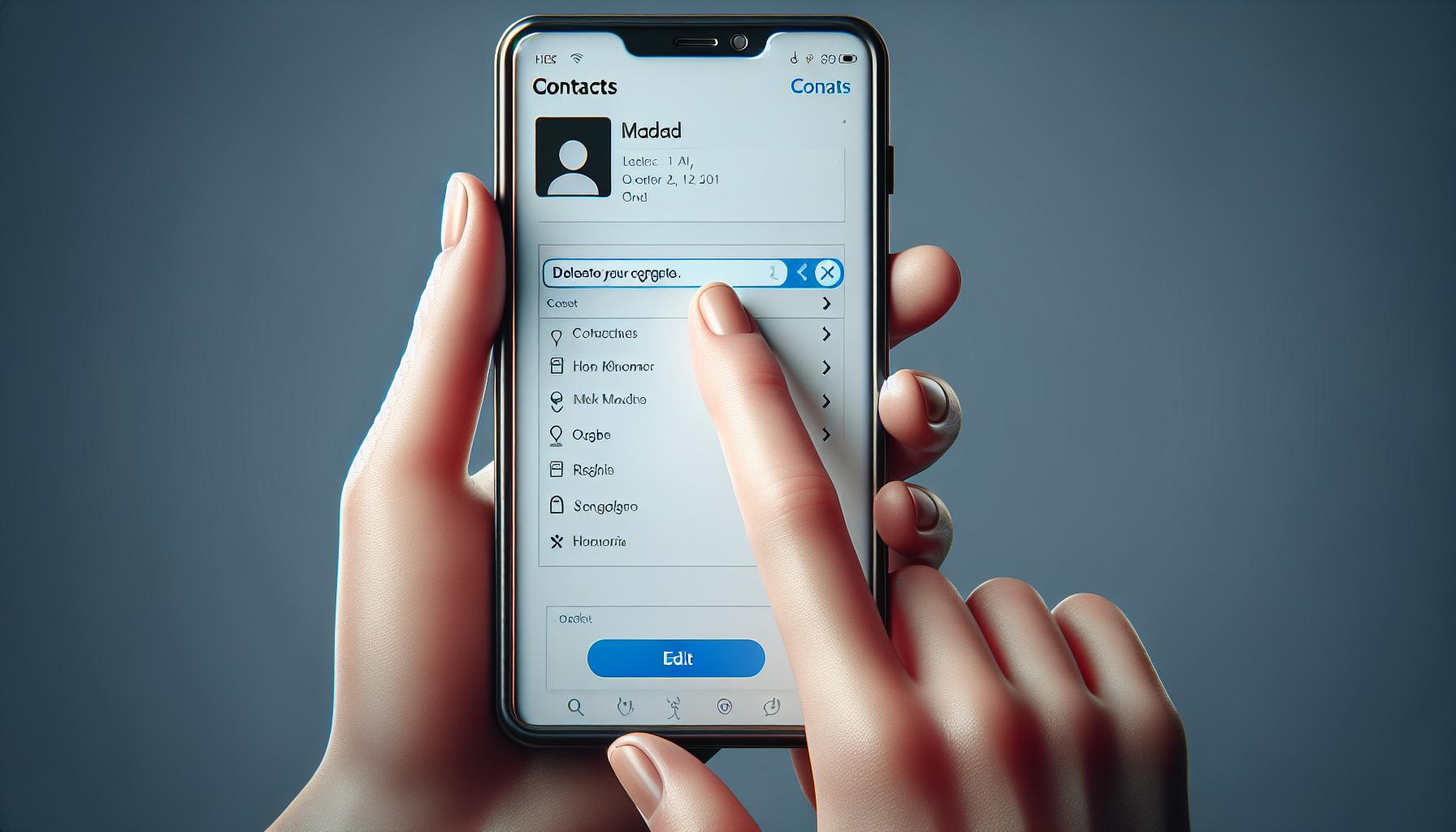
Let's now walk you through how to prune your contacts list, starting with individual deletions. Be aware this method is best suited for removing just a few contacts. If you're planning to erase a large cluster of contacts, there are more efficient methods—covered in the following sections of this article.
Open your Contacts app—it's the app with a gray background and an image of a person. Within this app, contacts are listed alphabetically. Scroll until you find the name of the contact you wish to delete. Tap on their name to access details.
Looking across the top of the screen, you'll see Edit at the right corner. Tap that button. This enables you to edit the contact's details, but you're focused on the bottom red button: delete contact. After you tap that, a pop-up confirmation will appear asking you to confirm. Simply tap delete, and voila—you've successfully removed a contact.
To further optimize this, consider setting aside a specified time each week or month to review and tidy your contacts. You'll appreciate the peace of mind knowing your iPhone is not cluttered with outdated or non-essential contacts.
Maintain vigilance so you're not weighed down by a crowded contacts list. Try this step now to delete a few unnecessary numbers—this small action, taken often, goes a long way to keep your phone clean and organized.
Method 2: Deleting Multiple Contacts
Another useful trick up your sleeve when it comes to decluttering your contact list is knowing how to remove multiple contacts all at once. It's efficient, timely, and keeps the tidying up process as streamlined as possible.
You might think deleting contacts one by one is the only way, but third-party apps come to the rescue here. One app that's highly recommended is Cleanup Duplicate Contacts. What's great about this app is its user-friendly interface which makes the process breezy.
Let's get into the steps:
- Download & install Cleanup Duplicate Contacts from the App Store.
- Once installed, open the app and grant the necessary permissions.
- The app will then display a list of all your contacts.
- Select the checkbox next to the contacts you want to remove.
- Tap the trash bin icon at the top-right corner to delete the selected contacts.
One crucial fact to bear in mind: Be meticulous when choosing contacts for deletion. It's possible to accidentally check off a crucial contact. Much like individually deleted contacts, there's no undo button for multiple deletions. So, tread with caution.
Regular housekeeping for your contacts can go a long way in maintaining a smooth, organized contacts list. After all, you don't want to be stuck with a cluttered list when you're in urgent need of a number. Imagine rooting around among multiple "John Does" when you're in a hurry! Regular cleanup is a preventative measure.
Another alternative to better manage your contacts is syncing them to a cloud service, like iCloud or Google Contacts. These platforms offer more flexibility, have advanced functions for dealing with duplicates, and offer options for easy restorations. It's worth looking into if you want an added layer of backup and ease of management.
With these tools and methods, managing your iPhone contact list becomes less of a daunting task. You're now equipped with the knowledge to keep your list clean, efficient, and most importantly, useful. Forget about scrolling through a myriad of unwanted contacts. Organize, streamline, and get to the ones you truly need – all in a snap.
Method 3: Using iCloud to Delete Contacts
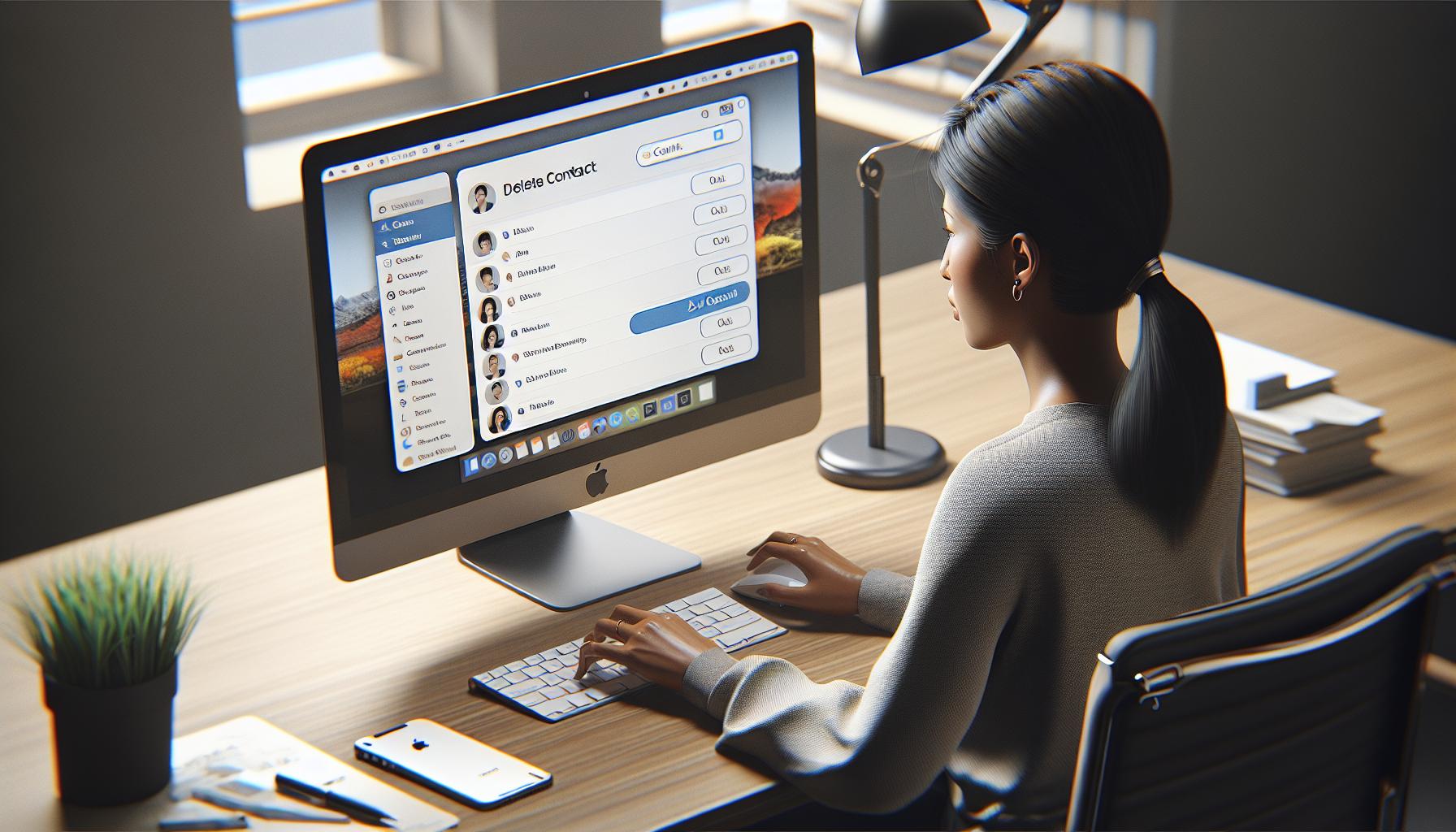
Isn't technology extraordinarily helpful? You're going to love using iCloud to clean up your iPhone's contact list. A great thing about iCloud is that it can sync and manage your contacts from any device with an internet connection. But, did you remember to enable the Contacts option in your iCloud settings on your iPhone? If not, don't you worry! Let's guide you through how to do it.
First, visit the settings app on your iPhone, tap on your name at the top, and then tap 'iCloud'. There, you'll find a list of apps that can be synced with iCloud. Make sure that the switch next to 'Contacts' is toggled on. If it isn't, tap that switch and wait for your contacts to sync before proceeding to the next step.
Remember! iCloud must be set up on your iPhone and the contacts must be synced for the next part to work.
Once your contacts have synced, now it's time to do the magic. Open a web browser and visit iCloud.com. Log in with your Apple ID and password and select 'Contacts'. You'll now see a list of all the contacts you have synced. To delete a contact, select it, and click on the gear icon in the bottom-left corner of the screen, then choose 'Delete'.
To get rid of multiple contacts at once, hold down the 'Control' (or 'Command' on a Mac) key while clicking on each contact you want to remove. After selecting the contacts, click the gear icon and select 'Delete'.
Isn't it nice to see that cluttered list getting smaller? Oh, and don't forget to tap 'Refresh Contacts' on your iPhone in the settings app under 'iCloud' > 'Contacts'. This step will synchronize the changes you've made on iCloud with your iPhone.
Caution! There's no 'undo' button for this process, so double-check before you delete. And don't stress about syncing your contacts to a cloud service like iCloud or Google Contacts for added backup. It's a useful safety net -- if done correctly, it can save so much time and energy.
Don't forget to repeat this process every so often to keep your contacts list tidy. It's like tending a garden. Household chores might seem tedious, but you'd be surprised at how liberating a clean and organized iPhone can feel.
Common Issues and Troubleshooting Tips
As you're getting the hang of managing your iPhone contacts, you may run into a few bumps. There's no need for panic, as we've got some troubleshooting tips for you.
The first common hiccup is "Contacts Not Showing Up On iPhone." You might be facing this problem due to various reasons such as outdated software, sync issues, or iCloud being turned off for contacts. A few remedies to consider are updating your device, ensuring you're signed in with the correct iCloud account, or toggling the Contacts slider in iCloud settings. If you're still struggling, a restart might just do the trick.
A second frequent challenge is the "iPhone Not Syncing Contacts to iCloud" issue. This could be due to a lack of storage space in iCloud, poor network connectivity, or incorrect iCloud settings. Check that iCloud storage isn't full and your device has a strong Wi-Fi connection. Furthermore, make sure Contacts is enabled in your iCloud settings and your account is correctly configured.
For those using Cleanup Duplicate Contacts, an app to delete multiple contacts, a common issue might be the "Failed to Delete Contacts" error. Here's where you'd want to confirm that the app has the necessary permissions to delete contacts, reinstall the app if necessary, or contact the app's support if all else fails.
Lastly, let's consider the problem of "Deleted Contacts Reappearing on iPhone." This typically occurs due to syncing issues with iCloud or other linked accounts. In this case, double-check all synced accounts, turn off the Contacts sync and then reactivate it, or even try signing out of iCloud and back in again.
Okay, maybe this process isn't always a smooth sailing adventure. However, these tips should make your contact management journey less of a wild rollercoaster ride. You've got the tools to conquer any hurdle and keep that iPhone contact list tidy and well-organized. Remember, regular contact maintenance is key.
Conclusion
So, you've now got the know-how to tidy up your iPhone contacts. Remember, it's not just about deleting those duplicates or outdated entries. It's also about maintaining your contact list regularly, ensuring it's up-to-date and functional. Don't forget to troubleshoot any issues that pop up, whether it's contacts not showing or syncing issues with iCloud. The Cleanup Duplicate Contacts app might not always work as expected, but you've got this! Keep your contacts lean, mean, and easy to navigate. Your iPhone, and your sanity, will thank you.
Frequently Asked Questions
How can I identify unwanted contacts on my iPhone?
Look for duplicate entries, outdated contacts, contacts with missing information, or social media contacts you rarely interact with. Additionally consider if you have contacted the person in the past year.
Why are some of my contacts not showing on my iPhone?
There could be several reasons for this, such as your device not syncing properly with iCloud, social media contacts not being enabled in settings, or a software glitch. Try rebooting your device or checking your settings.
What do I do if my iPhone won't sync contacts to iCloud?
If your iPhone isn't syncing contacts to iCloud, check your iCloud settings. Ensure the Contacts slider is in the 'on' position. If necessary, toggle the slider off, then back on.
I can't delete some contacts using the Cleanup Duplicate Contacts app, why?
The app might not have the necessary permissions. Check the permission settings within the Cleanup Duplicate Contacts app. Alternatively, the app may be experiencing technical issues.
Why are deleted contacts reappearing on my iPhone?
This usually happens if the iPhone is restoring data from iCloud. To solve this, go to iCloud settings and turn off contacts syncing. Then, try deleting the contacts again.
How often should I carry out contact maintenance on my iPhone?
Regular contact maintenance is crucial for keeping your contact list organized and up-to-date. Frequency could depend on personal usage; some people may need weekly maintenance, while others might do it monthly.
Remember, a clean and organized contact list makes communication easier and more efficient.