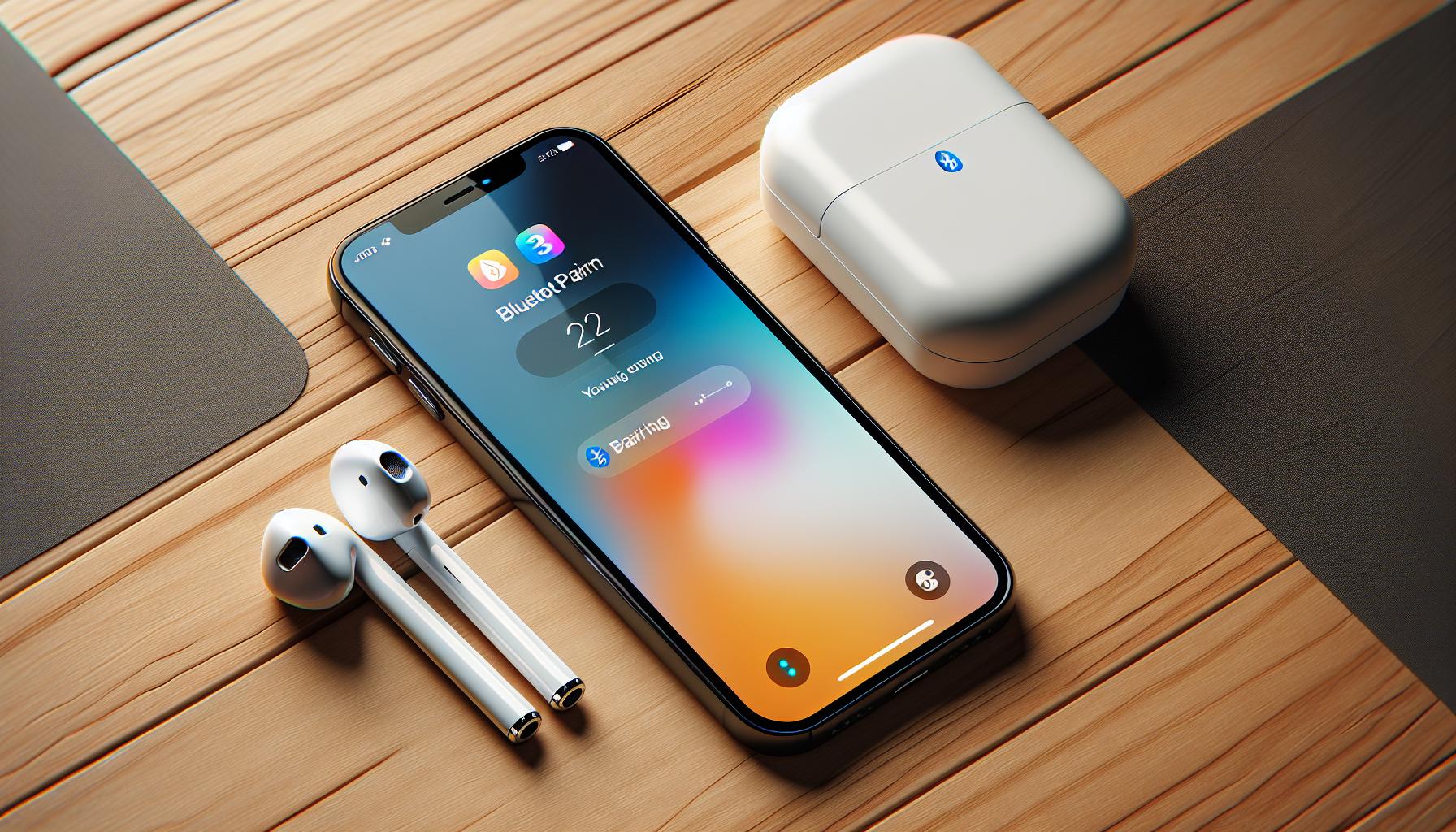So you've got your hands on a shiny new pair of AirPods, and now you're wondering how to pair them with your iPhone. It's a common question, but don't worry, we've got you covered.
Pairing AirPods to your iPhone isn't as complicated as you might think. In fact, it's a pretty straightforward process that you can complete in a few simple steps.
Step 1: Open the AirPods Case
In the bustling world of tech gear, AirPods surely stand out. They're small, sleek, and pack a punch when it comes to audio quality. When it comes to pairing these gems with your iPhone, the first step is fairly straightforward.
Open your AirPods case. That's right. Before we dive into the technicalities, let's start with the basics. This move with the case is, indeed, your first step. And it's the key to linking your AirPods with the iPhone magic.
But do not click the AirPods into your ears just yet. Place them near your iPhone; within 2-feet distance should do the trick. It's essential not to rush things, as good things come to us in due time. Remember, patience pays in the tech world, just as it does everywhere else.
The neat design of your AirPods case is fashioned to serve more than just looks. It's also the epicenter of connection activity. To put it simply, your AirPods case is an essential part of the pairing process. The moment you open your case, you're activating your AirPods to be visible to other devices, including your iPhone.
Embarking on this journey might riddle you with questions. But breathe easy because you're not alone in this. Remember, every expert was once a beginner. The good news? Pairing your AirPods with your iPhone is not a complicated process and you're just one step into this dance.
In this tech-savvy era, knowing how to pair your AirPods with an iPhone is definitely a handy skill. The knot might seem tough, but once you've got hold of the thread, unraveling it is just a matter of time. Are you ready to take on the next step?
Step 2: Put the AirPods in Pairing Mode

Having elucidated the initial opening of the AirPods case, we'll plunge into the vital aspect of enabling the AirPods pairing mode. Pairing mode makes your AirPods visible to your iPhone, leading to a seamless connection. Don't worry— it's easy!
Before delving into the process, ensure your AirPods are in their case and the lid is open. There's a small button on the back of your AirPods case; you'll need this button to activate pairing mode. Can't see the button? It's near the bottom and somewhat indented.
To put your AirPods into pairing mode, press and hold the button on the back of the case. Keep an eye on the status light placed between your AirPods within the case. This light will start to flash white indicating your AirPods are now in pairing mode. Ensure to maintain the proximity of your iPhone and AirPods during this process.
Let's break the steps down:
- Ensure AirPods are in their case
- Locate the button on the back of the case
- Press and hold this button until the status light flashes white
Remember, timing is key in these steps. If the status light isn't flashing white, you've either held down the button for too short or too long a time. In such scenarios, don't fret! Reset the process by closing the AirPods case, waiting around 15 seconds and starting over.
Having put your AirPods into pairing mode, you're well on your way to achieving a successful iPhone and AirPods sync! We'll delve into the next steps in ensuring this seamless connection in the forthcoming section. Stay tuned!
Please note: The pairing process might differ slightly based on the model of your AirPods and iPhone. Please refer to the user manual provided with your product for model-specific instructions.
Step 3: Open the Bluetooth Settings on Your iPhone
Now that your AirPods are in pairing mode, it's time to shift your focus to your iPhone. This involves accessing your Bluetooth settings, which is where you’ll establish the connection between your AirPods and iPhone.
To start, unlock your iPhone. Accessing your Bluetooth settings is quite simple. First, open the settings application on your device. This app is typically located on your home screen and it's represented by an icon of gears in motion.
Once you're in 'Settings', scroll down to 'Bluetooth'. It's generally located near the top of the list, just below the 'Wi-Fi' option. Once located, tap on 'Bluetooth'. If your Bluetooth is not already turned on, you'll find a switch on the right side of the screen. This switch is used to turn Bluetooth on or off. It's probably in your best interest to ensure that your Bluetooth is enabled at all times, especially when you're trying to pair a new device to your iPhone.
At the top of your Bluetooth menu, you'll see the statement 'My Devices'. Here is where any paired devices will be listed, including your AirPods once successfully linked.
As a word to the wise, your iPhone and AirPods must be close together during this process. Bluetooth only operates over a limited range, typically around 30 feet for most devices. So, try to ensure your AirPods are in proximity to your iPhone if you're having trouble pairing the two together.
Stay tuned! We'll dive into the next steps of the process in the subsequent sections. While it might seem a bit complex at first, once you've gone through the process a couple of times, it's quite simple and easy to manage. Once you've mastered it, linking your AirPods to your iPhone will feel like second nature.
Step 4: Select Your AirPods from the List of Available Devices
Once you've successfully navigated to your iPhone's Bluetooth settings, you'll be presented with a list of available devices. Carve your eyes out for your AirPods in this list.
Following the steps till now, you've ensured your device and AirPods are aptly close and the AirPods in pairing mode. This will make your device's name show up within the available devices on your iPhone screen. Quite often, the label will be something to the effect of "AirPods" or "Your User’s Name's AirPods."
Spot it? Great! You're merely a step away from grooving to your favorite tunes direct from your iPhone to your AirPods. Just tap on the name of your AirPods and you are golden!
Confused about which one to pick? Here's a little pro tip for you. The AirPods that are ready for pairing will usually display ‘Not Connected' under their names. That's your cue right there!
Please note that the whole process might take several seconds. So, patience here is not just a virtue, it's a necessity. You don’t want to jostle things up in the excitement, do you?
But wait, what if your AirPods aren’t showing up in the list? Don’t hit the panic button just yet. This might be due to a few possible reasons:
- The device and AirPods are not near enough
- The AirPods are not in pairing mode
- The AirPods are out of battery
A quick cross check of these factors should hopefully solve the issue. But if all else fails, do consider getting it inspected by a professional.
Bear with us as we stroll further down that road of perfect synchronization. It's really not quite there yet, though. You've nearly grasped everything there is to know about getting your iPhone and AirPods connected. Our next move? A simple action on your part, that will round up in your device registering your AirPods. Curious much? Pour over our next segment "Step 5: Confirm Your AirPods Connection".
Step 5: Confirm the Pairing

Now you've reached a crucial stage. In this step, you'll confirm the pairing and make sure everything's seamed up right. There's no room for assumptions here. Confirmation ensures that your AirPods are ready to deliver the superior audio experience they're known for.
Open up the Control Center on your iPhone. If you've got an iPhone X or later models, swipe down from the upper-right corner of your screen. For iPhone 8 or earlier, swipe up from the bottom of the screen. In the Control Center, you should see the audio card in the upper right.
Tap on this card and look for the name of your AirPods in the list. If it's displaying your AirPods name, complete with a small headphone icon, congratulations! Your device is now paired properly with your AirPods.
However, if your AirPods aren't showing on this list, there might be an issue. Keep calm. This doesn't necessarily mean something's seriously wrong. It could be a minor issue mainly due to connectivity problems. Try restarting your device and the AirPods. Turn off the Bluetooth, then turn it back on. Repeat the pairing process if need be.
Keep in mind, the Bluetooth pairing process greatly depends on the proximity of the two devices involved. So, ensure that your AirPods and iPhone are close together during this process. Do not let any physical barriers come in-between. Also, make sure to check the battery level of your AirPods. In some cases, low battery can lead to temporary pairing issues.
Next up, you'll learn how to troubleshoot common AirPods problems. At times, everything might appear perfect, yet some issues persist. You're definitely not alone. Most AirPods users have experienced similar troubles at one point or another. But worry not, with just a little effort, these issues can be solved. Stay tuned as we delve deeper into the troubleshooting guide in the next section.
Conclusion
So there you have it. With these easy steps, you've mastered the art of pairing your AirPods with your iPhone. Remember, a successful connection isn't just about getting the devices to recognize each other. It's also about ensuring a seamless audio experience. If you encounter any hiccups, don't fret. The troubleshooting tips we've shared will help you iron out those kinks. Now, all that's left to do is to enjoy your favorite tunes or podcasts. So go ahead, pop in those AirPods and start exploring the world of sound in a whole new way. Happy listening!
Frequently Asked Questions
How can I pair my AirPods with my iPhone?
Pairing your AirPods with your iPhone requires a few straightforward steps, detailed in our article. Essentially, it all begins with opening the AirPods case near your iPhone and following the on-screen prompts.
Is it easy to confirm the AirPods pairing?
Yes, confirming the pairing of your AirPods with your iPhone is a simple process. You can verify this by checking the AirPods name under your iPhone's Bluetooth settings.
My AirPods are not working properly. What should I do?
Occasionally, AirPods might encounter problems. Don't be alarmed. Our article offers solutions to common issues, such as ensuring your iOS device has the latest software updates and resetting your AirPods.
Can I solve common issues with AirPods on my own?
Absolutely. The article outlines several troubleshooting tips for typical AirPods issues. With some patience and follow-through, you should be able to resolve most of the common problems encountered.