Ever been stuck on "SOS Only" on your iPhone and can't seem to figure out how to fix it? You're not alone. It's a common issue that many iPhone users face, and it can be incredibly frustrating. But don't worry, we've got you covered.
In this article, you'll find easy-to-follow steps to get your iPhone out of the SOS Only mode. Whether you're tech-savvy or not, these tips will help you solve the problem in no time. So, let's dive in and get your iPhone back to its normal state.
Reasons for "SOS Only" on iPhone
Understanding the root cause of the "SOS Only" issue can simplify your troubleshooting process. Your iPhone could slip into this state for a range of reasons. Let's delve into the details.
Honestly, it can be as simple as your device's Network settings. Occasionally, an iPhone may fail to connect to your carrier, even when you're within coverage area. It's not uncommon to find your device showing "SOS Only" due to incorrect or outdated network settings. They tend to disrupt the regular flow of communication with your mobile carrier. That's why it's critical to keep your network settings updated.
Moreover, physical factors might be at play. Think of aspects like location, the presence of certain substances, or even hardware issues with your device. Your iPhone may show "SOS Only" if you are in a dead zone that lacks sufficient signal coverage. Metallic objects or substances around your device can also interfere with signal reception, prompting the "SOS Only" state. On the hardware side, a damaged SIM card or its tray, or an improperly inserted SIM, can lead your device to display this annoying status.
Finally, software glitches can be culprits too, causing disruption in the communication between your device and the cellular towers. The culprit might be a problematic iOS update or even a bug within certain installed apps.
Check your Network Connection
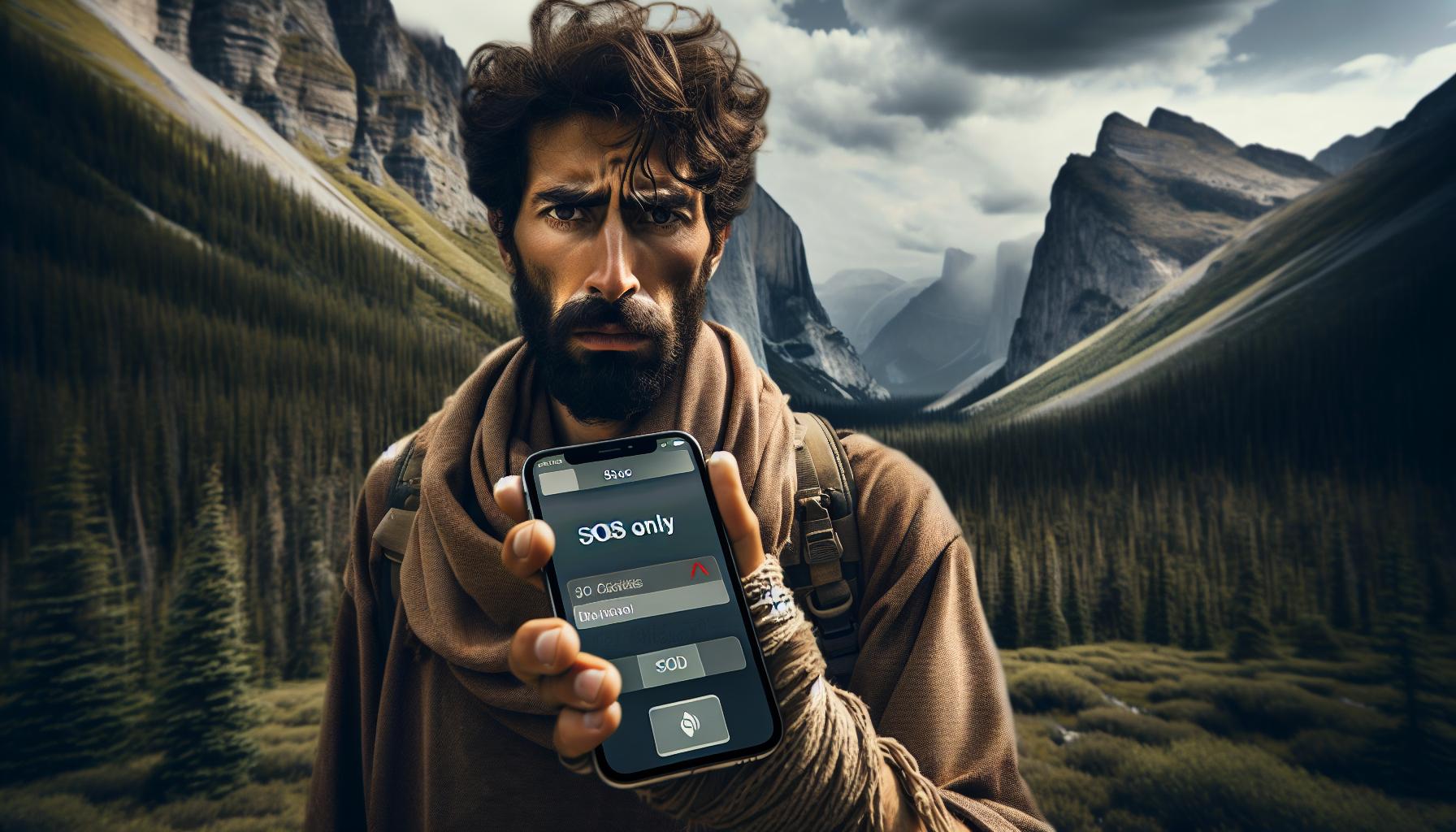
As you delve further into troubleshooting, it's essential to assess your network connection. Potentially, the "SOS Only" issue on your iPhone might be traced back to unstable or weak signals. It's fundamental to note that various facets contribute to your network connection's strength and stability.
Your geographic location greatly impacts your network connection. If you're in remote areas or places with dense obstructions (like inside buildings or underground), you may experience weak cellular signals. In these situations, your iPhone might struggle to maintain a stable connection.
Your iPhone's network settings can also contribute to the issue. Incorrectly configured network settings can obscure your ability to connect efficiently. It's worth the effort to re-evaluate this. Navigate to Settings > General > Reset and tap Reset Network Settings. This process will erase all network settings on your iPhone, returning them to factory defaults. However, exercise caution as this also removes Wi-Fi networks and passwords, cellular settings, and VPN and APN settings.
For those connected to a Wi-Fi network experiencing the SOS Only issue, your connection's quality and stability matter too. A slow or intermittent Wi-Fi connection can incapacitate your phone's ability to maintain a robust network connection. To resolve this, you may need to consider upgrading to a better internet plan or optimizing your Wi-Fi network for better performance.
There's still a possibility that the carrier's server might be down or encountering issues. When this happens, all devices under that service provider may experience the SOS Only problem. To verify this situation, check for updates from your service provider.
An examination of potential physical interferences could also prove useful. Metallic objects or substances, electronic devices, and certain types of walls can have a negative impact on your device's ability to connect to network signals effectively. Consider relocating or removing these potential sources of interference to enhance your network connection.
Remember, troubleshooting requires patience. Your dedication to the task can help you overcome even the most challenging technical issues. Furthermore, there could be additional factors at play, so continue to the next section to explore more potential causes of this issue.
Disable and Re-enable Airplane Mode
Ever heard the old tech adage, "Have you tried turning it off and on again?" It's a common, often jested about, solution to a plethora of tech-related problems. Sometimes, it works — your iPhone included. The Airplane Mode in your iPhone serves as an effective tool for resetting connections. It essentially interrupts any ongoing signals, so when you turn it off, the device must re-establish these connections.
To disable and re-enable Airplane Mode, follow these simple steps:
- Swipe up from the bottom of your screen (or swipe down from the top-right corner on iPhone X or later) to access the control center.
- Tap the airplane icon to enable Airplane Mode. Wait for a few seconds. This will disconnect your iPhone from all networks.
- Tap the icon again to disable Airplane Mode. Your iPhone will now attempt to reconnect to networks.
You might be saying, "That's too easy to be true!" But, indeed, it is often that simple. Remember, your iPhone is a complex device filled with complicated processes and various factors that can interfere with those processes - Signals are no exception.
While waiting for your iPhone to reconnect, it might take a while depending on your location and the strength of available signals. It's good to be aware of this so don't be too quick to jump to conclusions if it doesn't immediately connect.
Bear in mind, disabling and re-enabling Airplane Mode will only address issues related to network hiccups and minor cellular interruptions. If the SOS Only issue persists, there may be deeper cellular network issues at play. You can move on to other potential solutions such as checking for carrier updates, getting in touch with your service provider, or even taking your phone to a certified technician if you've tried everything else.
Update Carrier Settings
If disabling and re-enabling Airplane Mode doesn't do the trick, don't despair, your next step should be to update your carrier settings. This can be a viable solution for those pesky "SOS Only" issues, as carrying outdated settings could hinder the way your iPhone interacts with your cellular network. You want to make sure that there are absolutely no barriers in this interaction; it's essential to keep things running smoothly.
As a rule of thumb, your iPhone should automatically update these settings. However, occasionally, it might fail to do so. In that case, it's up to you to keep these settings up-to-date. This is a fairly easy process; just follow these steps:
- Plug your device into power and connect to a Wi-Fi network.
- Go to the "Settings" on your iPhone.
- Tap "General" then "About".
- If a carrier update is available, you'll see an option to update your carrier settings.
A carrier settings update won't take too long, and once it's done, your iPhone will reboot. Then, it's a waiting game. As before, don't rush it. Give your iPhone enough time to reconnect to the network. Keep in mind that the time for reconnection may vary, depending on location and signal strength.
It's essential to understand each step in this solution and its possible outcomes. Be patient, let your phone adapt, and keep an eye on the progress. The dream of an "SOS Only" free iPhone operates in tandem with your compliance to the instructions provided. The road to trouble-free cellular service might have its bumps, but with patience and vigilance, you're sure to get there.
And remember - if updating your carrier settings does not result in the resolution of your issue, there are still more options to explore to rid your phone of the "SOS Only" alert. Each method involves careful steps and procedures aimed at returning your iPhone to it's expected functionality. Delve deeper into the subsequent potential solutions, there still might be an answer on the horizon for you.
Reset Network Settings
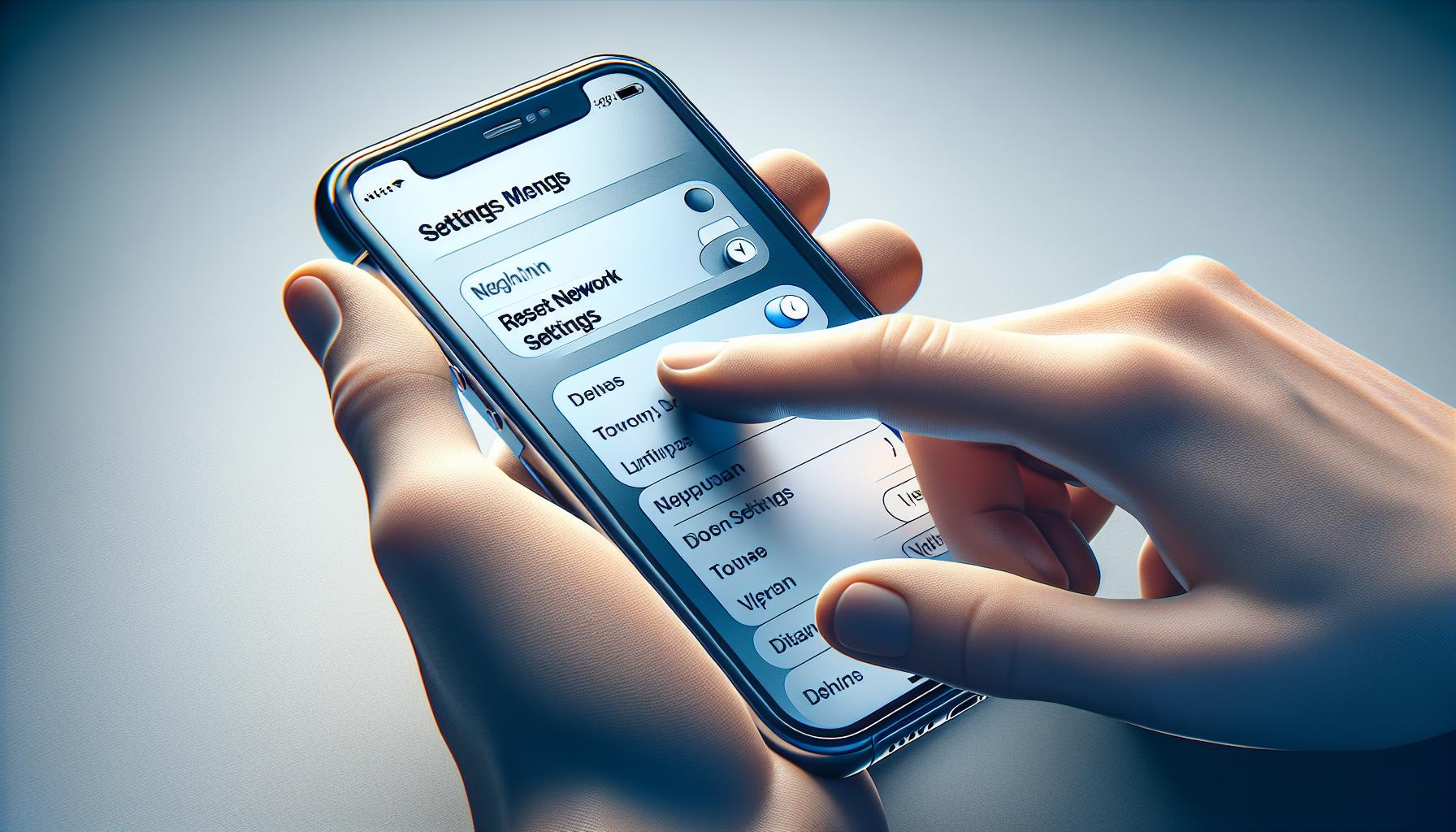
Another practical approach to fix the "SOS Only" issue on your iPhone is by resetting the network settings. It's important to understand that this method will erase all of your saved network information. You'll lose all Wi-Fi passwords, VPN configurations, and preferred network settings. So you need to be sure that this is the route you want to follow.
To perform this action, navigate to the Settings section of your device. From there, you'll see a list of options, find and select General. Scroll down till you locate Reset. Click on this and then select Reset Network Settings.
Doing this will prompt your device to request your passcode for authorization. After entering your code, your iPhone will immediately commence the network settings reset process.
Remember, this option is an extensive troubleshooting method. It's not just a simple turn-it-off-and-on-again method, so take note of that crucial information before choosing to proceed.
By resetting your Network Settings, you're enabling your device to start fresh with network connections, essentially wiping the slate clean with any possible bug or glitch that might be causing the "SOS Only" issue.
Post-reset, you may need to manually reconfigure your networks again. After this, given the issue isn't hardware-based or due to an outage, your iPhone should now be capable of reconnecting to your carrier network.
One slight setback is the inconvenience that comes with having to re-enter saved networks. But the potentially quick resolution of the nagging "SOS Only" issue might make this trade-off worth it for most people, particularly those who rely heavily on their devices for work or personal use.
So, before you get too frustrated with your iPhone displaying "SOS Only", try resetting your network settings to see if the problem gets resolved.
Even after trying this extensive method, if you're still facing the issue, don't worry! This doesn't mean the end of troubleshooting. There are other methods you can use to fix the "SOS Only" message that are still worth trying.
Conclusion
So, you've learned a few handy tricks to tackle the "SOS Only" issue on your iPhone. From the simple toggle of Airplane Mode to reset connections, to updating your carrier settings, and even resetting your entire network settings, you've got a range of solutions at your disposal. Remember, patience is key as your iPhone reconnects - it might take a bit of time. If you're still seeing "SOS Only", don't lose heart. There are still more methods to explore. With these tools in your troubleshooting arsenal, you're well-equipped to get your iPhone back on track. Here's to smooth, uninterrupted connections ahead!
1. What is a simple solution to the "SOS Only" issue on iPhones?
You might resolve the "SOS Only" issue simply by toggling Airplane Mode off and back on. Afterwards, be patient as your iPhone attempts to reconnect to your network. The reconnection time could vary based on your location and signal strength.
2. What can I do if disabling and re-enabling Airplane Mode doesn't fix the "SOS Only" issue?
You can try updating your carrier settings. To do this, your iPhone should be plugged into power and connected to a Wi-Fi network. Go to 'Settings > General > About' and if there's an update available, update the carrier settings. Give your iPhone time to reboot and reconnect with the network.
3. What else can I do if updating the carrier settings doesn't resolve the issue?
If updating the carrier settings doesn't work, another option is to reset your network settings. Be aware that this will erase all saved network info such as Wi-Fi passwords. To reset, go to 'Settings > General > Reset > Reset Network Settings'. You may need to reconfigure networks manually afterwards.
4. What if the "SOS Only" issue persists even after trying these troubleshooting methods?
If the "SOS Only" issue still persists after attempting these solutions, there are other troubleshooting methods to explore. The article suggests considering a connection issue with your carrier, a hardware problem with your device, or even requiring a software update.
5. Is the "SOS Only" issue on iPhones a common problem?
While the "SOS Only" issue isn't commonplace for all iPhone users, it is fairly common and can happen due to several reasons including network disruptions, outdated carrier settings, or internal phone problems.




