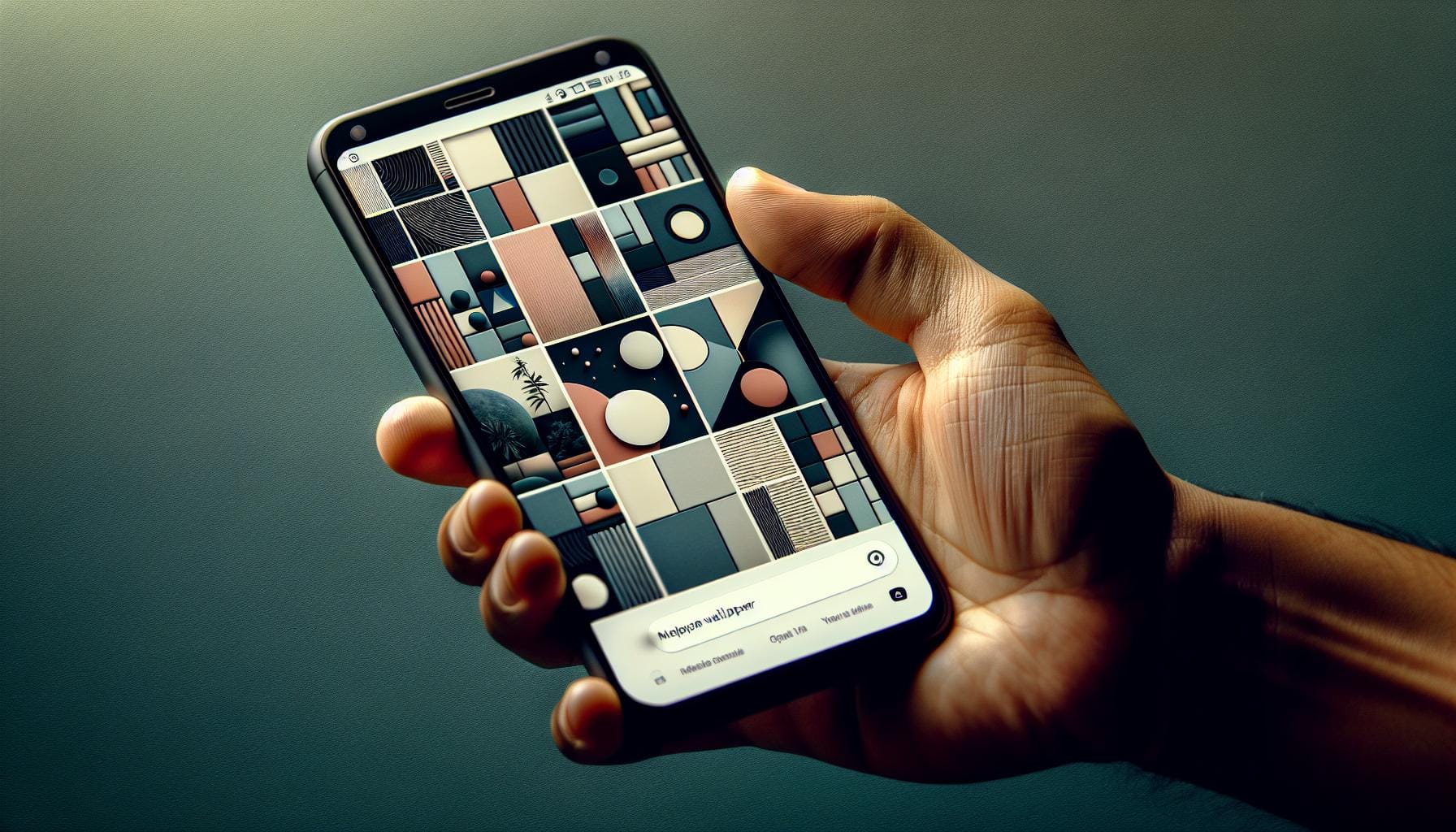Ever glance at your iPhone, only to be met with a wallpaper that's lost its appeal? You're not alone. It's common for users to want a change of scenery on their device. This guide will show you exactly how to delete wallpaper on your iPhone, giving your screen a fresh, new look.
Reasons to Delete Wallpaper on iPhone
In this digital era, the look and feel of your smartphone counts. Sure, it's a testament to your personality and style choices. Your wallpaper, especially, is a conversation opener and speaks a lot about you. But why would you want to delete wallpaper on an iPhone? Let's explore some reasons.
One of the primary reasons is the quest for simplicity. Since iPhones come pre-packed with an impressive array of elegant wallpapers, sticking to the basics can give your device a clean and sleek look. Perhaps you are tired of the constant sensory buzz that a bright, patterned, or vibrant wallpaper provides and are yearning for a simple, stress-free interface. In that case, deleting the wallpaper and resorting to a basic look can do wonders.
Next, it could be about battery life optimization. Studies have shown that darker wallpapers can in fact help to extend your battery life. This is particularly beneficial for OLED or AMOLED screens which iPhones are now equipped with. Here, individual pixels are illuminated. Thus, a darker wallpaper means less pixels need to be lit up, resulting in less battery usage.
Finally, deleting and changing wallpapers can simply be part of your digital makeover routine. Just as you would declutter your room, attending to your digital spaces can be equally therapeutic. It's a fresh start and revitalizes your day-to-day iPhone experience.
The "how" part of deleting wallpaper on an iPhone may seem like a minor detail but it makes a major difference. So, knowing why might motivate you to explore this feature more.
How to Delete Wallpaper on iPhone
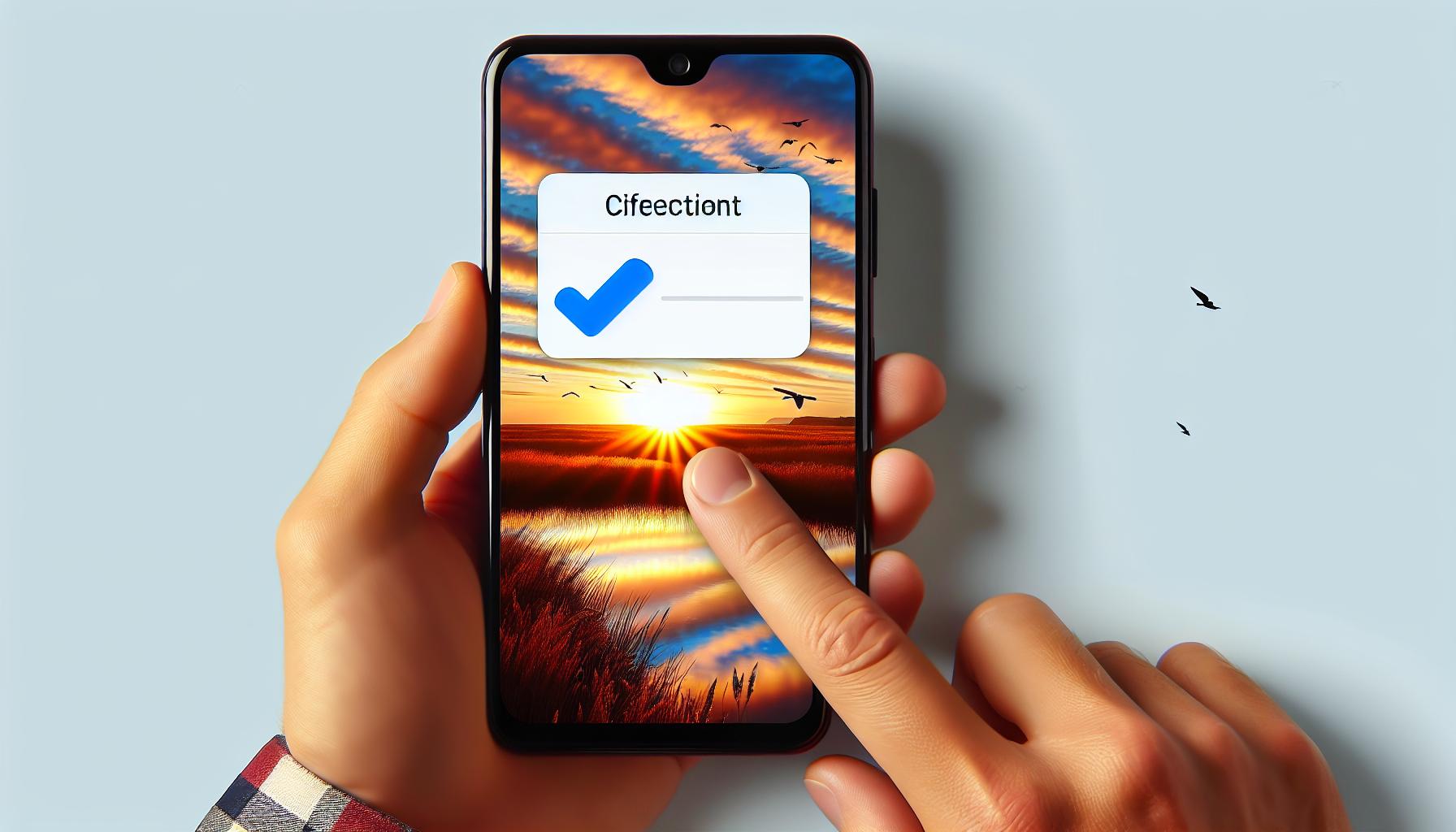
Got your reasoning right and are you all set to erase that wallpaper? Let's dive right into the process of executing this task. Don't worry, it's simple and straightforward.
First of all, head on to your iPhone's settings. To do this, you'll tap on the Settings icon from your home screen. It's typically a grey gear. You might find it on your home screen or in your app library depending on your personal setup. Once you're in, Wallpaper should be on your list. Yes, exactly, that's your next destination.
Having tapped on Wallpaper, you'll be escorted to a new screen where you'll find the Choose a New Wallpaper option. Don't rush to select a new one just yet. You see an image below this option – that's your current wallpaper. Do you see a small checkmark at the bottom right corner of this thumbnail? Yes, you'll need to uncheck this to delete your current wallpaper.
After unchecking, you'll observe that your iPhone's background has turned black. It implies that you've successfully deleted your wallpaper. Simple, huh? So what's next? You might feel your iPhone is quite bare, but don't be alarmed! This dark backdrop is temporary till you decide on another wallpaper.
Remember, you may want to choose a less distracting wallpaper if you're aiming for simplicity. As for battery life optimization, a darker wallpaper is your best friend. On the other hand, a colourful and vibrant one can grant your device a fresh digital makeover. The wallpaper world is your oyster – take advantage of its versatility.
Surely, having the know-how to delete your wallpaper adds another level of customization to your iPhone experience. So, go ahead, experiment, and explore. You're in the driver's seat and your iPhone's appearance highly depends on your next course of action. The transformation of your digital canvas is just a few taps away.
Method 1: Deleting Wallpaper from Settings
Embarking on the journey to customize your iPhone begins with an understanding of the system's resources. Your iPhone is armed with settings that cater to personalizing your visual experience. Navigating these settings allows you to modify, and even delete wallpapers to align with your preferences. Here's how to go about it.
Open the 'Settings' application on your iPhone. You'll find this icon on your home screen. Diving into this sea of customization, it's hard to miss the 'Wallpaper' option that's nestled amidst other settings. Tap on this, and you're a step closer to achieving the look you desire.
Once you've entered the 'Wallpaper' settings, you'll find two options - 'Choose a New Wallpaper' and the current wallpaper setting displaying a preview of your 'Lock Screen' and 'Home Screen'. Click on the wallpaper you wish to delete. Your wallpaper will be shown in full view, giving you a clearer perspective on your choices.
Seen in the bottom left corner, there's the 'Cancel' button. Tapping this eliminates the existing image, bringing you back to the basic. Remember, deleting the current wallpaper does not automatically set a new one. Your iPhone reverts to the default wallpaper that it was dressed in when you first welcomed it into your life.
Why not take this opportunity to explore the various wallpapers offered? Experiment with the aesthetics. Maybe you'll stumble upon an image that captures your essence or perhaps a darker themed wallpaper that's less distracting and more soothing to the eyes.
The process of deleting a wallpaper is not as daunting as it might appear. Don’t be afraid to test the waters and see what suits you best, there could be an exciting image waiting for you. This simple guide aims to aid the adventure that is deleting a wallpaper on the iPhone, offering a clearer path to your customization expedition.
Method 2: Using the Photos App to Delete Wallpaper
You're probably thinking, "What? I can delete wallpapers using the Photos app?" Yes, you're right. Surprisingly, the Photos app on your iPhone serves more than just showcasing your beautiful pictures. You can also utilize it to shake up your wallpaper game and bring in that refreshing novelty. Let's dive deeper.
Begin this process by opening the Photos app on your iPhone. It's usually located on your home screen. Once opened, you'll see a broad array of photo albums. Search for the album containing the wallpaper you'd like to delete and tap on it.
After opening the desired album, you'll encounter your photos in grid view. From here, find the image you're currently using as wallpaper. Tap and hold on the picture to reveal an actions menu.
In this actions menu, you'll notice a trash icon—this is your key to deleting the wallpaper. Tap on this icon, and it will prompt a confirmation message, "Are you sure you want to delete this photo?" Click on the Delete Photo button that pops up.
Voila, you've successfully deleted your wallpaper using the Photos app! But remember, the picture might still be lurking in your Recently Deleted album. So, you might want to head over there and delete it permanently.
It's worth noting that deleting the photo used as wallpaper will not automatically change your current wallpaper. You will need to manually select another image as your new wallpaper through the Settings or Photos app. Predictably, with so many eye-catching photos at your disposal, you may become slightly overwhelmed by the possibilities. However, that's part of the fun—exploring and experimenting until you discover the wallpaper that perfectly suits your style and preference.
By using the Photos app, you have another method to customize your iPhone to your liking. There's no limit to the number of times you can change your wallpaper, so feel free to go wild with innovations. Tailor your device to reflect your personality.
Tips for Choosing a New Wallpaper
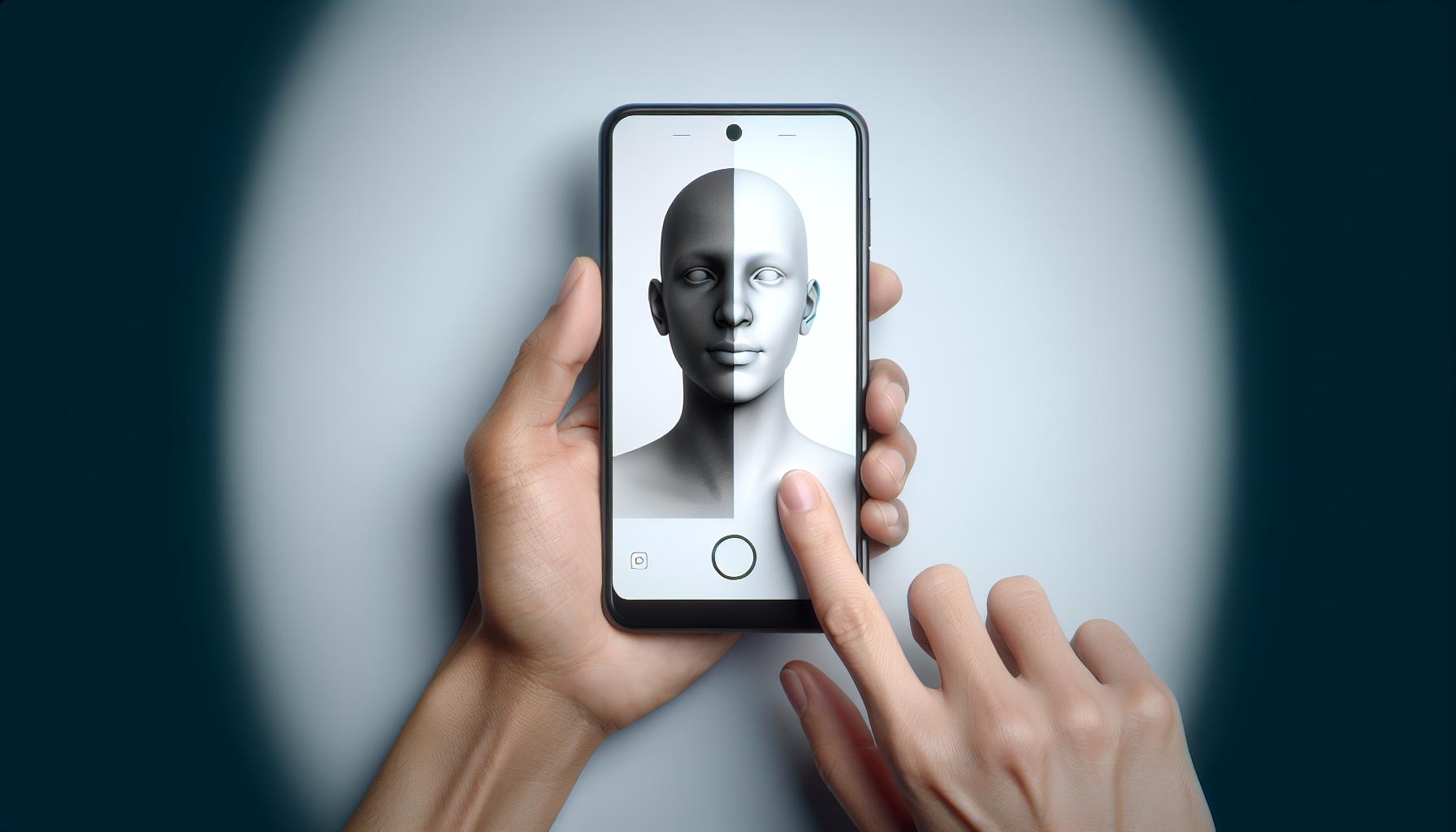
After you've deleted your existing wallpaper, you might want to replace it with something new. Picking the right wallpaper can enhance your use and enjoyment of your iPhone and reflect your unique style.
Bear in mind that your wallpaper should not be a distraction, but rather complement your iPhone's contents. It's a personal choice; your personal flair should resonate with the image or the pattern you pick. A minimalist approach often works well, especially when looking for a less distracting wallpaper. Consider using a simple monochromatic image, a pattern, or a texture.
Next up is the issue of battery consumption. Darker images can conserve battery life on OLED iPhones. They use less light, meaning fewer resources consumed. That's not just hearsay: Apple itself corroborates this logic. So, if you're looking to eke out the maximum battery life from your device, consider a plainer, darker wallpaper.
What about live wallpapers? They're fun and dynamic, but remember, they also consume more power. Balance your need for a decorative screen with the desire to maximize battery life.
It's worth noting most people check their phones numerous times a day. For this reason, select a wallpaper that will bring a smile to your face each time you see it. Perhaps it's a sweet family photo or a calming natural scene; ideally, it's an image that inspires or uplifts.
Find your new favorite wallpaper:
- Search the internet for professionally taken photos.
- Use the images you've captured yourself on the camera.
- Download wallpaper apps with vast collections.
Remember, variety is also crucial to keep things fresh. Swapping your wallpaper periodically can help keep your device feeling new and exciting.
Conclusion
You've now mastered the art of deleting and swapping wallpapers on your iPhone. It's a simple process that opens doors to customization and optimization. Make your iPhone truly yours with a wallpaper that reflects your personality or mood. Go minimalistic or choose darker images for battery conservation. Remember, variety is the spice of life, so don't be afraid to change things up now and then. With the wealth of sources available, finding a new wallpaper should be a breeze. So, dive in, explore, and let your iPhone reflect your style. Happy customizing!
How can I delete the wallpaper on my iPhone?
You can delete the wallpaper on your iPhone through the settings menu. Navigate to the wallpaper settings and uncheck the current wallpaper to delete it.
Why would I want to delete the iPhone wallpaper?
Deleting the existing wallpaper on your iPhone allows for customization. It also gives you the opportunity to choose a less distracting or darker wallpaper, which may benefit simplicity and battery life optimization.
How do I select a new wallpaper for my iPhone?
You can explore different wallpapers to find the one you like. Consider factors like minimalistic design, battery conservation, and what images brings you joy or inspiration.
Where can I find new wallpapers for my iPhone?
New wallpapers for your iPhone can be found on the internet, using personal photos or downloading wallpaper apps.
Why should I change my wallpaper regularly?
Swapping wallpapers from time to time keeps your device feeling fresh and unique. It also offers the opportunity to consistently customize your device according to your mood or aesthetic preferences.