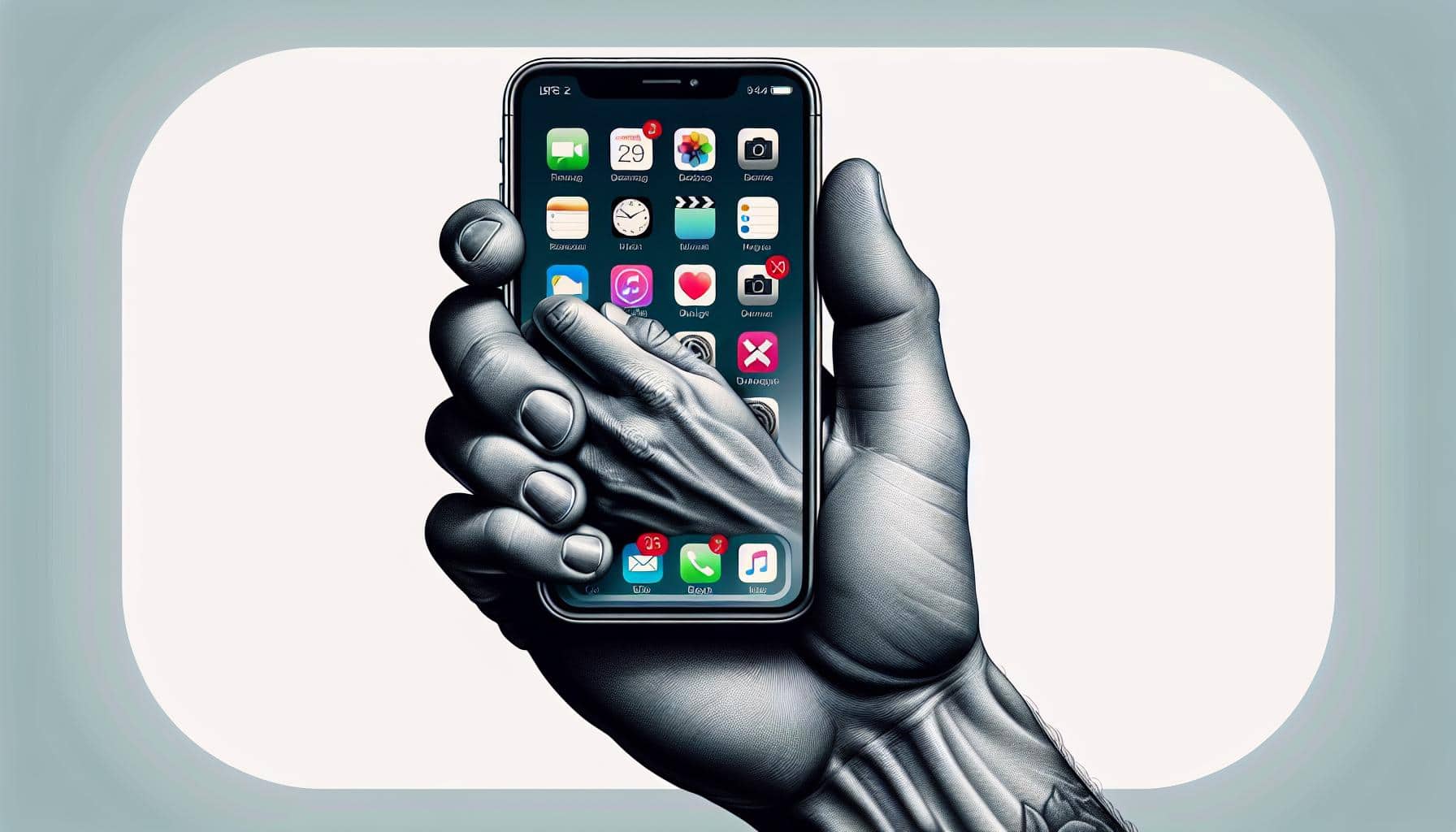Ever find yourself scrolling through pages of apps on your iPhone, wondering how you ended up with so many? It's easy to download apps, but getting rid of them may seem a bit more complicated. Don't worry, you're not alone. Many iPhone users struggle with managing their apps effectively.
Why uninstalling apps is important
Take a moment and glance at your iPhone screen. How many apps do you see there? Too many to count, right? This is a typical scenario for most iPhone users. But have you ever paused to consider why uninstalling apps is important? Let's delve into this.
You see, every app on your iPhone occupies some amount of storage. You might not think much about the little space that each app takes individually. But lumped together, these apps can consume a significant portion of your iPhone's memory. And, as you've probably guessed, this can lead to slowed performance and full storage warnings way too regularly. Uninstalling redundant apps, therefore, helps free up your device's storage and enhances its performance.
Imagine you're using an app and suddenly your phone starts misbehaving. Irksome, isn't it? Here's the thing: some apps can be a source of software problems that cause your device to run abnormally. It could be constant crashing, reduced battery life, or overheating. Getting rid of such troublesome apps means giving your phone a healthier, more stable operating environment.
Ever thought about your personal data? These days, a good number of apps require access to your personal information. The more apps you have, the more vectors of attack hackers have. Uninstalling apps that you don't use significantly reduces the potential risk to your personal data.
There's also the issue of distractions. With notifications popping up every so often from countless apps, it can be incredibly hard to focus. Recognize this: Fewer apps equals fewer distractions. So, deleting apps that you don't need can actually help you become more productive.
Prioritize which apps are essential for your day-to-day activities, everything else can be deemed unnecessary. Uninstalling is not the enemy here, rather, it's your knight in shining armor, saving your phone's performance, your data's security, and even your peace of mind.
Remember, it's up to you to take charge of your digital space.
How to uninstall apps from your iPhone

Uninstalling apps from your iPhone is easier than you might think. The process is swift and uncomplicated, leaving you with extra storage space and a smoother operating system. Whether it's an app you no longer need or one that's now redundant, here's how to rid your iPhone of them.
Firstly, locate the app you wish to remove from your home screen. It’s then a simple case of long-pressing the app icon. If you've done it right, you'll notice your icons start to jiggle or "dance". This is a sign that your iPhone is now in edit mode.
Once you're in edit mode, you'll see small 'X' markers on the top-left corner of each app icon. These markers are you're key to uninstalling apps. Simply tap the 'X' attached to the app you want to get rid of. You'll see a confirmation dialogue box, asking you to confirm your action. Hit 'Delete', and the app will be banished from your iPhone.
Remember, you might lose saved data and settings if the app's uninstalled. Yet, most cloud-based apps store your data and settings on their servers. When reinstalled, your info should come back.
But what if there's no 'X' on the app? Don’t worry. Some native iPhone apps, like Safari or App Store, are non-removable. They're part of iOS. Your device won't let you uninstall them, regardless of how hard you try!
Finally, to exit edit mode, simply press the home button. If your iPhone model doesn't have a home button, a single swipe up from the bottom of your screen will make the icons stop dancing. That's it. You've successfully uninstalled an app!
Bear in mind that uninstalling apps only remove them from your device, not your Apple ID or iTunes account. So, the app will reappear if you reset your device or use the same Apple ID on a different iPhone. To permanently delete an app from your account, you'll need to do so via iTunes.
These simple steps can help you maintain a streamlined digital space on your iPhone. As you have seen, prying away unwanted apps is quite easy. The trick lies in understanding your iPhone’s app management system, which relies on a combination of swipes and taps.
Method 1: Deleting apps directly from the home screen
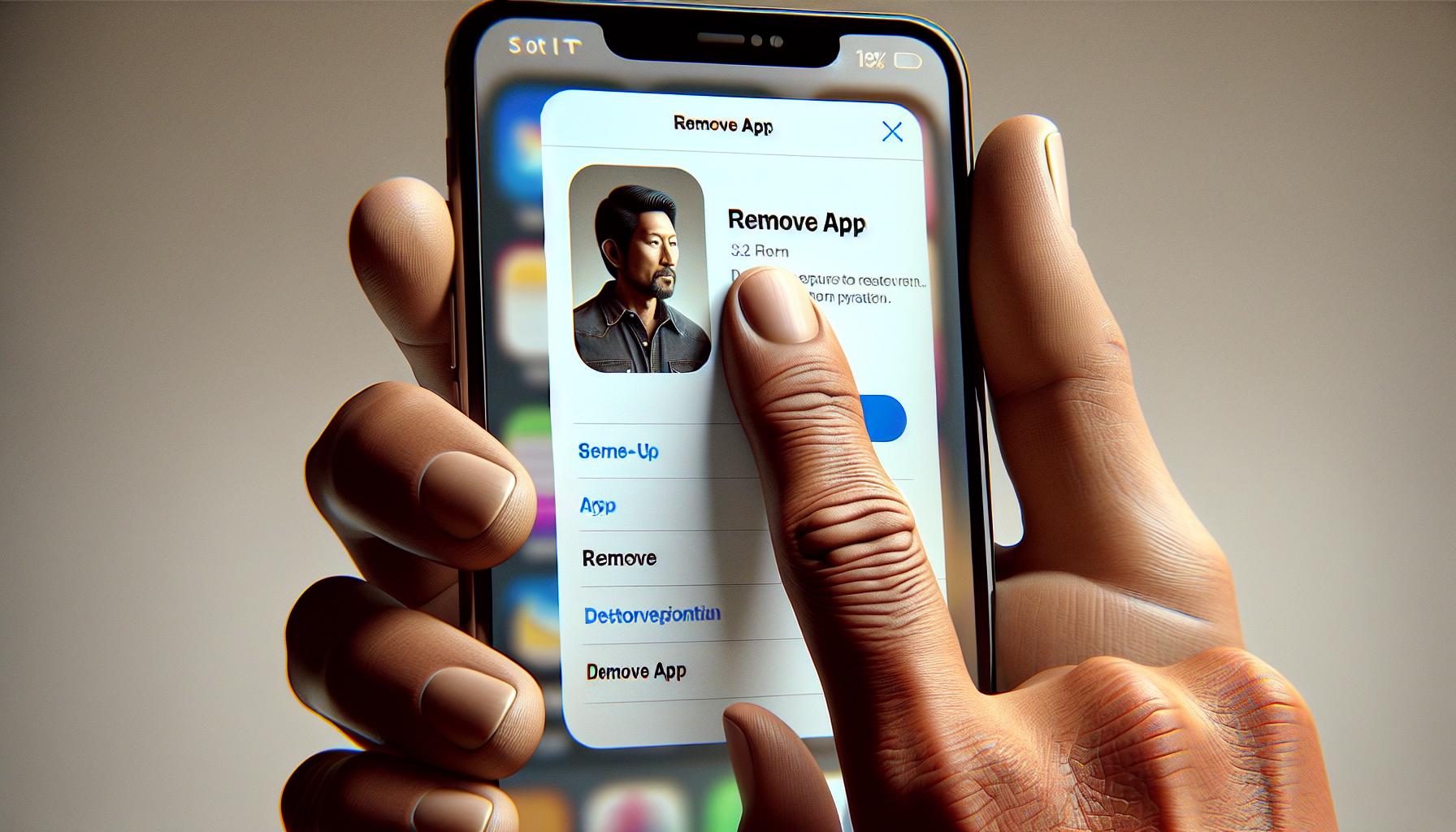
One of the simplest ways to uninstall apps from your iPhone is directly from the home screen. While it's possible to manage apps through settings, the home screen route is often quicker and more straightforward.
Before you start, make sure you've taken the time to determine which apps you no longer wish to keep on your device. You might want to check out your iPhone's storage recommendations for guidance. It'll highlight the apps that are using up the most space.
Keep in mind, it's important to remember that any user data associated with the app could be lost. If in doubt, backup important information before deleting.
Let's navigate this home screen deletion method.
- Unlock your iPhone and go to the Home Screen.
Wake up your iPhone by pressing the home button, swipe up to unlock, and you'll be directly at the home screen. - Find the app you want to delete.
Scroll through your app icons and locate the one you wish to remove. - Press and hold the app.
Now comes the important part. Directly press and hold your finger on the app. Be careful not to press alternatively, as it may initiate the Quick Actions menu. - Tap on 'Remove App'.
You should see options appear, including 'Remove App'. Tap on this option. - Confirm the deletion.
You'll be asked to confirm if you want to delete the selected app. Hit 'Delete' if you're sure you want to rectify your digital space with this step.
Voila! You just uninstalled an app from your iPhone. You'll see this by the absence of the app icon from your home screen.
With this method, you've learned a quick and effective way to manage your digital space, making your iPhone experience smoother and more controlled. Just remember, this approach doesn't permanently delete apps from your Apple account. To do that, you would need to action this through iTunes.
Method 2: Uninstalling apps through the Settings app
The beauty of iPhone's user-friendly interface is that it provides multiple avenues to accomplish the same task. In case you want an alternate method to uninstall apps, you can do so directly through the iPhone's settings. It's a method that not only allows you to remove the apps from your screen but also gives you a clear snapshot of how much data they're consuming.
Here's your step-by-step guide:
- Go to your iPhone's settings
- Scroll till you find the "General" option, then tap on it
- Look for the "iPhone Storage" menu - the treasure trove of your storage data
- Scroll down the list of your apps till you find the one to uninstall
- Tap on the app, then tap "Delete App"
This method offers advantages over removing apps from the home screen. To start with, it shows also you how much storage your apps are consuming. This could be highly beneficial if you're dealing with storage issues.
Remember the important note from the previous section: deleting an app from your phone does not mean it's gone forever. Similar to the first method discussed, it'll still exist in your iTunes account. As and when you wish, you can reinstall it from the "Purchased" section of your app store.
Speaking of the App Store, there's another method you can use to manage and uninstall your apps. Curious to know how? Stay tuned as we continue with the different ways on how to uninstall apps on your iPhone.
Method 3: Using the App Store to remove apps
Another method of uninstalling apps lies in the heart of where they were most likely first found: the App Store. This process can prove to be convenient and expeditious, no matter where you are on your iPhone.
To start, you'll need to unlock your iPhone and navigate to the App Store. Tap on the icon, which is typically on your home screen or in your app library. Once open, tap your profile icon, located in the upper right side of the screen.
Once you've clicked on your profile, look for the ‘Purchased’ section. You’ll see a list of all the apps ever downloaded related to your Apple ID, even those not currently installed on your device. Scroll through this list until you find the app you wish to uninstall.
Upon locating the app you're looking to delete, swipe left to reveal the hidden ‘Hide’ button. Tap it to remove the app from the purchased list. Know that this does not permanently delete the app from your iPhone or from the Apple account. It's merely removing it from your ‘Purchased’ list in the App Store. If you wish to redownload the app later on, it can still be found in the general search feature of the App Store.
This method is particularly beneficial when you want to remove the app's visibility to those who might access your App Store account. For instance, if you wish to hide a particular app from your kids or anyone else who might be using your phone, this process can come in handy.
Like the previous methods, you may encounter issues that keep you from deleting certain apps, usually due to restrictions set on your phone, restrictions possibly set up for child safety or organizational purposes. Do not get frustrated by this safeguard. Consider it to be a helpful check and balance, aimed at ensuring that only unwanted apps are getting the boot.
There's one more method left to cover to help you fully control the apps installed on your iPhone. This last method will be discussed in the following section. Look forward to learning how you can manage your apps better through your computer via iTunes.
Tips for managing your apps efficiently

For a blink-quick optimization of your iPhone applications, it's important to manage your apps efficiently. Embrace these tips to save time every day, create a leaner iPhone, and keep those apps under control.
Prioritize App Updates
Though it's tempting to tap 'Update All' button, it's worth considering which updates are actually necessary. Ponder on apps that need an immediate update for a high optimized app management.
Arrange Your Apps
Give your home screen a little more breathing space. Organize your apps into folders based on the app's category, frequency of use, or any other criterion that suits your personal style. This makes it easier for you to locate apps quickly.
Use Dynamic App Search
This, without a doubt, is the quickest method of launching an application. From your home screen, use the dynamic app search box to type in the name of the app you want. No need to thumb through pages of apps anymore!
Regular App Cleanup
Keep your eye on what's taking up space on your iPhone. Mistakenly installed apps, or rarely used ones are sure fire candidates for the chop. A monthly app checkup is a healthy way to manage your apps and creates extra storage space.
Conclusion
You've now got the know-how to uninstall apps on your iPhone with ease. Whether you're decluttering your home screen or freeing up some much-needed storage space, you're equipped with multiple methods to do so. Remember, it's crucial to back up any important data before you hit delete. And don't fret if you've removed an app by mistake - it's still there in your iTunes account, ready to be reinstalled when needed. Keep in mind the tips for managing your apps efficiently. Prioritize updates, arrange your apps into folders, make use of dynamic app search, and regularly clean up your apps. Mastering these practices will ensure your iPhone remains a well-oiled machine. Happy organizing!
How can I uninstall apps from my iPhone?
You have several options to uninstall apps from your iPhone. You can do it directly from the home screen by tapping and holding the app icon, then choosing "Delete App". You can also uninstall apps through the Settings app or through the App Store.
Why should I back up important information before deleting apps?
Before deleting any app, particularly those containing important data or documents, back up the necessary information. Your data might be lost when you uninstall the app, so it's always a good precaution to back up essential information beforehand.
Does deleting an app permanently remove it?
No, deleting an app from your iPhone does not permanently remove it. The app will remain in your iTunes account and can be reinstalled anytime from the "Purchased" section of the App Store.
What tips are there for managing apps efficiently?
Efficiently managing apps on your iPhone includes prioritizing app updates, organizing apps into folders, using the dynamic search function for seamless navigation, and regularly cleaning up unnecessary apps to free up storage space.