Ever struggled with syncing your iPhone contacts to your Mac? You're not alone. It's a common issue that many users face, but the good news is, it's not as complicated as you might think.
In this guide, we'll walk you through the process, step by step. Whether you're a tech whiz or a newbie, you'll find it easy to follow. So, let's dive in and get those contacts synced in no time.
Remember, having your contacts synced across all your devices not only keeps you organized, but also ensures you never lose important contact information. Stick around and you'll be a pro at syncing your contacts from iPhone to Mac.
Why Syncing Contacts is Important
Let's delve into the key benefits of syncing contacts from an iPhone to a Mac. You may have wondered, "Why bother doing it?" Let's tackle that question head-on.
Without syncing, you may experience inconsistencies in your contact list, especially if you alternate between devices. Syncing harmonizes your contact information across devices, leading to a streamlined communication experience. More so, it's a relief not to have to manually transfer contact details from one device to another.
For one, imagine you've spent the entire day entering new contacts into your iPhone. You get home and need to send an important email from your Mac. However, you realize that the email addresses you need are locked away on your iPhone. It's a frustration that can be completely avoided through syncing.
What's more, regularly syncing your iPhone's contacts with your Mac creates a sort of backup. In the unfortunate event that you lose your iPhone or it gets damaged, all isn't lost because, thanks to syncing, all your contacts are safely stored on your Mac.
It is also in light of time management. With synced contacts, you're no longer fumbling around on both devices. Instead, no matter which device you choose to use at any point, all contacts are accessible, saving precious time.
Finally, syncing contacts to your Mac improves organization and ensures you won't miss important communications. You don't have to worry about losing a potential networking opportunity or forgetting about a rendezvous because the email got buried among unsynced contacts.
In reference to these advantages, syncing your iPhone and Mac's contacts proves to be essential. Stay primed as the article continues explaining the best practices of syncing. It's your turn to enjoy a seamless workflow across your gadgets.
Step 1: Update Your iPhone and Mac
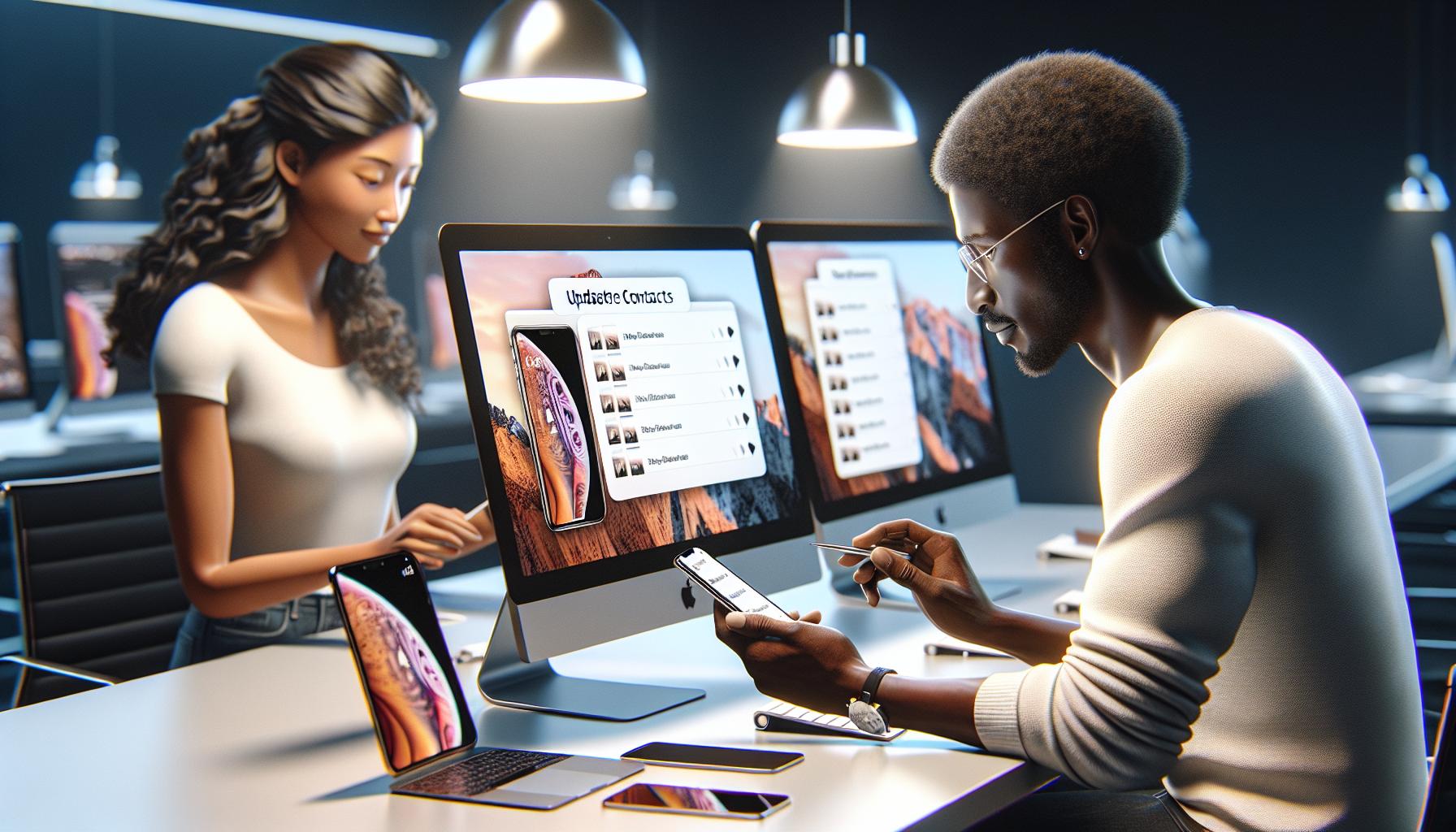
Before you begin with the syncing process, it's crucial to check for updates across devices. Outdated systems often give rise to hitches and glitches. Therefore, never underestimate the power of an update.
On your iPhone, go to Settings > General > Software Update. If you see an update ready, grab it. This action boosts your iPhone's performance, which can go a long way toward making the sync process much smoother.
Don't ignore your Mac in the process! In fact, updates on your Mac play a vital role in syncing contacts correctly from your iPhone. Here, the route is Apple menu > System Preferences > Software Update. If an upgrade is available, don't hesitate. Take the leap.
Keep in mind, always back up any crucial data before carrying out these updates, ensuring you don't lose any valuable information in the course of updating your devices.
You're halfway set! Now, by having updated systems, you have successfully prepared the groundwork for a successful synchronization. Are you pumped to go to the next step?
You'll soon learn the technical sync procedure, ensuring all your iPhone contacts make their way perfectly to your Mac. Remember, it's not just about convenience, it's about taking control of your communication effectively, smartly, and efficiently.
Step 2: Connect Your iPhone to Your Mac

After you've checked for updates and backed up your data, it's time to get down to it. You'll need your iPhone charging cable to connect your device to your Mac. This cable is also your key to transferring contacts.
Find a free USB port on your Mac and plug in one end of your iPhone charging cable. Then, take your iPhone and connect it using the opposite end of the cable. Wait for a moment until your Mac recognizes your iPhone. It's usually done automatically with a notification surfacing about a successful connection.
On your iPhone, you'll likely see a message asking whether to "Trust This Computer". Tap "Trust" to continue. This sets a connection between your Mac and iPhone, allowing them to communicate and share data, which is exactly what we need.
Sometimes, despite all efforts, your Mac may not instantly recognize your iPhone. Don't fret; it happens quite often. Here's what you can do:
- Unplug the cable and try again
- Check if the cable is damaged and needs replacement
- Use a different USB port
- Restart your devices
Remember, setting up a successful connection is important. It paves the way for the next steps, ensuring we can move quickly through the syncing process.
Once your devices recognize each other, you're set to move on to the data transfer process. Following this guide, you're going to be walking through every step, ensuring you can easily sync your contacts between your iPhone and Mac.
Keep reading: the next section will dive into how you can actually begin the process of transferring contacts. From iCloud sync to third-party programs – we've got various options ready for you.
Step 3: Select the Contacts to Sync
Processing further after a successful connection, you'll now maneuver into choosing which contacts to sync from your iPhone to your Mac. It's straightforward yet an important step to transfer the desired contacts. Let's break it down and understand how you can finalize your contact selection.
Firstly, look for the "Info" tab in Finder or iTunes (based on your macOS version), positioned in-menu after you have connected your iPhone to your Mac. A tab that's easy to locate, you'll notice it houses an assortment of options for syncing various types of data.
Among the cluster of options, you'll locate the "Sync Contacts" checkbox. Mark this box which is usually under the "Advanced" heading. It's essential to remember that checking this box will sync all your contacts by default.
Do you want to sync selected contacts instead of moving them all? In this case, employ iCloud to sync only chosen contacts. Here's a simple process to tick the right boxes:
- Navigate to the iCloud settings on your iPhone.
- Turn on the "Contacts" switch.
- Review your contacts list, deselect or select as per your preference.
- Return to the Mac, go to System Preferences.
- Choose iCloud, ensure the contacts syncing is turned on.
Observe how the synchronization works its magic. However, bear in mind that iCloud will reflect changes across devices. Be mindful, while syncing your desired contacts.
Notably, not every sync option provides flexibility in selecting contacts. However, using third-party programs can circumvent this limitation and afford more control over what to sync. There are numerous trusted programs available, designed to make this process more adaptable; a subject to be dealt with, in another section of this guide.
So you're up to speed on selecting the contacts you want to sync. Your voyage in syncing contacts is making headway. Let's keep the momentum going.
Step 4: Choose the Sync Method
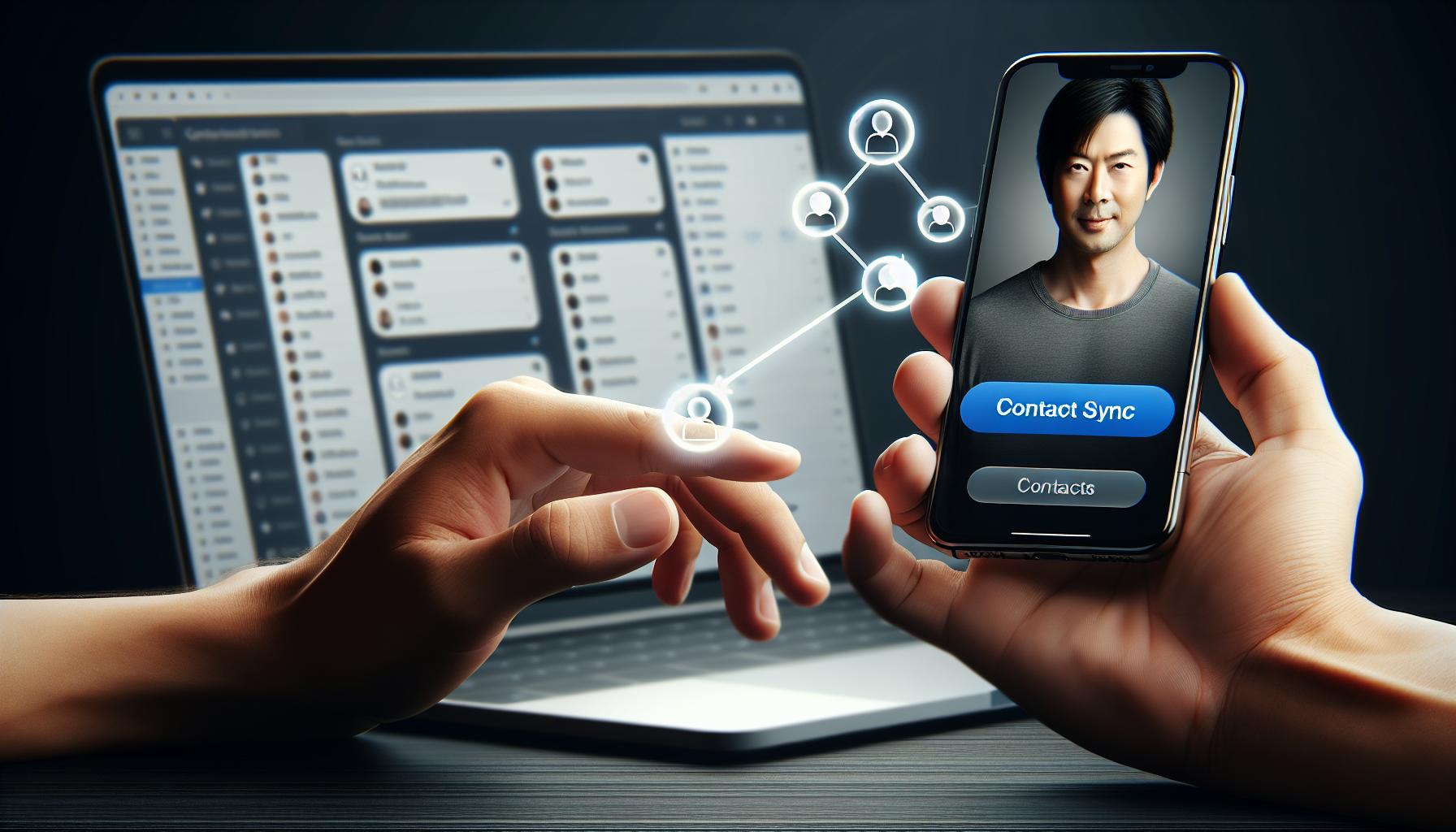
After doing some housekeeping of your contacts and pinpointing exactly which ones to pass over, it's time to get down to business. Deciding how to sync is fundamental. There's more than one way to get this job done — you're not restricted to one path. It's all about favorite contact syncing method, let it be iCloud, Finder, iTunes, or even third-party applications. Your selection depends on your owning scenario and the level of control you desire over the sync process.
Via iCloud
iCloud is a common, reliable path to journey. To kick start the iCloud sync process, head to the "Settings" on your iPhone and tap on your name or Apple ID. From there, venture to "iCloud", and toggle on "Contacts". Now, as long as both your iPhone and Mac are signed into the same Apple ID and have their WiFi switched on, contact syncing should start immediately.
However, caution is key. iCloud does modify and sync changes across all devices connected to the Apple ID. Ultimately, ensure you're comfortable with the extent iCloud infiltrates your system before it becomes your go-to.
Via Finder or iTunes
Prefer a hands-on approach? Finder or iTunes may be your route. It bestows more control over the sync process rather than letting iCloud run the show. For this, connect your iPhone to your Mac, open Finder or iTunes and click on your device. Head to the "Info" tab and check the "Sync Contacts" box.
Third-party programs
Sometimes, the built-in Apple features may not satiate your needs or they might appear too complicated. This is when third-party programs step in. They usually offer advanced features and more control, making syncing a breeze. One such program is AnyTrans, providing granular control on what exactly to sync.
Each method has its own share of pros and cons. Ultimately, the choice boils down to your requirements. Do not rush, take your time. Research, experiment and settle for what suits you the best. Remember, there's no definitive right or wrong here.
What comes next? After choosing your preferred method, you'll then proceed to the actual sync process. Let's explore that in the following section.
Step 5: Complete the Syncing Process
After you've carefully selected your preferred method, it's now time to complete the syncing process. This will allow you to access your iPhone contacts right from your Mac. The process varies slightly based on the method you've chosen. Let's go through them one by one.
iCloud Sync
Once you've enabled the contacts toggle switch in your iCloud settings on both your iPhone and Mac, the syncing process should happen automatically. Make sure both devices are connected to the internet. After a few moments, your contacts should appear in the Contacts app on your Mac.
Finder or iTunes Sync
To sync with Finder or iTunes, ensure your iPhone is connected to your Mac using a lightning cable. Select the device icon on iTunes or Finder window. Navigate to the Info tab to find the 'Sync Contacts' option. After checking the box, select 'Apply' to begin syncing.
AnyTrans or Similar Third-Party Apps
Third-party apps like AnyTrans provide you with detailed control over the syncing process. After installing the app and connecting your iPhone to your Mac, select the 'Contacts to Mac' option. Follow the prompts to select your desired contacts and hit the 'Start Transfer' button.
Remember, whichever method you choose, patience is virtue. Syncing can take some time, depending on the number of contacts to back up, so wait it out. Those seconds ticking by ensure you won't lose touch with any of your connections.
As an aside, also remember to periodically check your device synchronization status. This helps you prevent any loss of information due to unforeseen circumstances. Double checking never hurts, especially when it comes to safeguarding your important contacts.
Let's shift our focus on some troubleshooting tips if your contacts are not syncing as expected...
Troubleshooting Common Issues
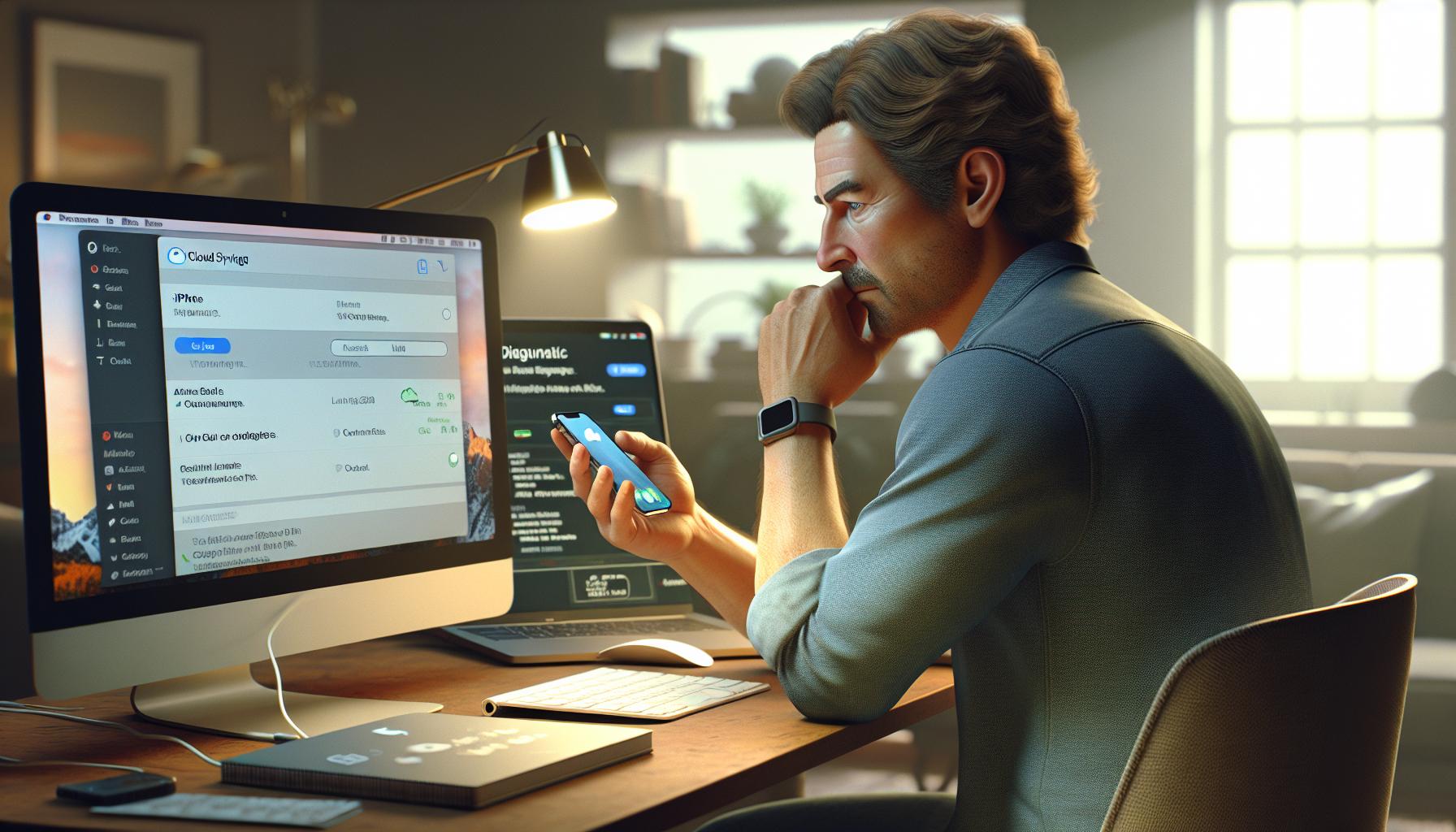
When it comes to syncing contacts from an iPhone to a Mac, it's not uncommon to hit a few snags along the way. If you're facing trouble or noticing that your contacts aren't appearing on your Mac as they should, don't worry. Here are a few common problems and their respective solutions.
Incorrect iCloud Settings
There's a chance that your problem stems from incorrect settings on iCloud. Make sure that the iCloud account on both your iPhone and your Mac are the same. Next, check to see if the contacts option is enabled.
Software Updates
Staying up-to-date with your software can massively reduce syncing issues. Be sure your iPhone and your Mac are both running the latest firmware. For your iPhone, this could be checked under Settings > General > Software Update. On your Mac, click the Apple menu > Software Update.
Too Many Contacts
Another common issue is having too many contacts stored on your iPhone. iCloud allows a maximum of 25,000 contacts. If you exceed this limit, you’ll face syncing issues. You can check the number of contacts on your device by going to Settings > [your name] > iCloud.
Internet Connectivity Issues
Syncing requires a solid internet connection. If you're experiencing slow or spotty internet, it can prevent your devices from syncing. Ensure you’re connected to a stable network, and if not, consider resetting your router or trying a different connection.
Lastly, remember that syncing doesn't always occur instantly. Don't rush the process and consider these troubleshooting steps if issues arise. Keep in mind that the next portion of the article delves into advanced steps to resolve syncing problems including resetting your iCloud, using alternative software or seeking professional assistance.
Conclusion
So, you've navigated the ins and outs of syncing contacts from your iPhone to your Mac. You've learned the importance of correct iCloud settings, keeping your software up-to-date, managing your contact numbers, and maintaining a stable internet connection. Remember, patience is key during the syncing process. If you run into any hiccups, don't fret. Troubleshooting tips are at your disposal. And for those trickier issues, advanced steps are just a click away. Now, you're well-equipped to keep your contacts in sync across your devices. Happy syncing!
Frequently Asked Questions
Why are my iPhone contacts not syncing with my Mac?
Check your iCloud settings and ensure they are correctly set up for syncing contacts. Sometimes, incorrect settings can prevent contacts from transferring as expected.
Could outdated software be a reason for the syncing issues?
Yes, outdated software can hinder efficient contact synchronization. To avoid this, regularly update both your Mac and iPhone operating systems.
Does having too many contacts affect syncing?
Excess contacts can slow down or even stop the syncing process. Ideally, ensure the number of contacts on your device is within manageable levels.
How does internet connectivity impact contact syncing?
Reliable internet connection is essential for syncing contacts between iPhone and Mac. Poor internet connectivity is a common reason for syncing interruptions.
Is patience necessary during the syncing process?
Absolutely, syncing contacts, especially in large volumes, may take time. You should allow ample time for the process to complete before troubleshooting.
What should I do if basic troubleshooting does not resolve my syncing issues?
The article provides advanced troubleshooting steps for persistent contact syncing problems. Remain calm and follow these additional steps, they may help solve your issue.




