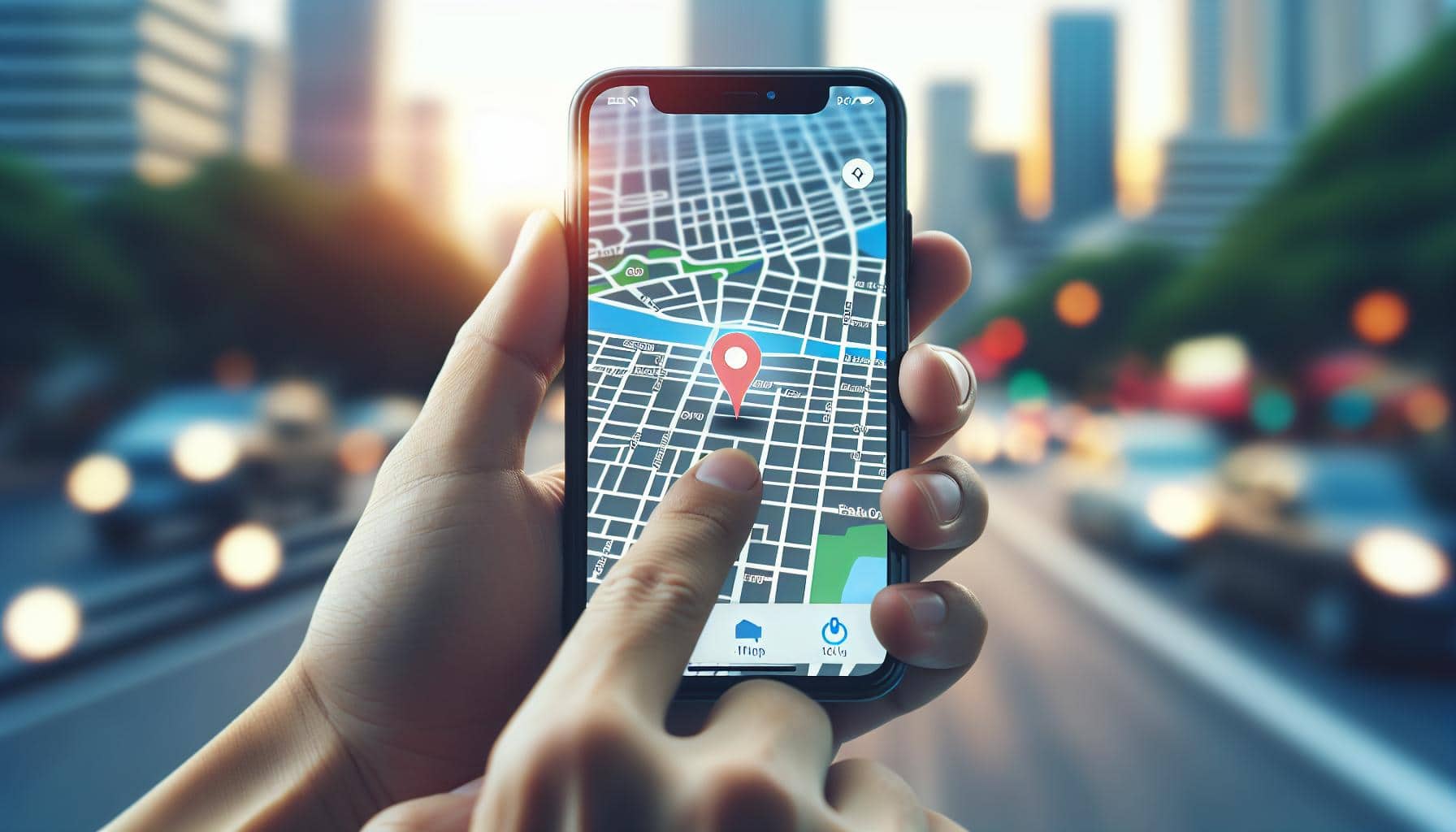Ever found yourself lost in a new city or trying to coordinate a meetup with friends at a crowded festival? Your iPhone's got your back. It's equipped with a built-in feature that allows you to share your location quickly and easily.
Whether you're using Apple Maps, Google Maps, or a messaging app, your iPhone makes it a breeze to share your whereabouts. This guide will walk you through the process. So next time you're lost or meeting up, you'll know exactly what to do.
Stay tuned to discover how to make the most out of your iPhone's location-sharing feature. You'll be a pro in no time, and you'll wonder how you ever managed without this handy tool.
How to Send Location on iPhone
Effortlessly sharing your location on the iPhone isn't as intimidating as it might seem. Regardless if you're using Apple Maps, Google Maps, or a messaging app, the process remains fairly straightforward. Let's dive into further details.
Sharing Location via Apple Maps
- Open Apple Maps on your iPhone.
- Tap on the blue dot that signifies your current location.
- A screen will pop up. Choose "Share My Location."
- Finally, you can opt to send it via text, email, or airdrop to the desired recipient.
Sending Location via Google Maps
If you lean more towards Google Maps, follow these steps:
- Open Google Maps on your iPhone.
- Tap on the blue dot. A menu will appear.
- Select "Share your location."
- Choose the app you wish to share your location through - could be SMS, email, or social media channels.
Broadcasting Your Location via iMessage
iMessage has a built-in feature that lets you share your location. To do so:
- Within the chat, tap on the contact's name.
- Click "Info"
- Then, select "Send My Location."
Each of these methods are excellent ways to share your location quickly and efficiently. Whether you're meeting a friend in a crowded place, or letting your family know you're safely en route, your iPhone's got you covered. Let's continue to explore more about other versatile functionalities your iPhone offers.
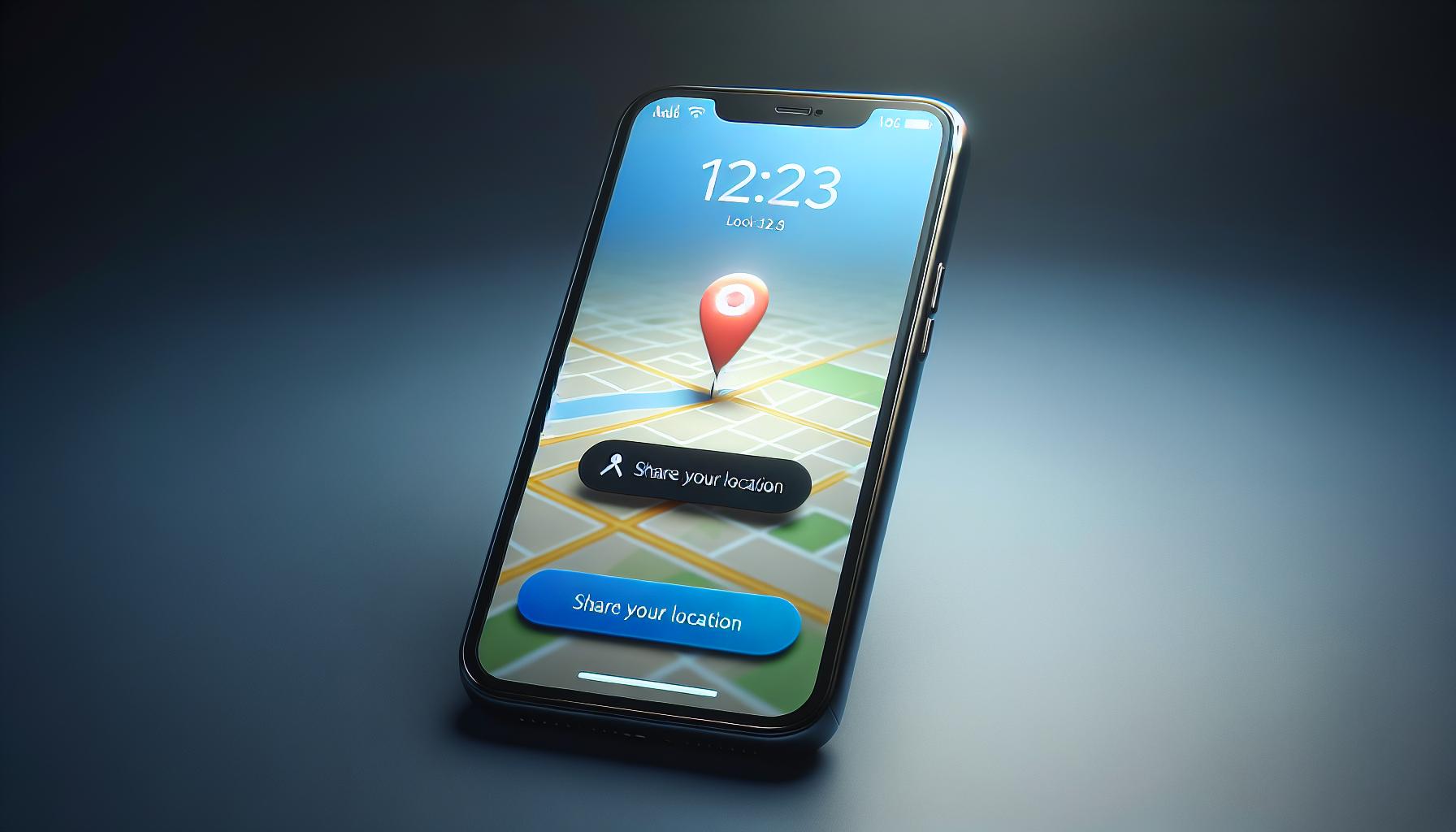
Apple Maps is your go-to navigation tool on your iPhone. But did you know it's also an excellent resource to share your current location? It's a handy feature when you're meeting up with friends, guiding a lost guest, or keeping loved ones updated during solo trips. Here's a straightforward step-by-step guide to help you navigate through this process.
First, open Apple Maps on your iPhone. You'll find it in your main menu. You may also use Siri to launch the app if you're hands are busy. Jetting through the city or juggling your day's groceries? Just say "Hey Siri, open Maps" and let the virtual assistant take the reins.
Your location should appear on the map. At the bottom of the screen, you'll find details about your location. Select the blue location card and a menu will pop-up from the bottom.
Ready to share? Select the "Share My Location" option. A range of sharing methods is there for your convenience. You can:
- Send it as an iMessage
- Email the location
- Post it on social media
- Share it through third-party apps
Pick your preferred method and follow the prompts. The recipient will receive a link that opens your location in their map app. Even if the receiver doesn't have an iPhone, they can open the provided link in any web browser.
Done with sharing? Just tap anywhere on the map or swipe the menu down to close it. If you need to stop sharing your location, you can do it in a snap. Head over to the "Me" tab in Apple Maps and you'll spot the "Stop Sharing My Location" option.
Sharing your location with Apple Maps is rather simple, isn't it? It's all about a few taps and swipes. A feature that's not just efficient but also adds a layer of safety to your journeys.
Here's a quick rundown of the process for easy recall:
- Open Apple Maps
- Tap on the blue location card
- Click "Share My Location"
- Select the sharing method
- Follow the prompts
- Tap anywhere to close the menu
Remember, the key is to ensure you have a good internet connection for the optimal functioning of these features. As we move further into the realm of Apple's functionalities, let's explore more tools you never knew your iPhone had up its sleeve.
Moving on to another high-utility app that makes location sharing a breeze is Google Maps. Easy to use, efficient and equally secure as Apple Maps, Google Maps adds another layer of convenience for iPhone users.
To share your location using Google Maps, you first need to open the app from your device. In case you haven't installed it yet, get it from the App Store and sign in with your Google account. If you've no Google account, it's speedy to set one up.
- Open the app and tap on your profile icon located at the top-right corner
- From the dropdown menu, select "Share location"
- Choose the amount of time you want to share your location for. This can range from 15 minutes to 3 days, proving its effectiveness in meeting variable needs
- After deciding the duration, tap on "Select People"
- Choose the contacts with whom you want to share your location
- Tap on "Share"
That's how straightforward it is to use Google Maps on your iPhone to stay connected.
Google Maps provides real-time updates, meaning that the person you shared your location with can track your movements as long as the selected time period lasts. Remember, the real beauty of Google Maps lies in its real-time tracking capability - Excellent for coordinating meet-ups or simply letting your loved ones know where you are.
Up next, we'll discuss how you can utilize iMessage for sharing your location. Stay tuned for easy instructions and insightful tips on this feature.
After mastering location-sharing with Apple Maps and Google Maps, you're now ready to venture into the realm of messaging apps. This part will unravel how to share your location using iMessage on your iPhone. It's quick, simple, and sleek, hitting the perfect balance between convenience and privacy.
Start out by launching the iMessage app on your iPhone. Begin or navigate to an existing chat. You'll find an arrow icon on the left side of your input box. Here comes the key part. Tap on this arrow and a new menu will appear. Select "Send My Current Location" from this menu and your contact will receive your precise location.
In some instances, you want those at the receiving end to continuously track your whereabouts. Times like these call for the "Share My Location" option. When you pick this, you're set to choose a timeframe, ranging from an indefinite period to just an hour.
It's noteworthy to mention that you can share your location with multiple people in group chats. It's a nifty benefit that comes in handy for meet-ups or safety precautions during group trips.
iMessage is not the only messaging app where you can share your location. WhatsApp, another widely used app, also accommodates this function. Navigate to the chat with the selected contact, tap on the "+" symbol to your left, then pick "Location" from the menu that springs up. Selecting "Send Your Current Location" will do the trick.
| App | Steps to Share Location |
|---|---|
| iMessage | Open chat > Tap arrow icon > Click 'Send My Current Location' |
| Open chat > Tap '+' icon > Select 'Location' > Click 'Send Your Current Location' |
Incorporating location sharing in texting apps enables quick and seamless location disclosure on the iPhone. As you explore, you'll discover numerous functions designed to make life easier.
Tips and Tricks for Effective Location Sharing
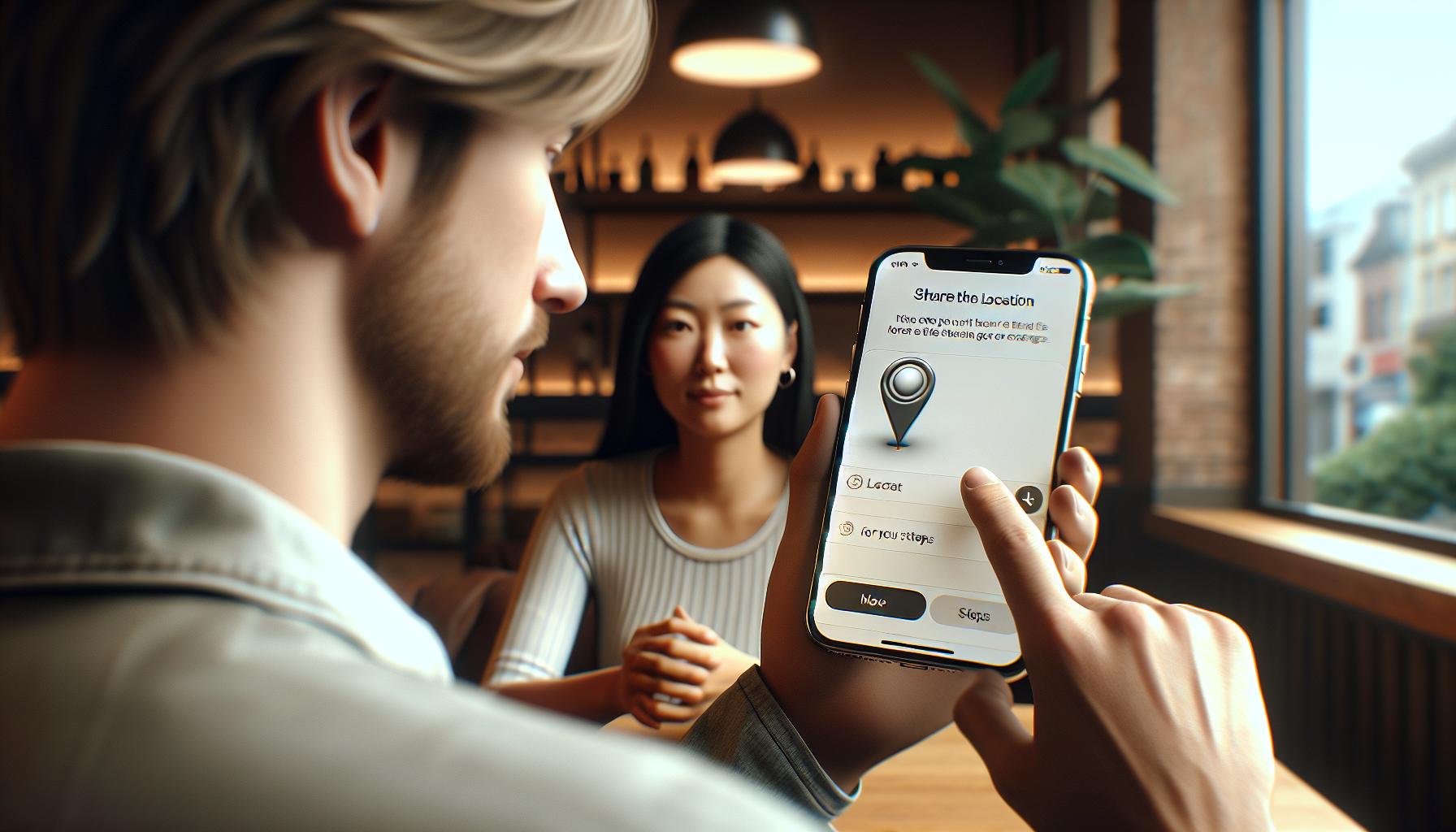
When sharing your location with the multiple apps available on your iPhone, it's essential to know how to do it effectively. Plus, there's a handful of tips and tricks you can use to make the process smooth and efficient.
Use the 'Share My Location' Feature Wisely. Your iPhone comes with the feature 'Share My Location' found in the Privacy section of settings. It's advisable to understand this feature well and use it productively. Unlike sharing your location for a specific length of time, this tool allows you to continually share your location with chosen contacts. However, if used incorrectly, it can drain your battery life and consume significant data.
Turn Off 'Share My Location' When Not Needed. Although a helpful feature, it's crucial not to leave 'Share My Location' running when it's not required. It can drain your battery quickly and use a significant amount of data. Therefore, always remember to disable the function after use.
Use Real-time Location for Emergency Situations. Real-time location sharing is a great tool to use in emergencies. This feature, found in Google Maps and Apple Maps, allows your location to be tracked in real time, creating a powerful tool for safety and security.
Adjusting Location Sharing Settings As Per Your Needs. Not everyone needs to know your whereabouts all the time. Therefore, it's important to adjust the settings of the location sharing feature as per your needs. You can select the people and apps you want to share your location with and set the duration as well.
There are many ways to share your location on an iPhone - each with their own unique benefits. Whether you're using Apple Maps, Google Maps, iMessage, or WhatsApp, make sure you utilize these tips and tricks to get the most out of these features.
Use these tips and tricks to your advantage and remember, practice makes perfect. The more you use location sharing features, the more intuitive they'll become.
Conclusion
So there you have it! You're now well-equipped to share your location on an iPhone with ease. Whether it's through Apple Maps, Google Maps, iMessage, or WhatsApp, you've got a handle on the steps to follow. Remember, these methods are not just convenient and efficient, they're also simple and safe. Use these tools to meet up with friends, keep family informed, or manage emergencies. Don't forget those extra tips and tricks too. They'll help you use the 'Share My Location' feature wisely, adjust your settings as needed, and turn off location sharing when it's not in use. Now you can share your location like a pro, all from the comfort of your iPhone. Happy sharing!
Frequently Asked Questions
Which location sharing method is the focus of this article?
The emphasis is on sharing your location through Apple Maps, although the article explores other methods using different apps such as Google Maps, iMessage, and WhatsApp.
Does Google Maps allow location sharing on the iPhone?
Yes, the article outlines a step-wise guide on how to share your location using Google Maps. It specifically notes the app's real-time tracking capabilities.
What are the benefits of incorporating location sharing in messaging apps on iPhone?
Integrating location sharing in messaging apps like iMessage and WhatsApp enables quick and seamless location disclosure. The article provides a guide on how to perform this function.
Are there any additional tips on effective location sharing on iPhone?
Yes, there are additional tips such as using the 'Share My Location' feature wisely, turning it off when not needed, deploying real-time location for emergencies, and adjusting location sharing settings for individual needs.