Ever found yourself stuck in a group chat that's buzzing every second, disrupting your peace? You're not alone. Many iPhone users struggle with exiting group chats, but it's easier than you might think.
In this guide, we'll walk you through the simple steps to leave a group chat on your iPhone. Whether it's a family chat that's gotten too noisy or a work chat that's eating into your personal time, this article has got you covered.
Understanding Group Chats on iPhone
Before diving into the mechanics of leaving a group chat, it's crucial you have a solid understanding of how group chats work on your iPhone. Remember, knowledge is power and gets you a step closer to streamlining your digital communication experience.
iPhone group chats operate on either iMessage or SMS based on the participants in the chat. If everyone in the group uses an iPhone, your group chat defaults to iMessage. Otherwise, it resorts to SMS. Differences between the two modes:
- iMessage Group Chats: Participants need an internet connection (WiFi or cellular data). You're allowed to send high-quality photos and interactive messages. Plus, iMessage chats provide various in-chat features like pinned messages and mentions. It's the preferred mode if all participants are iPhone users.
- SMS Group Chats: These don't need an internet connection but do require text message plans from your service provider. Photos sent through SMS often suffer from quality degradation. You'll face a lack of in-chat features compared to iMessage.
Understanding the origin of your chat group is essential. You might find yourself in SMS group chats, typically noticeable because messages come from different individuals rather than appearing in one group thread. It's worthwhile noting that leaving an SMS group chat on your iPhone is currently impossible due to how SMS technology is designed.
In contrast, in iMessage group chats, you do have the ability to remove yourself. Preparation is key; ensure you're connected to the internet as you harness these instructions to liberate yourself from unwanted chats.
Next, dive into an important piece missing from the puzzle: The actual steps of leaving an iMessage group chat. Let's unpack this seemingly difficult task to demonstrate it's simpler than you might initially think.
Step 1: Opening Messages App

Let's dive right in and make your iPhone experience even more enjoyable. The first step towards leaving an iMessage group chat? Opening the Messages app. It's the main hub where all your iMessage and SMS group chats reside.
On your home screen, look for the icon displaying a white text bubble on a green background. That's the Messages app. Made a thorough scan and unable to find it? No need to panic! Swipe down on your screen. This action engages your iPhone's search feature. Simply type in 'Messages' and the app icon comes up as a first item on the list.
Tap it and voila, you're in the Messages app now. It's really that easy! You're in full control of managing the heart of your smartphone communication - whether you want to send a message, read incoming ones, or exit a group chat.
Remember to use the pinch and zoom feature if you're struggling to read the words in a message. To do this, put your thumb and index finger on the screen and spread them apart. To zoom out, bring your fingers back together.
In the Messages app, you'll find a list of all your iMessage and SMS conversations, both individual and group. The most recent one sits at the top but the one you want might need a bit of a scroll down. Sometimes, leaving a group chat is a click away, other times, it's a bit of a walk.
Now you're all set with this first crucial step. Not a conclusion, but a segue to enable you head efficiently to Step 2: Locating the Group Chat. Those days of being stuck in an unwanted group chat? They're about to become a distant past.
Step 2: Finding the Group Chat
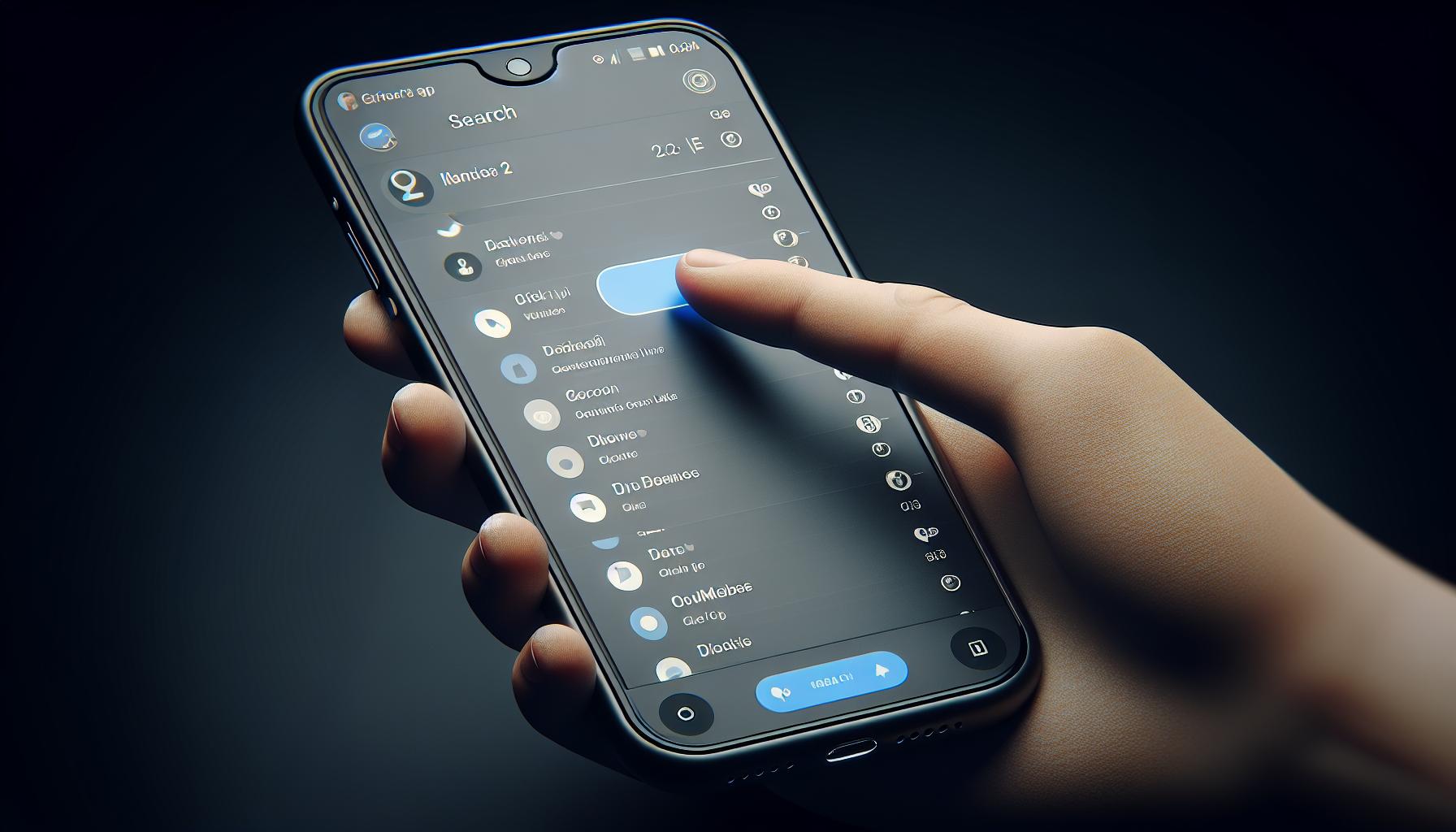
Rest assured that finding the group chat in the Messages app is a breeze even if you are not tech-savvy. There is no need to feel overwhelmed. Group Chats are easily identifiable on the Messages app, and we're about to guide you through each step of the way.
Firstly, once you have the Messages app open on your iPhone, look for the specific group chat you wish to leave. The conversations in your app are arranged chronologically, with the most recent messages displayed at the top. Group chats appear with multiple contact names or the group name, making them easily distinguishable from one-on-one conversations.
If you have numerous conversations and finding a particular chat seems like a daunting task, remember search functionality is your friend. Just tap on the search bar at the top of the Messages app and type in a keyword or contact name related to the group chat you're trying to locate. You'll quickly see a list of all conversations containing that keyword, which will make the group chat easier to find.
If you're still struggling to find your group chat, it might help to scroll through your list of older messages. As you'd have gathered by now, the group chat won't be labelled as "Group Chat". It'll display the names of the contacts in the chat or a custom name if one has been set. Be patient as you navigate your way through the app, and you'll soon find the group chat you wish to exit.
The process is straightforward and there's no need to stress over it. We're just one step away from successfully leaving the group chat on your iPhone. Your journey doesn't end here; step 3 is coming up next.
Step 3: Opening Group Chat Details
Perfect. You've located the elusive group chat. Now it's time to see the inner workings, the details, where all the magic happens. With the swipe of a finger, you're on your way to creating the ideal messaging environment for yourself.
In a group chat on your iPhone, the 'i' icon appears in the top right corner. This is the portal to the group chat details. It's simple, it's accessible, and it's waiting for your tap.
Tap on the 'i' icon. Suddenly, you're pulled into a new realm, rich with information about the group chat you're in. You’ll see the group name, participants, shared photos, videos, links, and even attached files.
But we’re not just here for sightseeing. We have a mission - to leave the group chat. So, while the shared memes and in-jokes may be tempting to peruse, remember your goal.
Next, you’ll notice an array of options including 'Add Contact' and 'Do Not Disturb.' Lovely as it could be to pull more people into your chat whirlwind or to quiet the chat notifications, don’t be sidetracked. You’re searching for the 'Leave this Conversation' option.
This is where you'll find the exit door, your much sought after escape route. So, keep following the steps and stay focused. Rest assured, as we continue the journey, you're just a few steps away from achieving your goal. So, let's move on to the next step, shall we?
Step 4: Leaving the Group Chat
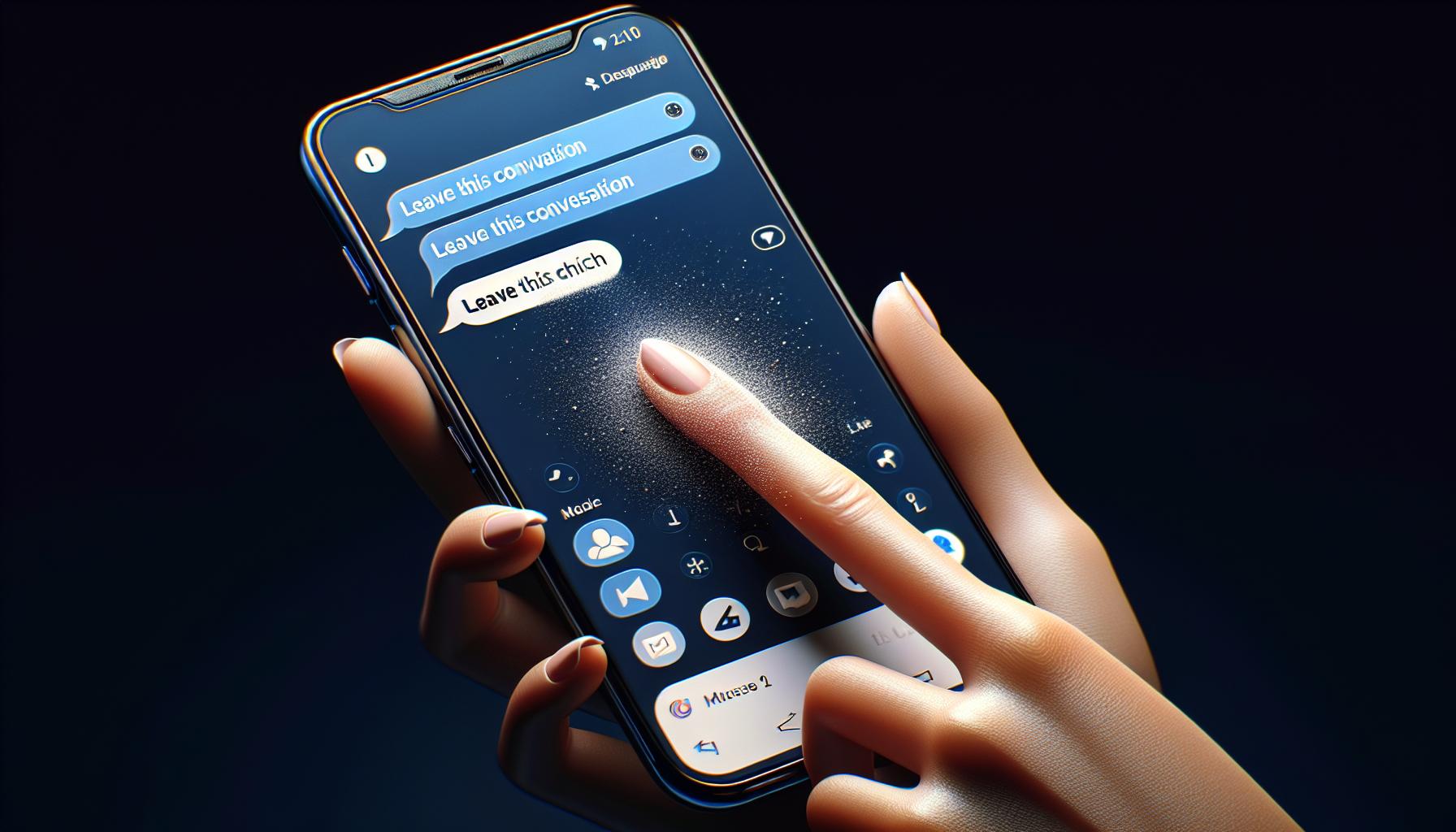
Congrats, you're hitting the home stretch! Now let's walk through how to actually leave the group chat on your iPhone.
After making it to the group chat details, take a moment and appreciate the complexity of the screen—it's full of options. Your next move should be towards the Leave this Conversation tab.
Of course, you've noticed other options available—they're certainly tempting and intriguing. But with a clear focus, it's important not to get distracted. Remember, the goal is to leave the group chat, not explore additional features.
Keep your eyes peeled for the Leave this Conversation option. It's typically situated at the end of the list of options within the group chat details. If you catch sight of the option in crimson text, then you're on the right track. Give it a tap, and voila! You're a mere step away from your escape.
On occasion, the Leave this Conversation option might be muted or appear unavailable. Don't fret—it's not a dead-end. This situation often arises when one or more participants in the chat are not using iMessage, or there could be an old version of iOS in play.
Under such circumstances, your exit strategy needs a detour. You can try the Hide Alerts option instead. This will mute notifications from the conversation so you won’t be disturbed even though technically, you're still in the group chat.
The next thing on the line is the confirmation step—because Apple wants to be absolutely sure that you're committed to your decision. So, steel yourself—the question Are you sure you want to leave this conversation? is headed your way. You're just a yes away from your freedom.
And just like that, you're boldly trotting towards the final stages—just a little bit more! Until we tackle Step 5 on how to seemingly fade away from an iPhone group chat.
Additional Tips to Manage Group Chats
Managing chats on your iPhone doesn't stop at leaving a group chat. It's about learning how to navigate the terrain so you can enjoy your iMessage experience. Let's delve deeper.
When you've left a group chat or opted to mute notifications using the "Hide Alerts" option, it's essential to know that you can still receive messages even when not actively in the group chat. These messages will not trigger any notifications leaving you free to check them at your leisure.
Now you may question: how to preclude certain members from a group chat? Or how to add more participants? Don't fret. iPhone allows both operations rather easily. Just tap on the group name, hit "info", there lies options to "Add" and "Remove" contacts from your group chat.
Here are some additional strategic moves to manage your group chats effectively:
- Change Group Chat Names: After clicking the group name and tapping "info", you’d find the "Change Name and Photo" option. By renaming, your chat becomes easily identifiable on your messages list.
- Use Hide Alerts more efficiently: Instead of using it only when you want to leave a group, utilize "Hide Alerts" anytime you wish to conditionally mute notifications from active chat groups.
- Turn Off Notifications for Uninteresting chats: Navigate to settings > Notifications > Messages and toggle off notifications for specified chats. This takes muting notifications a notch higher!
Conclusion
You've now got the know-how to leave a group chat on your iPhone. Remember, you can still get messages without any alerts by muting notifications. And if you want to manage members, simply tap the group name and hit the "info" button. Don't forget, you can also change the group chat names and use the "Hide Alerts" feature to your advantage. So, go ahead and take control of your group chats. With these tips, you'll be navigating your way around iPhone group chats like a pro. It's time to turn off those pesky notifications for chats you're not interested in and enjoy a clutter-free messaging experience.
Frequently Asked Questions
How can I manage group chats on my iPhone?
You can manage your group chats through several methods. For instance, you can leave a group chat or mute its notifications—this allows you to receive messages without triggering notifications. You can also add or remove certain members by accessing the group name and selecting the "info" option.
Can I change the name of a group chat on my iPhone?
Yes, you can alter the name of your group chat at any point. This can be done by accessing the group chat, selecting the group name, and then opting for the "info" option. Here, you can manage the chat's name according to your preferences.
What does the "Hide Alerts" function do in iPhone group chats?
The "Hide Alerts" function operates to increase the efficiency of your group chats. When this feature is enabled, it allows you to continue receiving messages in a group chat without triggering any notifications.
How can I turn off notifications for uninteresting chats?
You can turn off notifications for specific chats by employing the "Hide Alerts" function. This can be particularly handy for uninteresting group chats where you may not wish to receive constant notifications.




