Ever wished you could put a voice to your text messages? With your iPhone, you can! It's easy to send audio messages and it adds a personal touch that text just can't match. Whether you're sending a quick note, a lengthy story, or something in between, audio messages are a great way to communicate.
Your iPhone is more than just a device for texting and calling. It's a powerful tool that lets you express yourself in many ways. One of these ways is through audio messaging. You might be wondering, "How can I send an audio message on my iPhone?" Don't worry, we've got you covered.
In this guide, we'll walk you through the simple steps of sending an audio message on your iPhone. It's easier than you think, and once you get the hang of it, you'll be sending audio messages like a pro. So let's dive in and learn how to bring your messages to life with your voice.
Why send audio messages on iPhone?
When texting simply doesn't convey the whole picture, audio messages step in to save the day. They offer a powerful means to communicate your feelings and intent in a way that text alone can't. So, why use audio messages on your iPhone?
Well, imagine trying to explain a complicated thought or detail via text. Could get messy, right?
Instead, record an audio message to clearly express your thoughts without the hassle of typing on a small screen. It lets you paint vivid images, infusing your message with personality and emotions.
Boost your conversational interactions. On days where you're missing the face-to-face interaction, an audio message is the next best thing. Hear the chuckles, the sighs, the pitch changes - make it just like a real conversation.
Another obvious win for audio messages is convenience. They're quick and easy to record. Got a moment on your commute, or perhaps while cooking dinner? Send a friend an update on your day.
Plus, they're also a great tool when your hands are full.
It's clear: audio messages on iPhone are versatile, practical, and powerful. The best part is, creating them is a cinch. So, ready to up your messaging game?
Stay tuned as the guide steers you through the process of recording and sending your first audio message. Remember, it's straightforward and there's no need to worry if you've never done it before.
How to enable audio messaging on iPhone
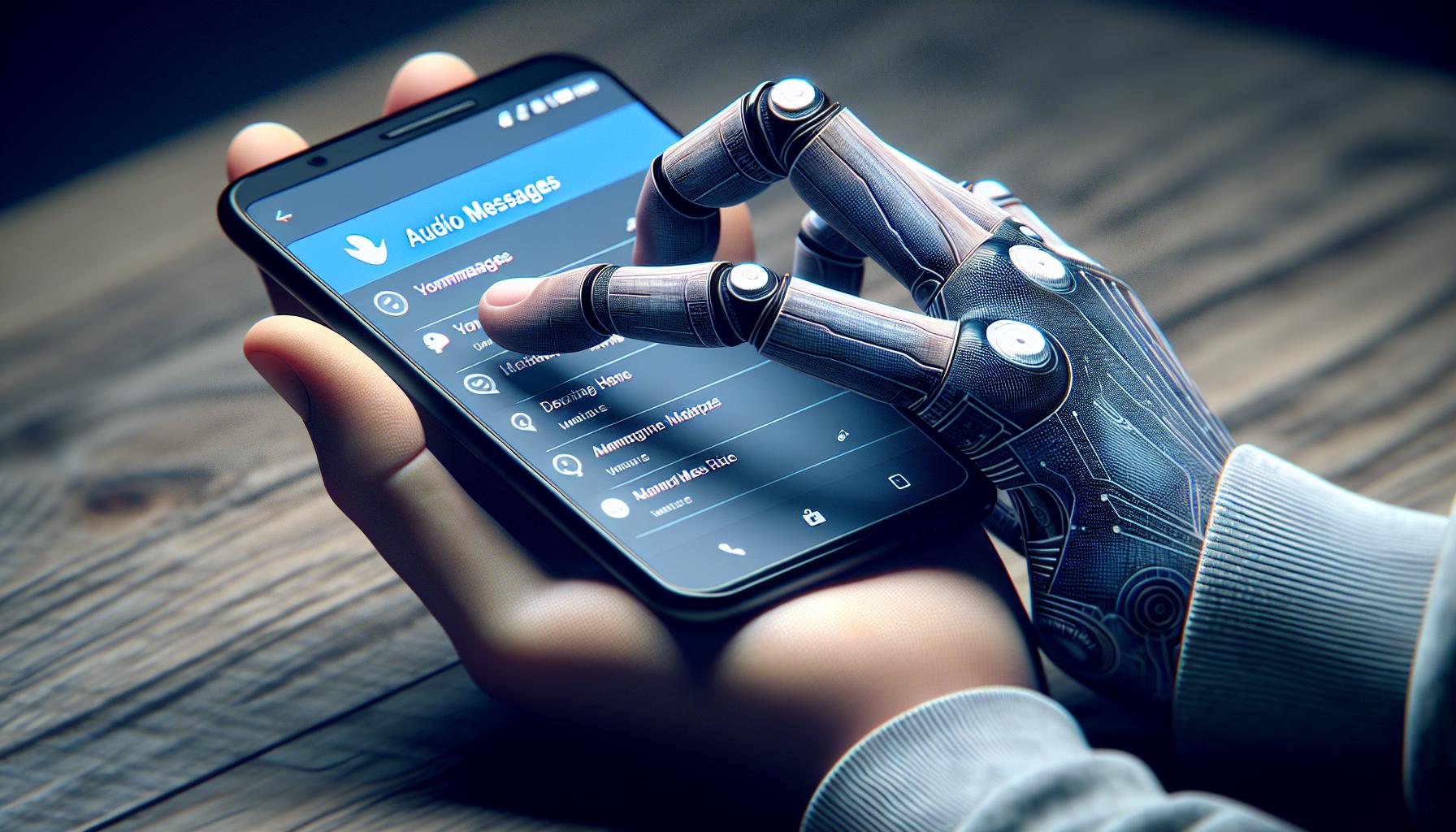
After learning about how audio messages revitalize and streamline communication, you're probably eager to start sending these yourself. No worries! Enabling audio messaging on your iPhone is straightforward. Here is a step-by-step guide to help you out.
To kick off, open your Settings app—it's the one with gray gears. Next, scroll down and tap on Messages. Inside the Messages settings, you'll find a section tagged Audio Messages. This is your go-to area for any modifications related to this feature.
In the Audio Messages section, adjust your preferences. You will see two categories: Expire and Audio Quality. In "Expire", choose After 2 minutes if you'd like your sent audio messages to automatically delete from your phone after two minutes to save storage. However, if you want to keep them for longer, select Never, and your audio messages won't vanish unless you delete them manually.
Underneath "Expire", you'll find "Audio Quality". There are two options: Standard and Voice Message Quality. If you have plenty of storage on your phone and prefer top-notch quality, choosing Voice Message Quality would be perfect. But if you'd rather save space on your phone, the standard quality audio message setting should suffice.
Once you've set these preferences, you're all set! Audio messaging will now be enabled and customized to your liking on your iPhone. Now, whenever you compose a new text message, you'll see a small microphone icon in the bottom right corner. This newly available mic is your ticket to sending meaningful and easy-to-understand audio messages.
Step 1: Open the Messages app

Unlock your iPhone and swipe through your app library to find the green icon with a white text bubble. That's the Messages app, the hub of all your SMS, iMessages, and now audio messages. Tap on it and it ought to open on your most recent conversations.
You'll see a list of all your messages. Each row represents a conversation with a different contact. It ranges from your newest message at the top of the list, to potentially years-old conversations towards the bottom. If you're sending an audio message to someone you've recently texted, you'll find them close to the top. For less frequent contacts, you might need to scroll a bit, or use the search bar at the top. Else, starting a new conversation with a contact is always an option.
A typical iMessage conversation on your iPhone includes text messages, images, and special effects that animate the messages like confetti or balloons. Yet, many iPhone users are still not taking advantage of the convenient audio messaging feature.
To send an audio message, you'll first need to pick a conversation. If you're corresponding with a fellow iPhone user, your messages appear in blue text bubbles. For non-iPhone users, they'll be in green bubbles. In both cases, you'll have the ability to send audio messages.
After you've chosen the contact and opened the conversation, the next step lies in composing your audio message. Look for the microphone icon in the corner, but don't tap it just yet. Before you jump into the process of sending an audio message, there's a crucial setting to verify - the Audio Message expiry feature that's been known to trip up new users. We'll dig into that topic in the next section, so don't leave just yet! With the knowledge you've gained so far, you're on the perfect path towards optimizing your iPhone messaging experience.
Step 2: Select a contact or start a new conversation
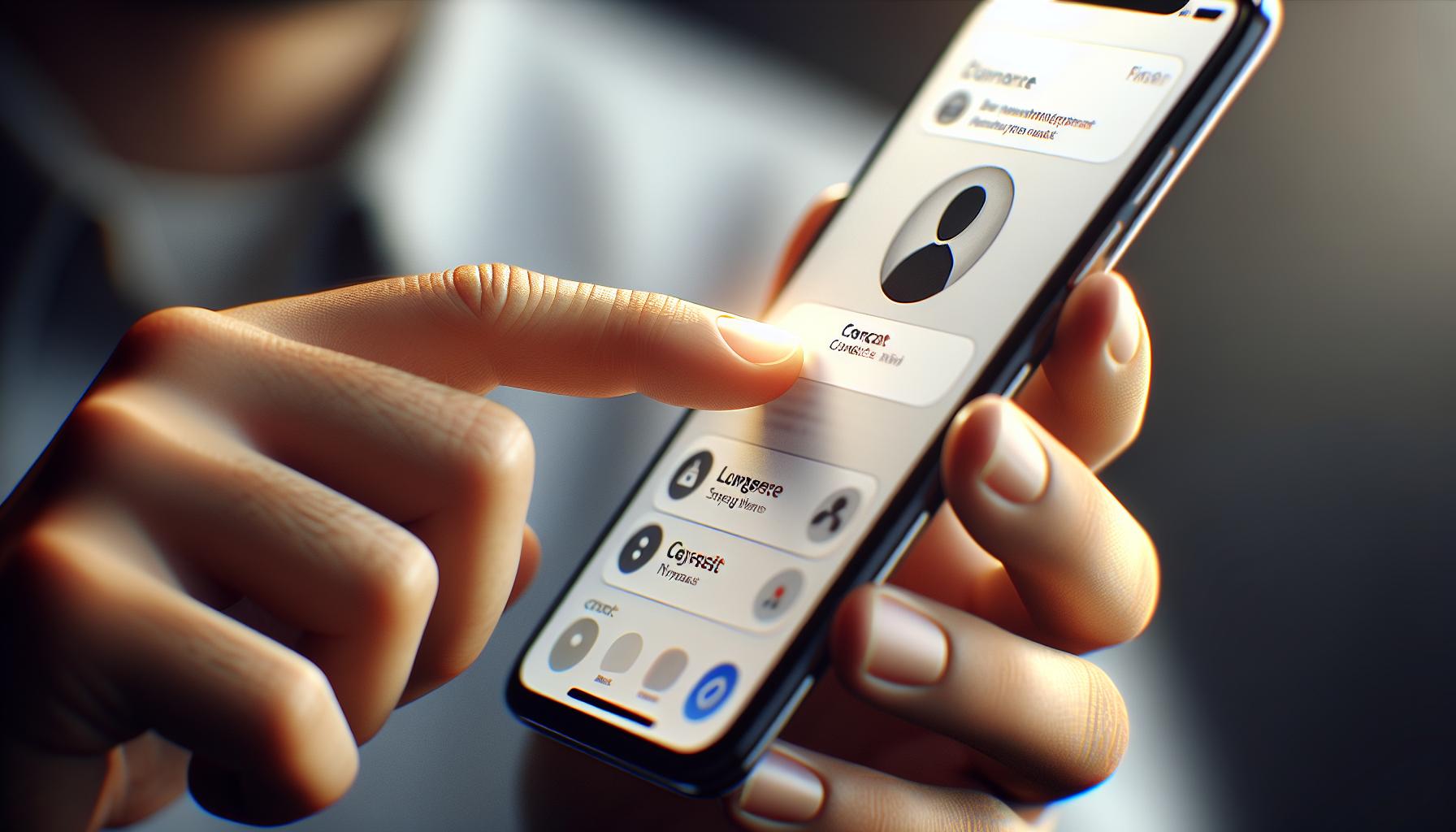
Now that you've successfully opened the Messages app (good job by the way!), it's time to select a contact or kickstart a brand new conversation. This might sound simple enough, but it's a significant step worth detailing.
To find a specific contact, simply tap on the search bar at the top right and type in the name or number. The contact you're seeking will readily appear. Just tap on their profile. If they're already an iOS user, their messages will appear in blue. (If they're green, that's indicative of a non-iOS user).
Perhaps you're looking to start a brand new conversation? No problem! Here's your perfect chance. Tap on the blue compose icon located at the top right of your screen. It's conveniently marked with a pen and paper symbol.
Next, you'll need to key in the recipient's data. This isn't confined to just their names. For landscape diversity, iPhone also allows for phone numbers, email addresses (provided the recipient is using an iMessage enabled device) or Group tags.
Here's an extra tip for you - group chats can encompass several contacts. To achieve this, type in one contact name, then another, and so on. For each name, await the bold blue bubble before typing the next. Remember, to confirm each input, just tap return.
Step 3: Tap on the Voice Recording Icon
Step 3: Tap and hold the microphone icon
Having set up your conversation and ensured your audio message doesn't vanish before you want it to, you're ready for the main action - sending that audio message. But how? It’s all centered on one key player, the microphone icon. Don't let this tiny graphic fool you; it's a door to enhanced communication steeply influenced by the essence of voice.
To locate your microphone icon, look at your iPhone's Messages app. Specifically, you're scouting for your conversation's text box. Nestled just right of it, you'll stumble on an affluent estate of features condensed into symbols, and among them, you'll spot the simple microphone icon. Get familiar with it; this unassuming image is your bridge to sending audio messages.
Now it's time to get down to business. Launch your prepared voice message by firmly tapping and holding on to the microphone icon. As you hold, you'll notice a slider moving in tangent with your voice level; this nifty feature helps you visualize your speech volume. Don't worry if you stutter or stumble on your words; iPhone's got your back. With its top-notch audio processing, it filters out the noise and sharpens your voice, assuring a professional-quality message every single time.
Remember - while recording, don't lift your finger from the microphone icon. Keeping your finger in place is the secret behind unbroken recording. If you accidentally let go, the audio recording process stops - and you'll have to start anew.
Throughout this chapter of the audio message journey, always bear in mind the importance of the microphone icon. Its presence is unassumingly powerful, its image a symbol of modern convenience in communication. It's your ticket to expressing more in your messages than text could ever do; a direct route to delivering that rush of extra emotion or nuance only your voice can convey.
So, tap and hold; speak and share. Unlock the next level of your iPhone messaging experience. The microphone icon and the world of audio messaging are waiting.
Step 4: Record your audio message
Ready to speak your mind? It's your turn to start recording your audio message.
Simply press and hold the microphone symbol at the right bottom corner of the text window. Do you see the red recording screen appear? Great! That means the recording has started. As you speak, you'll notice the volume bar fluttering to the rhythm of your words.
Speaking aloud doesn't need to be perfect. If you stumble or make errors, don't worry - keep in mind that there is a review and replace feature.
While speaking, if you've got something wrong, or you're not happy with the audio quality, you have full control to stop and redo. To do so, swipe your finger up to the "X" on the screen. This action will instantly delete the current recording and allow a brand new start.
Keeping the recording concise is helpful. Know that there is a limit of 3 minutes for each audio message. Keeping it short ensures that you can deliver multiple messages on different topics without hitting the length limit.
Once your recording is complete, remember, don't lift your finger from the microphone icon until you're ready. In case of any interceptions, remember there's no need to fuss. Just sweep your finger onto the "X" and initiate your audio message from scratch.
So now you're able to create an audio message with greater precision and convenience. This practice not only saves typing time but also adds a personal touch to your communication.
Make the most of your tech-savvy nature by quickly mastering the nuances of audio messages. With the right know-how, you'll be sharing your voice with friends, family, and associates in a manner that's meaningful to you. Now onto the next step - sending your audio message out into the world. But let's save that for our next chapter.
Step 5: Review and send your audio message

Once you have your recording, it's critical to review it. Now, you might ask why spend time on this?
The simple answer is, reviewing allows you to ensure your message conveys precisely what you intend to communicate. Avoiding miscommunication can be a significant benefit in personal and professional realms.
To review the audio message, release the microphone icon without sliding your finger up. Do not lift your finger off the screen while holding the microphone icon as this can prematurely end the recording session. On releasing the icon, your audio message is saved temporarily, offering an opportunity to review it before sending.
Don't be shy about re-recording if you stumble over your words or need a redo. It’s your message and you have control over its content and delivery.
An excellent tip to make your voice messages clear and crisp is to speak directly into your iPhone's microphone, maintaining a reasonable distance. Avoid noisy backgrounds to enhance the audio quality. Remember, maintaining audio etiquette dictates a better communication experience.
To send the message, all you need to do is tap the upward-pointing arrow button next to the recording. The audio message is sent instantly to your recipient's iPhone, just like a regular text message. This final act brings your audio message from a mere idea into communication reality.
In case you are having second thoughts or if there’s an error discovered post recording, there's an option for you to delete it. Swipe left to find the Delete button and say goodbye to your mistakes.
It’s quite liberating knowing you have the power to constructed, reviewed and sent your own audio message. And you can do it all from the ease and convenience of your iPhone.
With this newfound knowledge, you now hold the power of enriching your communication through audio messages. Embrace this feature whole-heartedly as it gives life to your messages, making them more personal and more expressive than plain text.
Tips for sending audio messages on iPhone

Sending audio messages on an iPhone can be as simple as ABC if you know the ins and outs. We've already discussed how to record and send audio messages. Now, let's touch on some pro tips that will enhance the efficacy of your audio messaging.
First, it's crucial to review your audio before hitting the send button. Imagine erroneously sending a message with garbled speech. It hampers communication instead of enhancing it. Be sure to play back the audio message. Do you hear any background noise? Is your voice clear and easily comprehensible?
Remember, quality matters. iPhones have high-quality microphones designed to pick up clear audio. Take advantage of it. Speak directly into the microphone and maintain a consistent volume. Your audio message should not sound like a whisper nor a shout. Striking the right balance ensures that your recipient gets your message loud and clear.
Avoid noisy backgrounds while recording your message. From the humming of a fridge to the loud chatter at a café, ambient noise can distort your message. Find a quiet room or move to a less noisy environment. In case of unavoidable noise, use headphones. It's the simple things that enhance the quality of your audio messages.
If your recording went haywire, no worries. The iPhone allows you to delete messages. Tap on the small 'x' at the top of the screen after reviewing the message. Re-record till you get it right.
If time and situation permit, take a few seconds to compose your thoughts before you hit the record button. A well thought out audio message can save you from later embarrassments.
Remember, audio messages enhance the personal touch in your communication. They let your voice convey the emotion, resonance, and intimacy that mere texts can't. So, tap into this handy feature of your iPhone and start sending audio messages today! Enjoy the satisfaction of clear, effective, and personalized communication.
Conclusion
You've now mastered the art of sending audio messages on your iPhone. Remember, it's all about clear communication. Always review your audio messages before hitting send. Speak directly into your iPhone's microphone and steer clear of noisy backgrounds for the best audio quality. And if something goes wrong, don't fret - you can always delete and start over. With these tips in your communication arsenal, you're set to add a personal touch to your messages. It's not just about convenience, it's about making every conversation count. Happy messaging!
Frequently Asked Questions
How do I send an audio message on my iPhone?
The article provides a comprehensive guide on how to send audio messages on an iPhone. The steps include recording your message, reviewing it for clarity before sending, and emphasizing speaking directly into the microphone.
Why should I review an audio message before sending it?
Reviewing an audio message before sending is essential to making sure the communication is clear and there's no misunderstanding. It also allows you to check and enhance audio quality by avoiding noisy backgrounds.
If I make a mistake in the audio message, can I delete it?
Yes, according to the article, iPhone's audio messaging feature gives you an option to delete your audio message before sending if there are errors.
What are the advantages of sending audio messages?
The article highlights two main advantages. One is the convenience that comes from being able to send a message without having to type it out, and the other is the personal touch that audio messages add to communication.




