Ever found yourself in a pickle with your iPhone 14 acting up? Don't fret, it's a common occurrence. At times, your device may freeze or become unresponsive, and a simple restart can often solve these issues.
Restarting your iPhone 14 isn't rocket science. In fact, it's a straightforward process that you can master in no time. This guide will walk you through the steps, ensuring you can keep your device running smoothly.
So, whether you're troubleshooting an issue or just want to give your iPhone a fresh start, you're in the right place. Let's dive into the world of iPhones and learn how to restart your device like a pro.
Why Restarting your iPhone 14 is Important
Restarting your iPhone can be seen as a one-size-fits-all solution to a range of problems. It's similar to rebooting your computer when it's acting up. But why is this step so crucial? Here's what restarting your iPhone 14 does for you:
Refreshing the System
When you restart your iPhone, you're basically giving it a fresh start. It's like waking up after a good night's sleep. The system gets cleared of minor software hiccups causing poor performance. Everything from the processor to the iPhone's operating system gets a chance to reset and regain optimal operation.
Remember: Restarting isn't the same as simply locking or putting your device to sleep and then unlocking it. A restart completely shuts off the phone before turning it back on, ensuring a whole system refresh.
Troubleshooting Device Glitches
Restarting can fix a variety of iPhone issues from an unresponsive screen, apps not working properly, to even issues with connectivity. It's an easy first step in troubleshooting these problems.
Preserving Battery Life
Believe it or not, restarting can actually help extend your iPhone 14's battery life. It clears out the apps and processes that have been running in the background for too long, all of which use up battery life. After a restart, you should notice an improvement in battery performance.
In a nutshell, restarting your iPhone 14 is all about maintaining optimal system health and performance. If your iPhone has been on for a while without a restart, perhaps it's high time you gave it one. Moving forward, we'll guide you through the simple steps you need to follow to perform a safe and effective restart for your device.
Different Ways to Restart your iPhone 14

Indeed, there's more than one way to perform a restart on your iPhone 14. Reality asserts, depending on the situation, each method has its unique advantage. The first method is the traditional way of restarting and the second one is a force restart.
First Method: Traditional Restart
This is the simplest way to refresh your iPhone system. It's just a few steps, and it goes like this:
- Press and hold the side button along with the volume up or volume down button until power off slider appears.
- Drag the slider and your iPhone will turn off.
- After the iPhone turns off, press and hold the side button again until you see the Apple logo.
Second Method: Force Restart
In some cases, your iPhone might be unresponsive even to the traditional restart method. You should resort to a force restart. Here's how to do it:
- Quickly press and release the volume up button.
- Quickly press and release the volume down button.
- Press and hold the side button.
- When you see the Apple logo, release the button.
Remember, a force restart is more of a hard refresh. It's deeper than the traditional restart and therefore, uses more battery power. So, use the force restart sparingly, only when it's absolutely necessary.
Knowing how to properly restart your iPhone 14 is crucial for its longevity and optimum functionality. But remember it's not just about restarting. It's also about understanding when and which restart method to use. Maintaining your device requires a bit more care, and a restart every now and then offers just that.
Option 1: Restarting using the Power Button
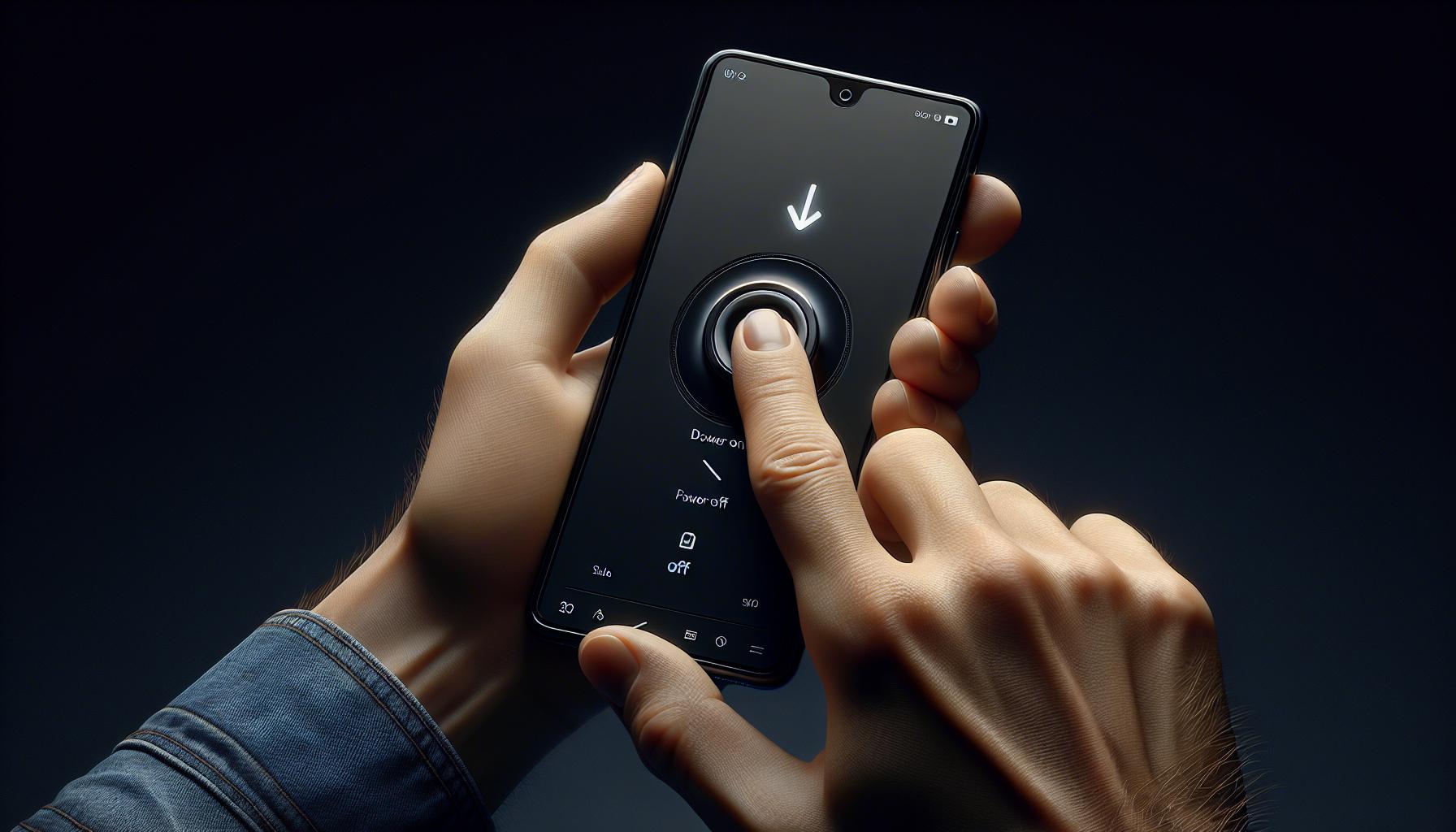
One of the ways you can restart your iPhone 14 is through using the power button. Unlike some other devices, this isn't a matter of simply pressing the power button and waiting for everything to shut down. There are specific steps to follow, and they're easy to remember once you've done it a few times.
To get started with this method, locate the side button and volume button on your iPhone 14. iOS devices, including the iPhone 14, require you to press and hold the side button together with either of the volume buttons for the power off slider to appear. To be more specific, these are the steps to follow:
- Press and hold the side button along with the volume up or volume down button
- Wait for the power off slider to show up on the screen
- Slide it and wait for your device to completely turn off
- Finally, turn it back on by holding the side button until you see the Apple logo
This is essentially a soft reset of your device and does not delete any data so you won't lose important files or messages. Despite being a simple procedure, it's vital to your daily device maintenance. Regularly turning off and restarting your device keeps it running smoothly and can help troubleshoot minor software problems.
labeled_image here
Using the power button to restart may seem straightforward but it's crucial to exercise patience and good timing. Remember, hold tight and wait for the power off slider to appear; the iPhone won't respond if the buttons are released too early.
Although some users might find the method a bit on the manual side, it's handy to know when your iPhone isn't responding as it usually would, or if you encounter certain issues that simple turning off and on can rectify. Keeping this procedure in mind will take you a step towards maintaining the longevity and optimum functionality of your iPhone 14.
The illustration above presents a visual guide to restarting using the power button. Notice the side and volume button placement – it's all about pressure in the right places. Now onto the other restart methods, in case this one isn't suitable for your needs.
Option 2: Restarting using the Settings App
While the power button method is fairly straightforward, it's not your only option for restarting your iPhone 14. Another reliable way is to turn to the smartphone's built-in features in the Settings app. It's a secure, user-friendly approach, accessible with just a few taps.
Here's a step by step guide:
- Start by opening up the Settings app on your iPhone 14. Swipe up from your home screen and find the icon that's shaped like a gear; tap on it.
- Once the Settings menu pops up, select General. It's typically near the top of the list, don't rush past it.
- Within the General settings, Scroll down to Shut Down. It's usually at the very bottom of the menu. Tap it to open a new screen.
- Slide the power off slider to the right. This command will turn your iPhone off.
To power your iPhone 14 back on, simply press and hold the side button until you see the Apple logo. It's noteworthy that restarting this way can not only give your phone a fresh start but also resolves many common issues that can affect the smooth operation of your device.
Keep in mind, there's no harm in regularly restarting your phone using this method. Much like the power button option, it promotes the longevity and optimal operation of your device. So, next time you're experiencing some glitches, remember this option. It's right there, nestled within your Settings app.
Option 3: Forced Restart when iPhone 14 is Frozen
At times, your iPhone 14 might give you a bit of a scare by freezing up. While it isn't common, it happens. It may refuse to switch off using the usual methods. When this happens, a forced restart can help.
When to Use Forced Restart
Think of this approach as your last resort when your device seems stuck or non-responsive. If the usual methods don't yield results, this could be your solution. However, don't make it a habit - use the forced restart sparingly.
How to Conduct Forced Restart
It's simple and you don't need any special tools. Just follow the steps below:
- Press and quickly release the volume up button.
- Press and quickly release the volume down button.
- Press and hold the side button. Ignore the power off slider if it appears.
- Release the side button when the Apple logo shows up.
This is a soft reset. It doesn't erase any data. Yet, it gives your iPhone 14 a gentle jab to wake up and function properly. Plus, it can get rid of the minor glitches that may be disrupting your device. With luck, it may resolve your problem if the first two methods could not help you out.
Your iPhone and Physical Intervention
There's no harm in trying a physical intervention with your device. But remember, moderation is the key. So while these steps can help you restart your iPhone 14 when it's frozen, always try the gentler methods first. Only move to these forceful methodologies, such as the forced restart, if your device continues to misbehave even after regular restarts.
Of course, if you're seeing persistent issues with your iPhone, it might be an indicator of a deeper problem. That's when it's best to consult with a professional and, possibly, make use of your warranty. But for now…hang in there, and keep trying these methods.
Tips to Improve Performance after Restarting

After successfully restarting your iPhone 14, you may wonder how to keep it running smoothly. Boosting performance post-restart is essential, as it aids in avoiding future hiccups. Here are a few tips for you.
First off, keep the software up-to-date. Apple frequently releases updates that enhance performance and fix issues. Navigate to the Settings menu, tap on General, and then Software Update. If an update's available, go ahead and install it.
Secondly, free up some space. You'll be surprised how perfectly your device performs with a little extra breathing room. One efficient way is to remove unused apps. To do this, in Settings, tap on General, then iPhone Storage. You'll see a list of apps and their respective sizes. Review it, delete unwanted apps, and feel the difference.
Thirdly, limit your background activity. It efficiently conserves resources and battery life. In the Settings menu, tap on General, next Background App Refresh and turn it off. Remember, reducing multitasking enhances performance.
Moreover, consider resetting all settings. This method is ideal if nothing else works or if the iPhone's performance has dramatically dipped. Head to Settings, tap on General, scroll down to Reset, and choose Reset All Settings. It's a drastic step but can rid your device of annoying performance issues.
Remember, none of these methods will harm your data, just like a regular or forced restart. So put these tips into practice without concern. Take the best care of your iPhone 14 and make the most out of your Apple experience. Keep the persistence and patience towards maintaining your iPhone, and you'll reap the fruitful results overtime. Never forget, your Apple device is a robust piece of technology, and with regular care and a bit of know-how, you can ensure its optimum performance.
| Key Tips to Improve Performance | Summary |
|---|---|
| Keep software up-to-date | Regularly check for updates in Settings > General > Software Update |
| Free up some space | Delete unused apps in Settings > General > iPhone Storage |
| Limit background activity | Turn off Background App Refresh in Settings > General > Background App Refresh |
| Reset All Settings |
Conclusion
You've now mastered the art of restarting your iPhone 14. Whether it's a simple restart or a forced one when your device is unresponsive, you're equipped to handle it. Remember, keeping your software updated and your iPhone decluttered can greatly enhance its performance. Limiting background activities and resetting settings can also be beneficial if you're facing persistent issues. Rest assured, none of these methods will compromise your data. So, go ahead and keep your iPhone 14 running smoothly and efficiently. After all, a well-maintained iPhone is a happy iPhone.
Frequently Asked Questions
How do I restart my iPhone 14?
To restart your iPhone 14, simply press and hold the side button along with the volume button until the power off slider appears. Slide to power off, then turn it on again by pressing and holding the side button.
What if my iPhone 14 is unresponsive?
If your iPhone 14 is unresponsive, you can force a restart. To do so, press and release the volume up button, then press and release the volume down button, and finally, press and hold the side button until the Apple logo appears.
How can I enhance the performance of my iPhone 14?
Keep your iPhone's software up-to-date, delete unused apps to free up space, and limit background activity. Occasionally resetting all settings might also help to improve the performance without harming data.
Will the methods described in the article harm my data?
No. The mentioned methods such as restarting, freeing up space, limiting background activity and even resetting all settings are designed to improve performance, not damage data. Always ensure to backup your data just to be safe.
How can I take better care of my iPhone 14 for optimal performance?
By routinely checking for and installing software updates, managing your device's storage, limiting background activities of apps and occasionally forcing a restart can ensure lasting optimum performance of your iPhone 14.
Remember, it's important to regularly backup your iPhone to protect your data and keep it running smoothly.




