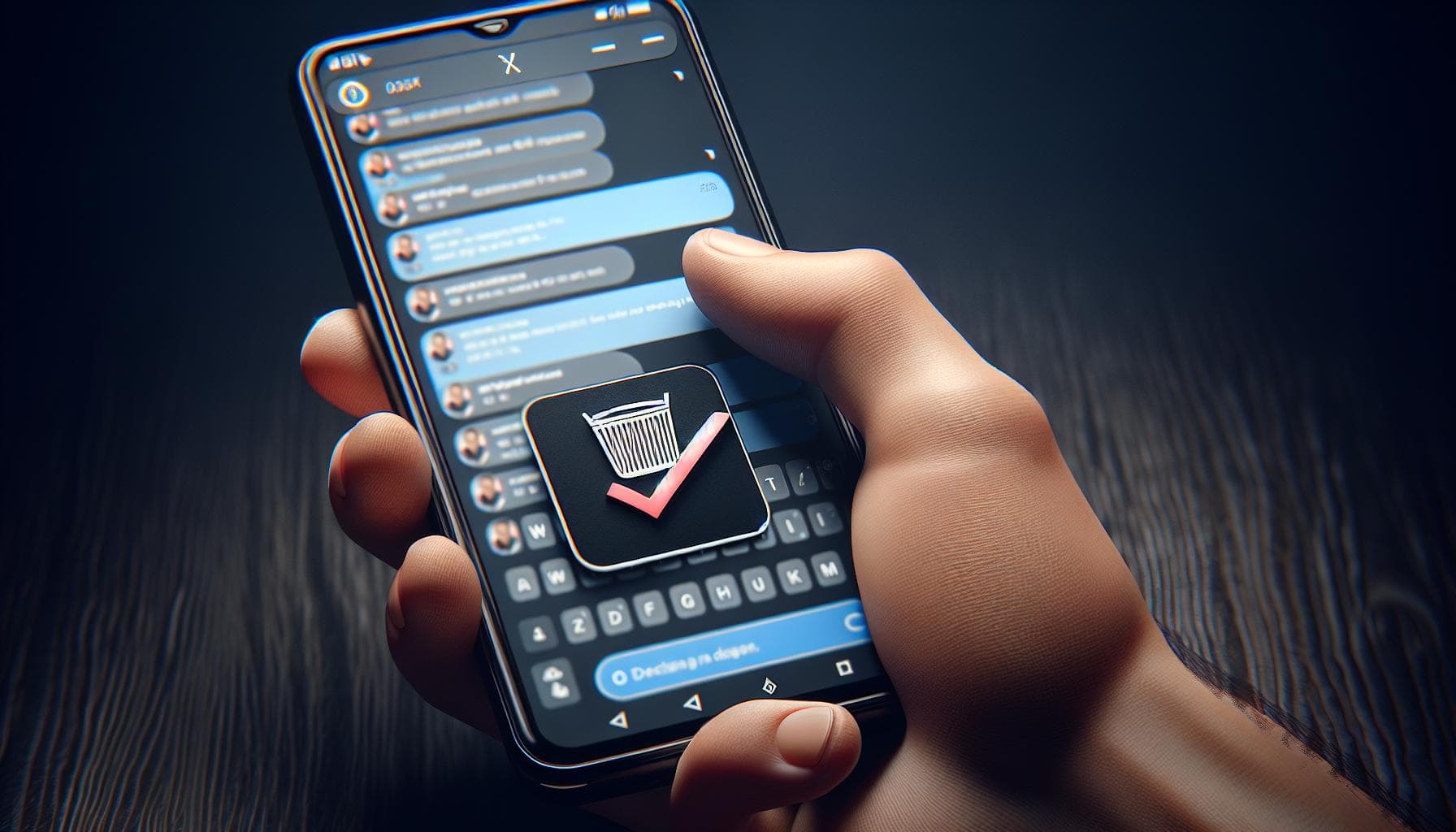Ever found yourself with an overflowing inbox on your iPhone? You're not alone. It's a common situation, especially with the constant influx of texts we receive daily. Deleting these messages can free up some much-needed space and help keep your device running smoothly.
But how do you go about it? Well, you're in the right place! This guide will walk you through the process of deleting text messages on your iPhone. Whether you're looking to delete a single text, an entire conversation, or even bulk messages, we've got you covered.
Why delete text messages on iPhone?
Picture this. It's early morning and your phone buzzes with a text notification. Only, the text doesn't reach you; there's no room left in your inbox. Before the day has even begun, you're flustered. Sound familiar? Well, you're not alone. Overflowing text inboxes have been boggling iPhone users for years now.
Often users do not realize that each unread message subtly consumes a bit of your iPhone storage. And over time, these tiny bits can accumulate into a substantial amount. Keeping your messages in check, hence, becomes crucial to maintaining your device's health, performance and longevity.
Now take a moment and think about the privacy aspect. Do you often share sensitive information via text? Personal, financial, perhaps? Deleting these messages ensures that your data does not fall into the wrong hands.
Deleting unnecessary text messages can also declutter your inbox, making it easier for you to navigate and locate important conversations. Living in an era of data dump, decluttering is actually a much-needed practice.
clearing up server space is another big advantage you cannot ignore. Your iPhone syncs its messaging data with the cloud. Fewer texts mean less consumption of your iCloud storage, giving you room for other essentials like photos, documents or app data.
You might question, "What about memories or essential info contained in old texts?" Well, your iPhone gives you the option to save these texts as part of a backup before you carry out mass deletion.
Clearing your inbox doesn’t have to mean losing vital info, compromising your device performance or settling for less storage. It's about creating a balance that works in your favor. With an understanding of why it's important to delete text messages on your iPhone, you're one step closer to managing your digital footprint like a pro.
How to delete a single text message on iPhone
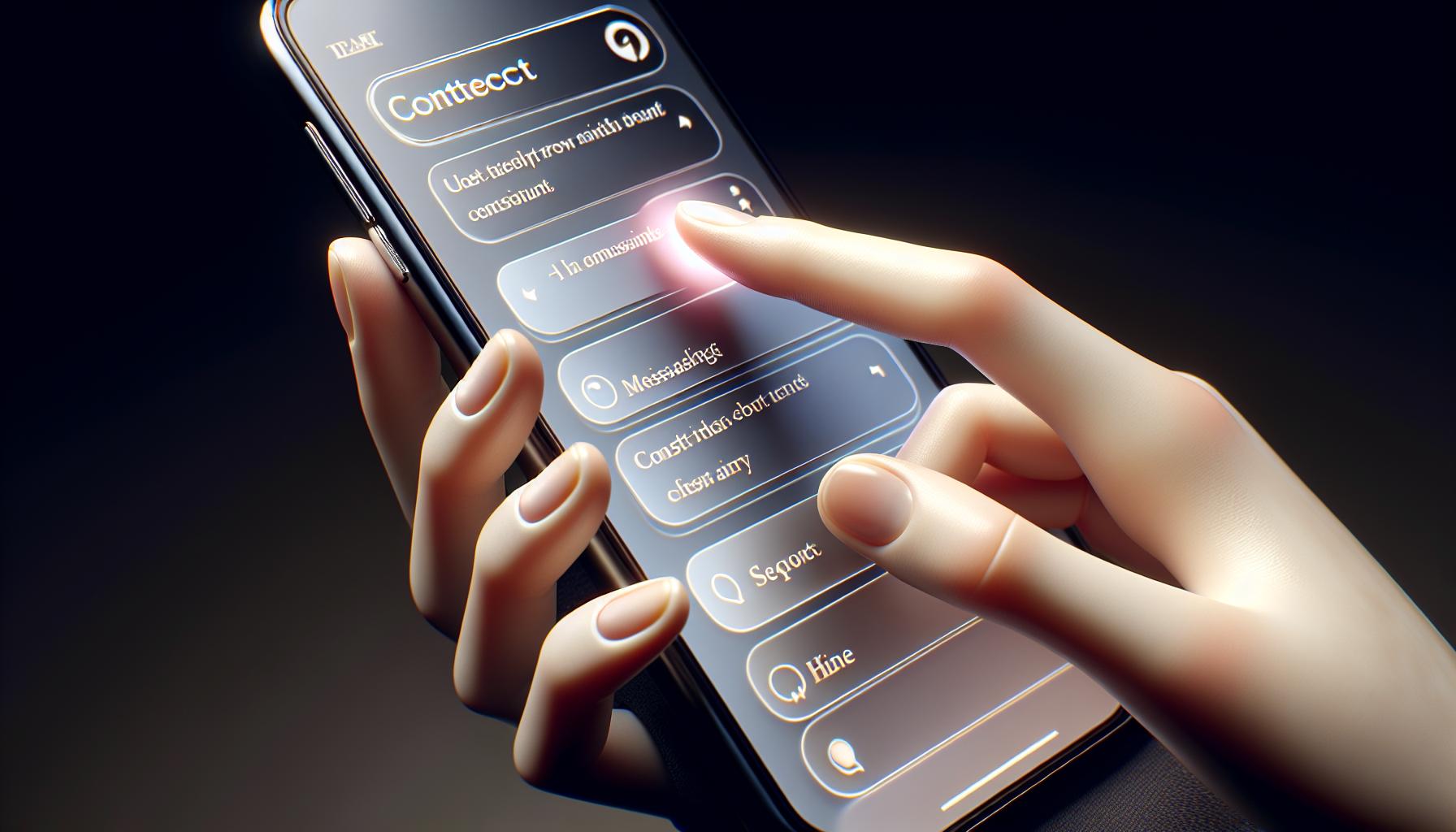
In managing your digital footprint on your iPhone, there may be times you need to delete just a single text message in a thread, rather than the whole conversation. Whether it's a sensitive information piece or just to free up some storage, let's walk through how you can delete a single text message from your iPhone.
First and foremost, be sure to have your iPhone unlocked and ready. Once you're there, tap on your Messages app icon, usually found at the bottom of your home screen.
Your next step involves locating the specific conversation containing the text message you want to delete. Scroll through your inbox and tap on the conversation. It'll open and reveal all the exchanged messages in that particular thread for your inspection.
Now that you've brought up the conversation thread, focus on identifying the exact message to delete. Don't rush, as accidentally deleting the wrong text could lead to loss of important information. Once you've spotted the message, lightly press and hold onto it. A series of options will appear in a small menu just above or below the message.
What you're looking for within these options is the red icon with the word "More..." on it. This is your go-to option for message-specific actions. Tap on this icon, and you'll notice a new menu popping up at the bottom of your screen.
In that menu, you'll see all selected messages marked with a blue checkmark. Normally, the message you held onto will be automatically selected. If it's not the text you want to delete, you can manually select it by tapping on the circle next to the message.
Now in the lower-left corner of the screen, you'll find a Trash Bin icon. This is your final step in deleting a single text message. Hit this icon, then tap on "Delete Message" in the pop-up window that appears.
Voilà! You've just deleted a single text message from your iPhone. Remember, this action is irreversible, meaning once a text is gone, it's permanently gone unless you have a previous backup that contains the deleted message.
How to delete an entire conversation on iPhone
Now that you've mastered deleting individual text messages, let's take it up a notch. Brace yourselves as we dive into a slightly different process - deleting entire conversations. This method can be quite handy if you're looking to clear out clutter or preserve your privacy.
Firstly, ensure that your iPhone is unlocked and then find the Messages app. A key icon in your daily communication, it's typically located on your home screen. Launch it and you're off to a good start.
Once those message threads are in view, your next target is the conversation you've decided to part ways with. Now, remember, this step is about deleting an entire conversation. By picking this route, you're saying goodbye to all messages within that conversion, not just a single text.
To select the conversation, gently slide your finger from right to left on the screen across the conversation thread. You'll see three icons mount an appearance on the right. The red trash bin icon is your cue. Tap it, and with a reassuring 'click,' your chosen conversation sails away into the virtual abyss.
Do note, deleting an entire conversation is irreversible. There's no restore button or magic trick that'll bring it back unless you've made a recent backup that includes the disappeared conversation.
Use this feature wisely. Perhaps arranging some form of data preservation beforehand would be wise. One tool you could use for this is backing up your data to iCloud.
How to delete multiple text messages on iPhone
Deleting multiple text messages on an iPhone doesn't have to be a tedious task. Just like how you can easily erase an entire conversation, you have the power to expunge several text messages simultaneously. So, how can you do it?
You'll start by unlocking your iPhone, proceeding straight to the Messages app. Once inside, you'll want to find the conversation that holds the text messages you wish to eliminate. Tap on it to open.
Look towards the top-right corner of your screen and spot the word 'More...'. It's subtly placed, but once you tap on it, the power to remove numerous text messages at once is let loose.
The moment you tap 'More...', you'll notice circles appearing on the left-hand side of each text message. Now, select the texts you want to wipe off by tapping on the circles next to them. A tick will appear in each circled box of the text message you've chosen for deletion.
But what if you select a text by accident? No worries! By simply tapping on the ticked circle, the text is swiftly unselected - no harm done.
With the unwanted messages ticked, you'll want to finish off this cleaning expedition. Look at the bottom right of your screen - an icon resembling a trash bin will be patiently waiting. Give it a tap and voila, your selected text messages have been swept away into oblivion!
Remember, this action is also irreversible, just like deleting an entire conversation. So double-check those ticks before hitting the delete icon.
Again, backing up your data to iCloud periodically can help you restore your text messages if need be. This way, you can preserve your important messages and still maintain you iPhone's clean slate when you wish to.
In the end, it's all about ensuring you've got a handle on how your digital correspondence is managed on your iPhone. Whether it's deleting an entire conversation or removing unwanted texts, you're in control.
Conclusion
You've now learned how to delete multiple text messages on your iPhone. It's a straightforward process, involving just a few taps on your screen. Remember, the key is to select the conversation, tap 'More...', and choose the messages to delete. But don't forget, once you hit that trash bin icon, there's no going back. So, if there's any chance you might need those messages in the future, take a moment to back them up to iCloud. It's always better to be safe than sorry. With these steps, you'll have a cleaner, more organized Messages app in no time.
How can I delete multiple text messages on my iPhone?
Unlock your iPhone and open the Messages app. Tap on the conversation containing texts to delete. Hit 'More...' at the top-right corner, then choose the messages for deletion. Confirm by tapping the trash bin icon.
What happens after tapping 'More...' in the Messages app?
After tapping 'More...', a tick will appear next to each message. You can select multiple messages for deletion by marking the tick next to them.
Is there a way to revert the deletion of messages?
No, once you've deleted the messages they cannot be retrieved. Therefore, if you want to preserve important messages, backup your data to iCloud first.
How do I backup text messages to iCloud?
To backup messages to iCloud, ensure iCloud is set as your default backup. Then go to Settings > [your name] > iCloud > iCloud Backup. Once it's on, your messages automatically back up with the rest of your data.