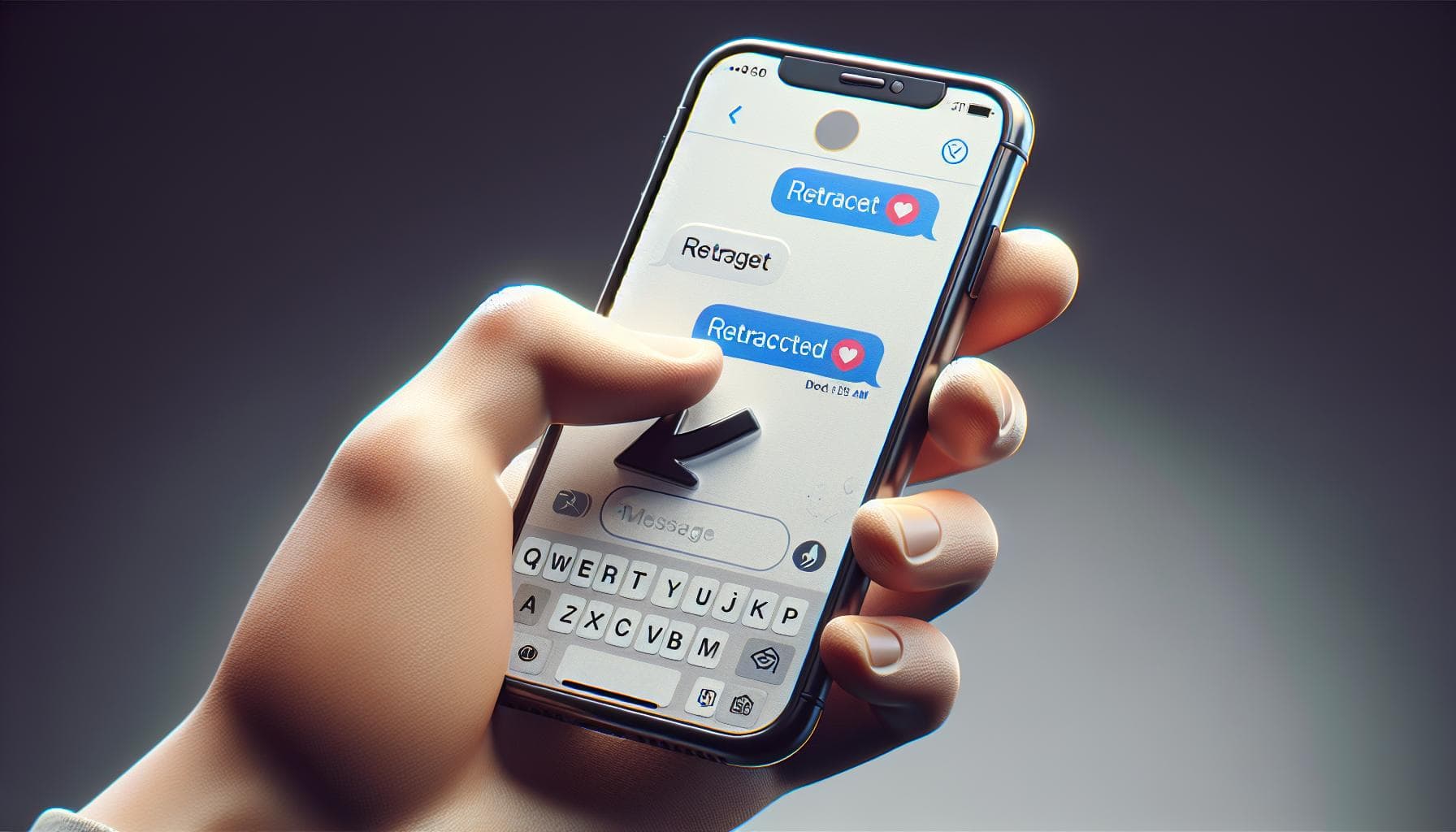Ever hit 'send' on a text message and immediately wish you could take it back? You're not alone. It's a common dilemma faced by many iPhone users. Luckily, there's a solution to this problem. This article will guide you on how to unsend a message on iPhone.
Whether it's a typo, an embarrassing autocorrect, or a message meant for someone else, we've all been there. The good news is that with a little know-how, you can actually 'unsend' these messages. Stay tuned as we dive into the steps you need to follow to save yourself from these common texting blunders.
Remember, it's not about never making a mistake, it's about knowing how to fix them when they happen. So, let's get started and learn how to unsend that message on your iPhone.
Why we all need to unsend messages sometimes
Allow me to paint you a picture. You've tapped out a hasty response to a text, you hit send, and then - suddenly - you realize there was a colossal mistake. Your reaction? Nothing short of sheer panic. We've all been there, right? That's why it's crucial to know how to unsend a message on your iPhone.
In this age dominated by fierce fluency in texting, it's easier than ever to mistakenly send a text, whether it's an autocorrect fail, a message intended for someone else, or just a plain old silly mistake. Our thumbs dance on our screens, often outpacing our brains.
It's not just about rectifying typos or blunders. There are other instances when an 'unsend message' feature comes in handy. Ever sent a message that was misinterpreted due to missing context or tone? Have you ever hit 'send' only to immediately realize that the message could spark controversy, or even worse, hurt someone's feelings? The list is endless, but the solution is just a few taps away.
By employing the 'unsend' feature, you take control of your messaging life, and that's no less than powerful. You're not only rectifying a mistake, but you're also avoiding potentially uncomfortable, embarrassing, or harmful situations.
Think about it. One awkward text gone wrong could unravel relationships, friendships, or even professional standings. And that's something you'd rather avoid. So, knowing how to manipulate your iPhone to your advantage definitely counts as an essential life skill in today's digital world.
The solution to your texting blunders: How to unsend messages on iPhone

While it might seem like once a message goes out, it's bound to reach the recipient, that's not the case. With the right steps, you can unsend a text on your iPhone, saving yourself from potential awkwardness or misunderstandings.
First things first, you need to take quick action. There's a small window of time during which you can actually intercept and pull back your message. Based on the speed of your network, this may vary from a few seconds to possibly a minute. Miss this window and your fleeting moment of regret will transform into a lasting blunder.
As of now, there's no direct "Unsend" feature available in the native Messaging app on your iPhone. However, a workaround does exist. Are you wondering what is it? Well, it's called the "Airplane Mode" trick. Yes, you read it right.
Activate Airplane Mode on your iPhone as quickly as possible after you've sent the message you want to take back. To do this, swipe up from the bottom of your screen (or down from the top right corner on iPhone X or later) to access Control Center. Then, tap on the airplane icon. Once you're in Airplane mode, your iPhone has all its network connections shut down.
Next, swiftly navigate to the Message app and delete the sent message from your conversations. Now, the crucial point to remember here is that this trick works only if the message has not already been delivered. If the message has a "Delivered" tag below it, sadly, the Airplane Mode tactic would be futile.
For those who frequently find themselves in such regret-after-send situations, switching to apps like WhatsApp or Gmail might be an advantageous option as they come with a built-in "Unsend" feature.
The key takeaway? Always think before texting. Yet remember, it's human to err. And when you do, there's always a way out: Learn to unsend your iPhone messages.
Step 1: Enable the 'Undo Send' feature
This section delves deeper into the various techniques that can be used to backtrack a text message. First and foremost, the 'Undo Send' feature. It's a handy tool but it isn't often discussed because it's not a native iPhone option. Instead, it's a feature found in certain apps.
With this feature, you essentially get a few precious seconds post-send, also known as the grace period, during which your message does not reach the recipient. During this phase, if you feel you've made an error, you can quickly hit 'undo' and your message halts in its tracks.
You may be wondering, where exactly is this 'Undo Send' feature on your iPhone? You won't find this option in the typical iPhone Messaging app. So where could it be? It's actually a built-in functionality in third-party apps such as Gmail and WhatsApp. Here's how to get started with each of these.
- Open WhatsApp and tap the 'Settings' tab.
- Find the 'Account' section.
- Tap 'Privacy.'
- Scroll down and find the 'Delete for Everyone' option.
- Ensure it's turned on.
Gmail
In Gmail, it's rather straightforward but essential to note that this feature isn't enabled by default. Here's how you set it up:
- Launch the Gmail app and tap on the menu (three lines in the top left corner).
- Scroll down, find, and tap 'Settings.'
- Choose the Gmail account you want to adjust.
- Scroll down to the 'Undo Send' section where you'll see 'Cancel sending an email.'
- Choose the time duration you want for this feature (from 5 to 30 seconds).
While the 'Undo Send' feature in both WhatsApp and Gmail can't extinguish all fires, they do provide an opportunity to retract hastily or wrongly dispatched messages. Take the time to set up this feature so that the next time you're in the throes of a texting mishap, you'll be prepared.
Step 2: How to unsend a message immediately after sending
In the age of immediate gratification and split-second decisions, nothing can match the dread of pushing 'send' only to realize seconds later that the message should have stayed in your drafts. Here's a strategy to unsend a message in those critical moments right after hitting the send button on your iPhone. You'll find this especially useful in WhatsApp and Gmail where the 'Undo Send' feature comes into play.
Following the set up for 'Undo Send', let's talk about how to actually unsend a message immediately after sending it. With the setup complete, you're well-armed to halt any message from reaching the recipient just seconds after dispatching it. This trick works for both WhatsApp and Gmail and can be a true lifesaver when you're rushing or multitasking.
In WhatsApp, as soon as you send a message, an 'undo' option will be available for a few seconds. Tap 'undo' and it'll instantly retract the message, as if it was never sent. Remember, you'll only have a few seconds so use them wisely!
Similarly, in Gmail, you'll notice a similar 'undo' option immediately after you press send on an email. Click on it and your email will swiftly return to your drafts, leaving the recipient none the wiser.
It's important to keep in mind, however, that the 'Undo Send' feature doesn't work for all messages or in all apps. But, with a bit of foresight and strategic setup, it's a crucial tool in your digital communications toolkit. As long as you're quick to react, you'll be able to retract those hasty, regrettable messages. Words can't be unsaid, but with 'Undo Send', they can be un-sent.
We're quick to offer the caveat - while it won't save you in every situation, the 'Undo Send' function is definitely a feature to get familiar with. So, make a habit of using it, and the next time your fingers fly faster than your brain, you'll know exactly what to do.
Step 3: How to unsend a message within the 'Undo Send' time limit

The key to unsending a message effectively lies in acting swiftly. Whether on WhatsApp, Gmail, or other messaging platforms that provide this feature, there's a critical time limit you need to bear in mind. It's imperative you take immediate action.
So, how do you go about it?
Let's first walk through the process on WhatsApp. The messaging giant gives you a seven-minute window to retract sent messages. This includes not just text but also media, documents, and even your status updates. Highlight the message you wish to retract; select 'Delete for Everyone.' Your hasty message is now history. Presto!
The steps are similar on Gmail. The email titan, however, gives you a customizable 'Undo Send' duration from 5 to 30 seconds depending on your preference. As soon as you hit 'Send,' you'll see an 'Undo' option pop up at the bottom of your screen. Don't second guess--click it pronto.
| Platform | 'Undo Send' Duration |
|---|---|
| 7 Minutes | |
| Gmail | 5 - 30 Seconds |
It's essential you get familiar with this practice. You don't need to be a tech whizz to realize the benefits of the 'Undo Send' feature. Make it a part of your communication routine, and that regrettable message will never see the light of day.
As a chronic texter or mailer, safeguard yourself with this tool. With these steps in mind, you're fully equipped to unsend those knee-jerk messages within the time limit set by your platform. Say goodbye to those painstaking moments of regret after hitting 'Send.'
Remember though, each app may have its nuances, so play around and get comfortable with the app's 'Undo Send' feature. It's simple and user-friendly. The more often you use this tool, the better you'll get in dodging those digital blunders. Soon enough, you'll be a pro and can truly harness the power of the 'Undo Send' feature.
Let's move on to our next important section-
Next time you send a sensitive email, you'll want to know that it's only been seen by the intended recipients. We'll cover how to check if an email was read in our upcoming section.
Conclusion: Learning to unsend messages on iPhone - a game changer for texters
So, you've learned how to unsend a message on your iPhone. It's a game changer, isn't it? By mastering the "Undo Send" feature in apps like WhatsApp and Gmail, you've gained the power to pull back those hasty texts and emails. Remember, timing is crucial, so act swiftly.
Make this feature part of your daily texting routine. It'll help you avoid those embarrassing message mishaps. Each app has its own quirks, so spend some time getting familiar. You're now equipped with the knowledge to navigate the world of unsending messages. Go forth and text with confidence, knowing you've got a safety net in place. After all, everyone deserves a second chance, even in texting.
Stay tuned for our next post, where we'll delve into how to check if your email was read.
What is the “Undo Send” feature?
The "Undo Send" feature allows users to retract a message or email after it has been sent. However, users must act quickly as there's a set time limit within which this is possible.
How can one use the "Undo Send" feature in WhatsApp and Gmail?
The article provides detailed, step-by-step instructions on how to utilize the "Undo Send" feature in both WhatsApp and Gmail. Users should familiarize themselves with the process and act swiftly to retract a message after sending it.
Why is it important to know how to use the “Undo Send” feature?
Knowing how to use the "Undo Send" feature can avoid any potential confusion or misunderstandings from messages sent in error or haste.
Does the “Undo Send” feature differ across platforms?
Yes, there may be nuances in each app's implementation of the "Undo Send" feature. Hence, it is beneficial for users to understand and get comfortable with the app specifics concerning this functionality.
What is going to be covered in the next section of the article?
The next section of the article plans to cover how to check if an email was read. This information can be very useful in many communication contexts.