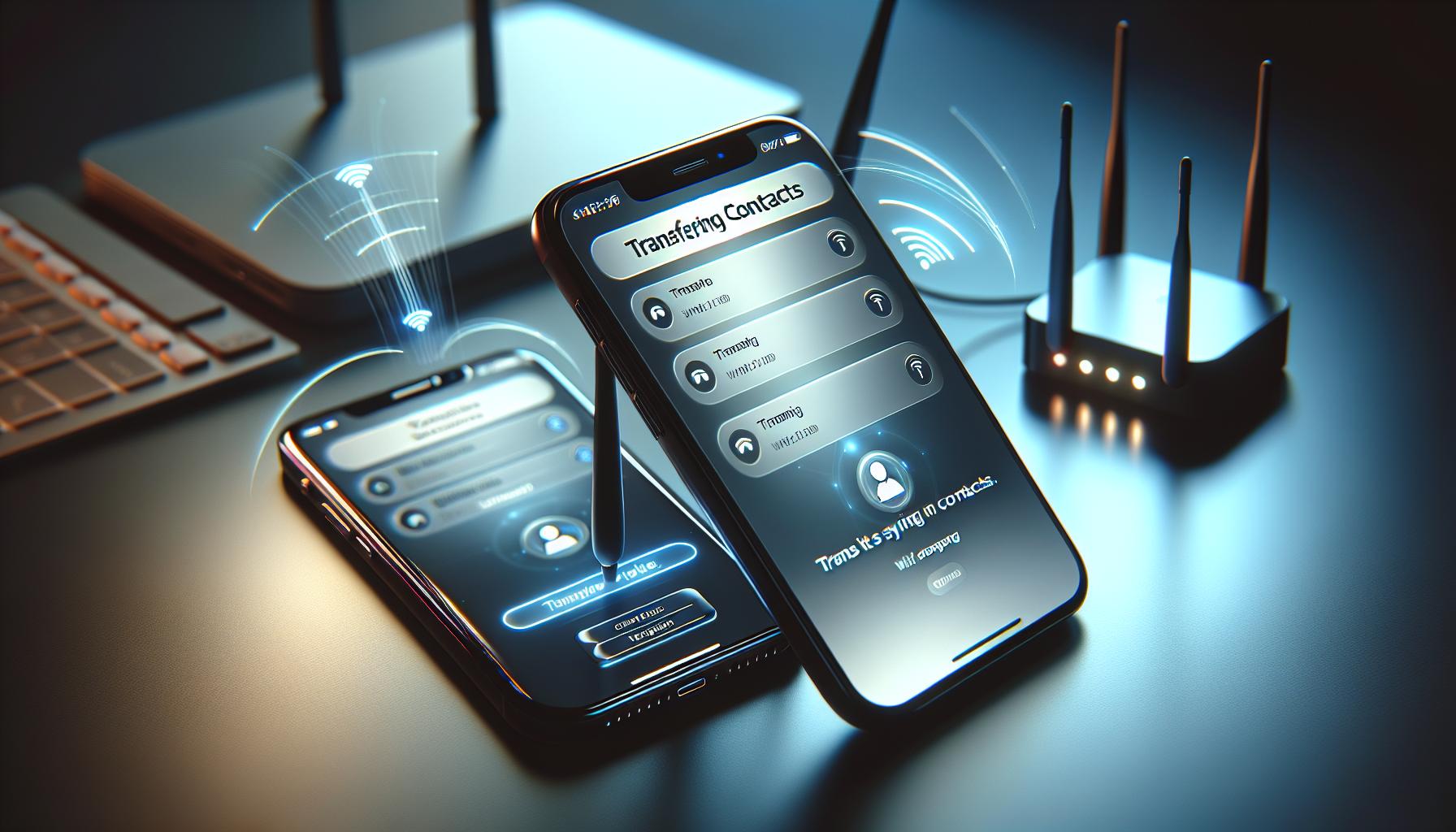Switching from Android to iPhone? It's a big move, and you're probably wondering how to bring all your contacts along. Don't worry, it's not as complicated as you might think.
Transferring contacts from an Android to an iPhone can be done in a few simple steps. You don't need to be a tech wizard to do it, and it won't take up much of your time.
Step 1: Backup your Android contacts
The first thing to sort out is creating a backup for your Android contacts. Don't fret—it's pretty straightforward and doesn't require any high-level tech tasks on your end. Here's how you'll get started.
Open the Contacts App
On your Android device, look for the Contacts application. You'll typically find it on your home screen or in the app drawer. If it's not there, do a quick search in your device's settings.
Now that you've located the Contacts app, let's dive into the next set of tasks.
Access Your Google Account
Once you've opened the Contacts app, you'll navigate to the app settings. Here, you'll find a variety of options. Your goal is to locate your Google account—the one synced with your device.
You'll back up all your contacts to this Google account. If you've got multiple accounts linked, be sure you know which one you're sending the backup to. You wouldn't want to mix up your personal and work contacts, after all.
Sync Your Contacts
In this part of the process, make sure you're connected to a stable internet source. WiFi is usually your safest bet.
From your selected Google account, you'll activate Sync Contacts. If you've never synced your contacts before, it may take a few minutes for the action to complete. The timing depends on the number of contacts you have.
Once the syncing is done, a quick check in the Google Contacts web page should show all your Android contacts. They're now safely backed up to your Google account.
Moving on from this point, we'll move toward getting these contacts onto your iPhone. This section covers just the first part of the steps you need to follow. The next section will guide you on how the contacts from your Google account can be imported to your iPhone. We need to undertake a few more steps before all your important contacts are available in your new environment. So hang tight, and let's keep moving along.
Step 2: Import contacts to Google account
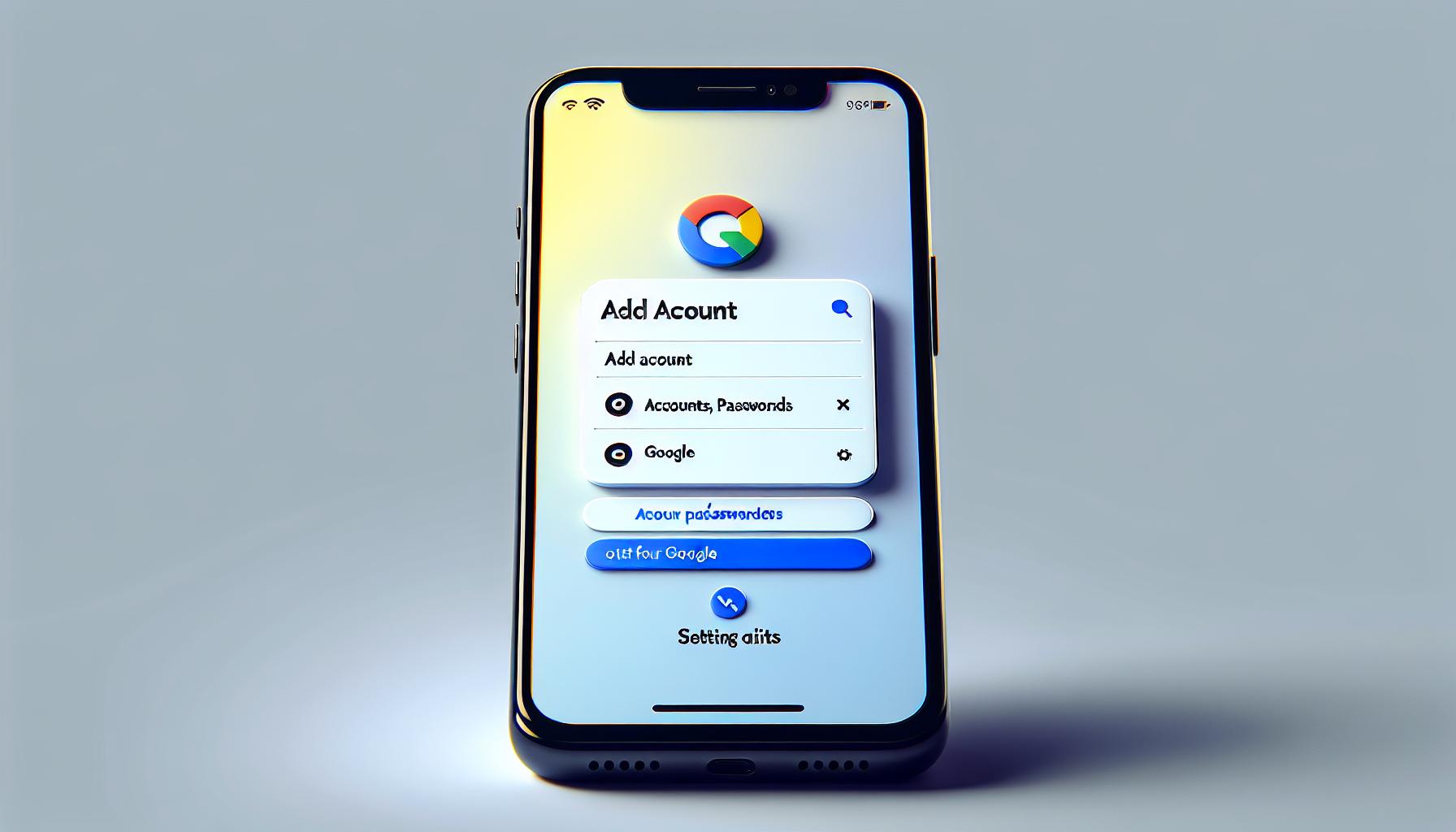
So, you've synced your Android contacts to your Google account? You're halfway there! Let's get those contacts onto your iPhone.
To import your contacts from your Google account to your iPhone, you first need to get your iPhone ready. Head over to your iPhone's Settings. Once there, scroll down and tap Accounts & Passwords. This is the gateway to adding or removing email accounts on your device.
At the bottom of the Accounts & Passwords page, you'll find an option to Add Account. Tap this and you'll see a list of email account types. From this list, select Google. Have your Google account credentials ready because you'll need to log in next!
Once you're logged in, it's time to decide what data you want to transfer. You'll see several options including mail, contacts, calendars, and notes. Since we're focusing on how to transfer contacts from Android to iPhone, make sure the slider next to Contacts is ON. If other options are switched on too, don't worry - it won't affect the contacts transfer.
Tap Save on the top-right corner of the screen. Voila! Your Google account data, including your contacts, is now synced to your iPhone. It might take a few minutes till all your contacts appear in your iPhone, so don't panic if you don't see them immediately.
Remember:
- Don't rush it. The contacts transfer process can take a few minutes, especially if you have a lot of contacts stored on your Google account.
- Keep your iPhone connected to the internet during the entire process to ensure a smooth and complete data transfer.
At this point, all your contacts from your Android are now living happily on your iPhone. Stay with us as we'll go more in-depth on how to manage and organize your freshly imported contacts in the next part of our guide.
Step 3: Set up your iPhone
You've reached the pivotal point in your contact transition journey - setting up your iPhone. While this step can be a little intimidating, it's important to approach it with confidence. Let's take you through the process.
Having successfully added your Google account in the iPhone settings, it's time to configure your device so that it syncs and displays all your imported contacts. Syncing isn't as complex as it sounds. It's simply ensuring your iPhone and Google account are connected and "speaking the same language".
To kickstart syncing, follow these handy steps:
- Go back to Settings
- Scroll down to Contacts
- Tap on Accounts
- Then tap on Fetch New Data.
On the "Fetch New Data" screen, make sure that Push is turned on. This term simply means that your iPhone automatically downloads new data from your Google account as soon as they're available. Once you've made sure "Push" is turned on, your contacts should start appearing on your device.
This step might take a few minutes, so don’t panic if not all your contacts appear instantly. Refresh the contacts app or turn your iPhone off and then back on if need be. You'll notice the changes in a bit.
You've got all your contacts on your iPhone. You're making real progress! Up next, we'll go further into details on how to effectively manage and organize those important names and numbers you've just imported.
Step 4: Connect iPhone to Wi-Fi
A seamless transition of contacts requires a stable and secure Wi-Fi connection. By connecting your iPhone to Wi-Fi, you optimize the synchronization and ensure the process is efficient without delays or missing contacts.
It's easy to connect your iPhone to Wi-Fi. Find the Wi-Fi settings by tapping on the "Settings" icon on your home screen. A list of options will appear, scroll until you see "Wi-Fi". Tap on it. From there, search for the Wi-Fi network that you'll be using. Tap on the name of the network, then put in the password if required. Once this is done, your device should be connected to the chosen Wi-Fi network.
Remember, it's crucial that your Wi-Fi connection is steady and reliable. Data transmission between your iPhone and Google account depends on the quality of the Wi-Fi connection.
Step 5: Sign in to your Google account
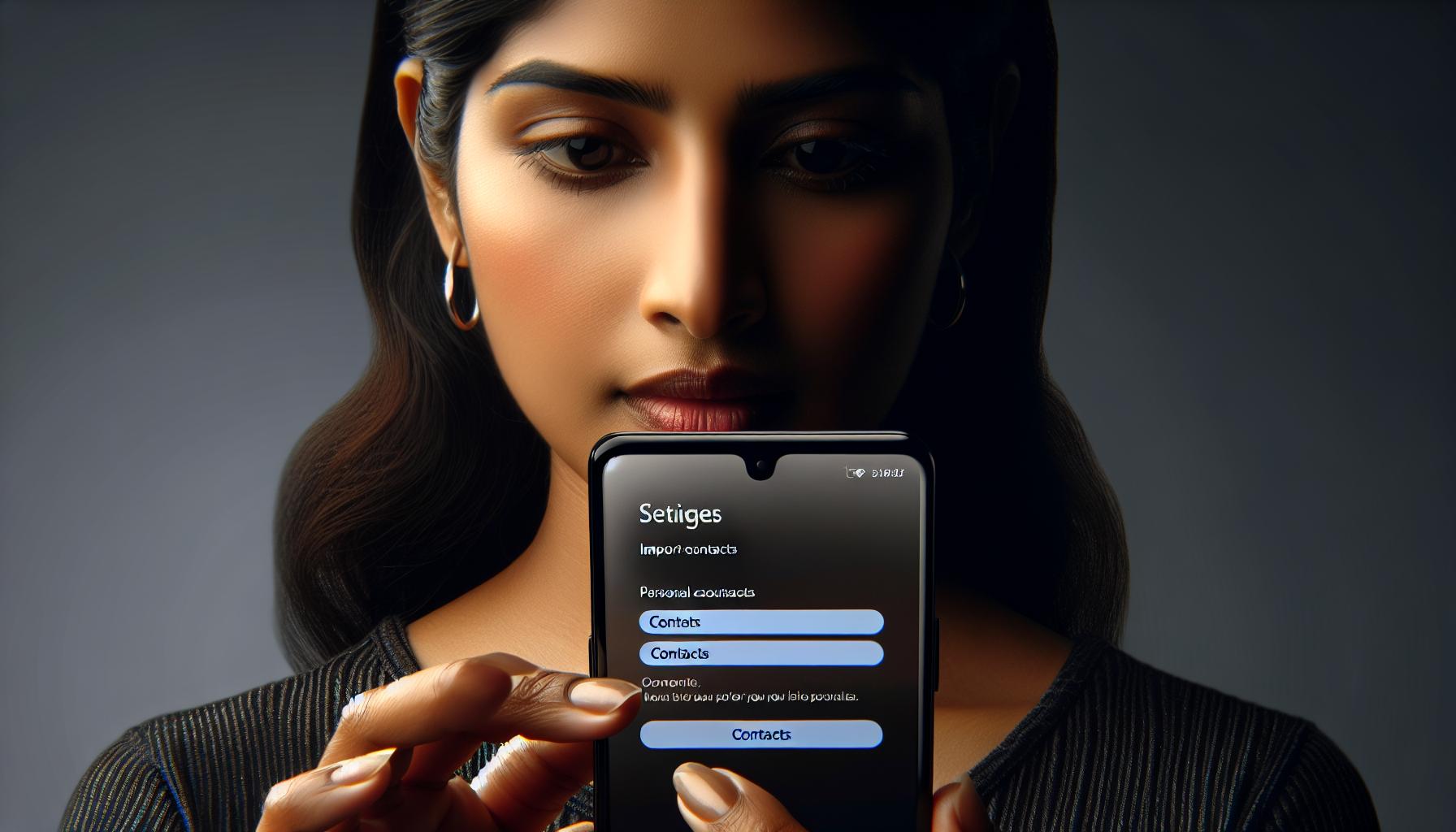
It's time to connect your iPhone to your Google account. This is a crucial step in transferring contacts from Android to iPhone. It's through this connection that your contacts will be imported to your new device.
First, navigate to Settings from your iPhone's home screen. Scroll down and find Passwords & Accounts – it's the section responsible for managing your various links and accounts. Once you're in, tap Add Account.
Upon clicking Add Account, you'll see a list of available services. Here's the key point: You want to select Google. By choosing Google, you've signaled your iPhone to pull data from that very source – your Android's lifeblood.
The iPhone will prompt you for your Google account's email or phone number. Type these pieces of information in, tap next, and then enter your password when asked. Safety is paramount here. This is your data we're talking about; Apple ensures it's really you by requesting verification. Confirm it's you, and proceed further.
Once you're in, you'll see sliders for various types of data: Mail, Contacts, Calendars, and Notes. Switch on the slider next to Contacts. Your iPhone will begin importing contacts from your Google account, initiating the transfer process.
Remember, it's vital to persist in the network coverage area while your contacts are downloading. This ensures your iPhone maintains a stable connection throughout the transfer process. Don't worry if you notice a slight delay. Depending on the number of contacts, it might take from a few minutes to an hour. But hey, what's a little waiting time when you're on the verge of successfully transferring your contacts from Android to iPhone?
As you watch those contact numbers populating your screen be patient. Organizing a welcome party for your Android contacts in their new iPhone home, takes time. The good news? You're on track for a successful transfer. Just a few more simple steps to navigate and you're done.
Conclusion
You've now mastered the art of transferring contacts from Android to iPhone. By syncing your Google account and adjusting a few settings, you've ensured a seamless transition. Remember, patience is key here. It might take a few minutes for all your contacts to appear on your new device. But with a stable Wi-Fi connection and being in a good network coverage area, you've set the stage for efficient synchronization. So, sit back and let your iPhone do the work. Before you know it, you'll be ready to reach out to all your contacts from your shiny new iPhone. Happy connecting!
How do I sync my imported contacts from Google to my iPhone?
In your iPhone settings, navigate to 'Contacts' then 'Accounts.' Here, find and select 'Fetch New Data' and make sure 'Push' is turned on for automatic downloading of contacts from your Google account.
Why aren't all my contacts showing up immediately after syncing?
Syncing might take a few minutes depending on the quantity of your contacts. Stay patient and make sure you're within a good network coverage area.
How important is it to connect my iPhone to Wi-Fi when syncing Google contacts?
A reliable Wi-Fi connection ensures a seamless and efficient transfer of your Google contacts to your iPhone. Find and connect to your Wi-Fi network through your iPhone settings.
Sign in to your Google account on your iPhone. Go to 'Contacts' and enable the 'Contacts' slider. Remember, it may take some time for all your contacts to be imported, so ensure you stay connected to the network throughout.