Ever wondered how to send a GIF on your iPhone? It's not as complicated as it might seem. With a few taps and swipes, you can share those hilarious or heartwarming animated images with your friends and family.
In the age of digital communication, GIFs have become a popular way to express emotions or reactions. Whether you're a newbie to iPhones or a seasoned user, you'll find it's quite simple to send a GIF. So let's dive into the process and get you sending GIFs in no time.
Enable the GIF Keyboard on iPhone
So, you're ready to express your feelings or reactions with more pizzazz. You're determined to use GIFs for that extra edge. To get started, you need to enable the GIF keyboard on your iPhone. Here's how.
Firstly, go to your iPhone settings. Scroll down until you spot the General settings and tap on it. You'll then find the Keyboard option, which you should also tap on. In this new screen, you'll see Keyboards at the top. This section is your destination.
Here's a quick walkthrough:
- Open Settings
- Scroll and tap on General
- Find and tap on Keyboard
- Tap on Keyboards at the top
You're on a screen that tells you about the keyboards you've installed on your iPhone. There's a possibility you may see the English keyboard and the Emoji keyboard. Don't fret if your view has no GIF keyboard at this point. After all, that is why you're here. The next steps will walk you through how to add it.
Tap on the "Add New Keyboard" option. This will open up an array of new keyboards to explore. Scroll down (you might have to scroll down a bit) until you find "#images". Tap on it, and you've successfully added the GIF keyboard to your iPhone. Congratulations! Navigating these settings might have felt like venturing into a labyrinth, but fear not. You're growing more proficient by the minute!
Let's wrap up these steps in a neat little list:
- Tap on 'Add New Keyboard'
- Scroll and find '#images'
- Tap to Add
- Celebrate
Find the Perfect GIF

Having covered the step-by-step guide on enabling the GIF keyboard on your iPhone, the focus widens to actually finding and selecting the perfect GIF to express your sentiments. You could be feeling joyful or maybe you're in a goofy mood. Whether you're responding to a funny message from your best buddy or sending a heartwarming comment to your loved one, there's a GIF that fits the moment perfectly.
So, let's unravel the process of finding the perfect GIF to send on your iPhone. It's easier than you might think!
First and foremost, you've got to launch your iMessages app. Now you're probably thinking, "where do I find the GIFs?" Well, your newly added GIF keyboard is your new best friend.
Head over to an existing conversation or start a new one. Next to the "iMessage" input field, you'll spot the App Store icon (a little blue "A"). Tap it and then tap on the four grey squares at the bottom left. Congratulations! You're now in the Apple iMessage App Store.
You may get overwhelmed by the many apps available, but remember your mission: GIFs. Scroll right until you find the icon labeled "#images". Consider this your gateway to GIF heaven. Here you can browse through trending GIFs or search for a specific one using the search bar.
Say you're feeling a wave of nostalgia and you want to send a '90s throwback GIF. Just type ‘90s GIFs’ in the search box and voila - you get a whole bunch of '90s themed GIFs! It's as easy as saying one, two, three!
In the next section, you'll learn the final steps of sending your discovered GIF. So, hang tight and keep going on this GIF-sending journey.
Save the GIF to Your Photos
Once you've found the ideal GIF, the next step is to save it to your Photos. So, you ask, how do I do that? Don't sweat, this is simpler than you'd think.
You're going to tap on the GIF to enlarge it. Now, tap on the share icon located at the bottom left of the screen. A pop-up box will appear showing multiple options. You'll select "Save Image."
Now that the GIF is saved, where can you find it? It's stashed away safely in your Photos app! Want to check it? Let's do it.
Firstly, exit the iMessage app by pressing the home button or swiping up from the bottom of the screen if you're on iPhone X or later. Once you've reached the home screen, navigate to your Photos app.
Once inside the Photos app, you'll be looking for your "Albums". In there, you've got your "Animated" folder which collects all the GIFs you have saved. Take a look, and there it is - the GIF you just saved!
Now that you’ve saved your GIF to your Photos, in the next part, you’ll learn how to send this saved GIF through iMessage.
Use the Messages App to Send the GIF
With your GIF stored in the Animated folder of your Photos app, you're now ready to share it! The main tool you'll use here is none other than the Messages app. You might be familiar with this Apple-built app, and you'd be surprised to know how easy it is to utilize to send the saved GIF.
Remember that the Messages app is not just your standard texting toolkit. It's packed full of features beyond just sending text messages. Among these features is the ability to easily send GIF images to your contacts.
Let's take a moment to go through the steps of sending your saved GIF using the Messages app.
- Open the Messages app on your iPhone.
- Start a new conversation or choose an existing conversation where you want to send the GIF.
- Tap on the App Store icon right next to the textbox. It opens an additional collation of icons at the bottom of your screen.
Note: If you don’t see the App Store icon, try tapping on the > sign to the left of the text entry field.
- Choose the Photos icon (which looks like a multi-colored flower) from the set of icons. It opens your recent photos.
- Now, navigate to the Animated folder and select your saved GIF.
- Once you’ve chosen the GIF, tap Choose to add it to your message.
- Finally, hit the Send button. And voila! Your GIF is on its way to add genuine humor, friendly teasing, or animated excitement to your friend's day.
Expressing yourself with GIFs has never been easier. The Messages app on your iPhone integrates seamlessly with your saved Photos, making it simpler to bring your conversations to life. Share expressions, actions, reactions, and much more through the power of animated imagery. Your pals will undoubtedly appreciate the extra effort to make your conversations colorful and engaging.
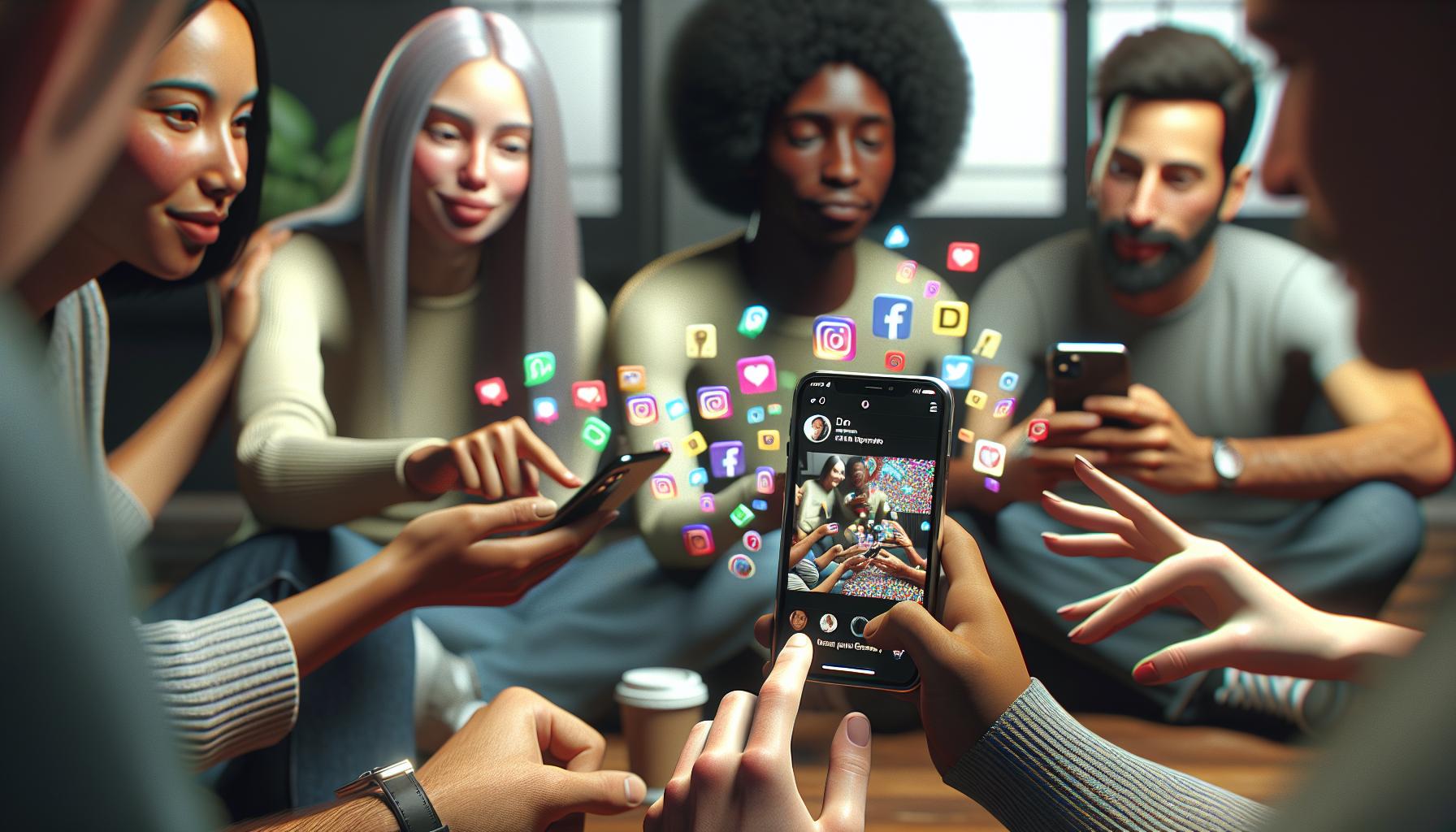
Not confined to messaging, GIFs also help express your moods and responses on social media platforms. Now that you've mastered sending GIFs through iMessage, why not broaden your horizons and get to grips with sharing them on sites such as Facebook, Instagram, Twitter, or even on Snapchat?
Facebook: To share your saved GIF on Facebook, begin by tapping the globe. From there, you'll see a plus sign meant for sharing new status updates. Tap the Photo option, locate your saved GIF, and voilà! Post your GIF with a caption and see the reactions pour in.
Instagram: Instagram's process offers a bit more flexibility with options like Boomerang, Loop, or Rewind to enhance your GIFs. Tap the plus icon at the screen's bottom, locate your GIF under the Gallery, and add to your feed or story. Brighten up your Instagram with your personalized GIFs.
Twitter: Similar to Facebook, Twitter has a straightforward GIF posting protocol. On your Twitter thread, tap the feather icon, choose the image logo, and pick your GIF. Pair it up with your tweet and watch your post make waves.
Snapchat: Snapchat's flair for filters extends to GIFs too. Tap the camera icon, slide up for your gallery, and choose the GIF you wish to post. Add a caption, apply a filter if desired, and you're all set to snap away.
Sharing GIFs on social media allows you to express and connect in a creative, playful manner. The process is similar across platforms, and with a bit of practice, you'll be a GIF-sharing guru. Remember - The more frequently you send GIFs, the better you understand their worth in day-to-day digital communication.
Conclusion
So, you've mastered the art of sending GIFs on your iPhone. It's as simple as selecting the right GIF, adding it to your message or social media post, and hitting send. This skill opens up a new world of expression, allowing you to add a touch of fun and creativity to your digital conversations. Whether you're texting a friend, posting on Facebook, or updating your Instagram story, GIFs can bring your messages to life. Remember, it's all about finding the perfect GIF that encapsulates your feelings or thoughts. So, go ahead and start exploring the exciting world of GIFs on your iPhone. You'll be surprised at how they can transform your digital communication.
Frequently Asked Questions
Q1: How can I send a GIF through iMessage on my iPhone?
To send a GIF on iMessage, open your Messages app, select a conversation, tap on the App Store icon, and choose the Photos icon. Navigate to the Animated folder, select your saved GIF, add it to your message, and press send.
Yes, you can share GIFs on various social media platforms like Facebook, Instagram, Twitter, and Snapchat. The process typically involves locating your saved GIF and attaching or embedding it in your post or message.
GIFs are a creative and playful tool for social media expressions. They can be used to show reactions, convey emotions, or share humor. Just locate your saved GIF and share it in posts, comments, or direct messages.
Q4: Where can I find the saved GIFs on my iPhone?
Saved GIFs on your iPhone are typically stored in the Animated photo album found in your Photos app. From here, they can be shared or sent through various platforms and applications.
Q5: How do I attach a GIF to my post on Facebook, Instagram, Twitter, or Snapchat?
You can attach a GIF to your posts by selecting the 'Add Photo/Video' or similar option, then browse to the Animated folder in your Photos app, choose your saved GIF, and proceed with posting. The process may vary slightly among platforms.




