Ever had that nagging feeling that you've forgotten to send a crucial text message? Or perhaps you've hit 'send' but are unsure if it actually went through? You're not alone. It's a common issue for iPhone users and luckily, there's a solution.
In this guide, you'll learn how to check for unsent messages on your iPhone. It's simple, quick, and you don't need to be tech-savvy to do it. Whether it's an important business message or a casual chat, you'll never have to worry about unsent messages again.
Why Do Text Messages Sometimes Go Unsent on iPhone?
Delving into the phenomena of unsent messages on your iPhone, there are several factors that could be at play. Not only device-related issues but also network problems can play a party pooper in your message sending process.
For starters, weak or unstable network could be a big bottleneck. When you're in a place with poor connectivity, your iPhone may struggle to send messages, causing them to remain stuck in the pipeline. While this is more common with multimedia messages which require a stronger signal, even simple text messages may run into issues if the network is notably unstable.
Yet another roadblock can be insufficient storage on your iPhone. iPhones need a modicum of free space to carry out basic functions like sending texts. If your device is nearing its storage limit, certain functions may be compromised. A quick cleanup, removing unnecessary photos, apps or files, could offer an easy solution.
Lastly, software glitches can be the culprits too. If there's a problem with the messaging app or the iPhone's software itself, messages may not successfully be sent. Regular updates often come with bug fixes, so it's important to keep your software up to date.
Of course, every problem carries its own unique set of circumstances. It might be one of these issues or a combination of them that's causing your texts to go unsent. By being aware of these potential issues, you're already a step ahead in the problem-solving process. The next section will help you identify unsent messages and deal with them efficiently.
How to Check for Unsent Messages on iPhone
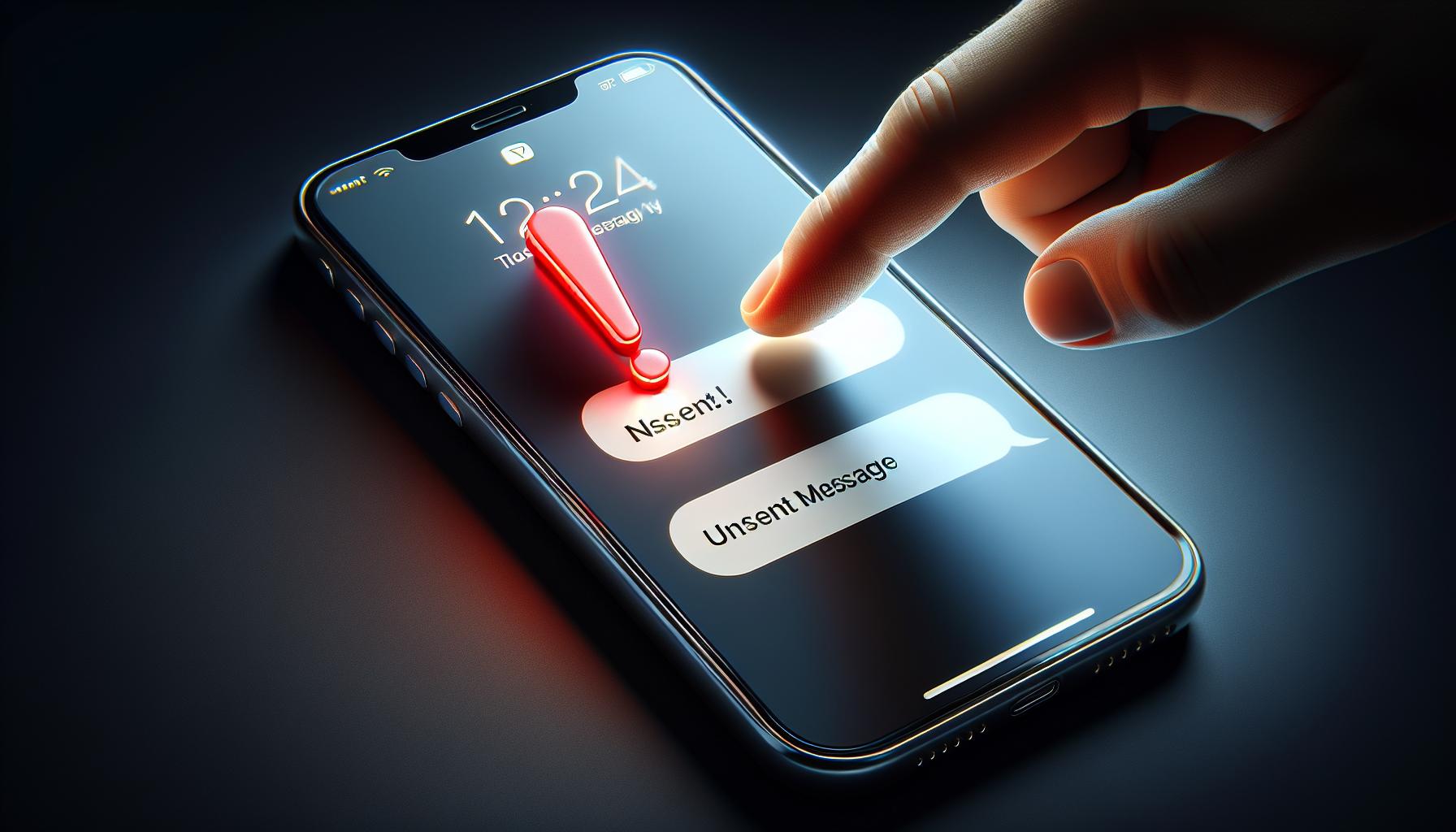
You might think checking for unsent messages on an iPhone is a hassle. But, it's actually an easy process with just a few simple steps. Here's how you can identify those unsent messages and make sure they find their way to the recipient.
Firstly, open the messages app on your iPhone. Look for conversations with a red exclamation mark (!). This mark means the message in that conversation hasn't been sent. Click on the conversation and the unsent message will be at the bottom with the same red exclamation mark beside it.
Here comes an important part: resending the message. You'll find the option to 'Try Again' beneath the unsent message. Simply tap that, and your iPhone will attempt to resend the message. Do ensure that your device is connected to a stable network before resending.
But, what if you can't spot messages with red exclamation marks? Possible reasons include:
- Weak Network: Sometimes, a weak or unstable network can cause a delay in sending messages.
- Insufficient Storage: Your iPhone may also delay message delivery if it's low on storage space.
- Software Glitch: A software glitch could be the culprit, too.
If you're still not sure whether your messages are sent or not, there's another indicator: the Read Receipt. If a message has been read, you'll see 'Read' along with the time just beneath it. However, this only works if the recipient has enabled 'Send Read Receipts' on their device.
So, now you have the answer to how to check for unsent messages on your iPhone. No need for unnecessary worries about undelivered messages, you are now ready to keep your chats smooth and uninterrupted.
Method 1: Check the Status of the Message
Remember those red exclamation marks in your messages? They're an instant giveaway that you have an unsent message. Here's your chance to dive in deeper into the iOS interface and find those hidden unsent messages.
Let's start by opening your Messages app. Scroll through your conversations. Look for chats with a red exclamation mark. That red mark suggests trouble, indicating an unsent message lies in that thread.
While it might sate your curiosity initially to know you've got an unsent message, there's more to discover. Tap on the conversation with this tell-tale mark. As you navigate into the individual chat, your unsent message will be waiting there. Most likely, it'll be accompanied by a "Not Delivered" tag, further confirming your suspicions.
Don't let it stay there, unacknowledged and undelivered. Tap "Try Again", directly beneath the unsent message. With a good network, you'll see it fly off to your recipient promptly.
Keep this routine in mind. It's not just a one-off thing. Comfortably seated at the coffee shop or quickly checking in between meetings - any time could present you with an unsent message. A couple of navigations through your Messages app recoups them in minutes.
With this repetitive practice, you're not just finding unsent messages. You're gaining control over your messaging habits. The next time you see the red exclamation mark, you'll know what lies behind it. The "Not Delivered" tag will seem less ominous, and you'll master the art of digging out unsent messages.
Your next chat awaits. Don't let it be interrupted by an unexpected unsent message. If your chat seems to lack responses, recall this guide. Open Messages, seek the red mark, and fly onto smooth conversations.
Method 2: Check the "Outbox" Folder
Delving into a more detailed way of finding unsent messages on your iPhone, let's pivot our attention to the "Outbox" folder. Unknown to many, the "Outbox" folder acts as a holding space for messages that didn't go through due to a variety of reasons.
Firstly, tap on your "Mail" app - usually found on your Home screen. At the bottom, you'll see tabs labelled "Mailboxes", "VIP", "Flagged". Click on "Mailboxes". Within this view, you'll spot the "Outbox" - if there are any unsent messages. It’s typically located quite close to the "Sent" folder.
At this point in time, it's important to note that not all accounts offer an "Outbox" folder. So don't get befuddled if you don't see it immediately.
However, if you do have this folder, any unsent emails due to network issues, low storage or bugs will be housed here. If they exist, you have an opportunity to try and resend them. Remember, delayed or unsent messages can lead to miscommunication or even missed opportunities!
Moving on, to take action on these detained emails, tap on the "Outbox" folder. You'll find your unsent messages right there. Now, if your Internet connection is strong and stable, your iPhone should automatically try to re-send these. But if that's not happening, don't despair.
In such cases, you need to manually resend them. Fortunately, the steps are elementary. Tap on the unsent email, at the bottom, there's an option to "Send". Hit that and your message will fly off into the internet space towards its recipient.
To wrap up this portion of our guide, it's key to understand that managing your "Outbox" regularly can go a long way in keeping your conversations seamless.
Method 3: Use a Third-Party Application

Sometimes, your iPhone's native apps may not give you the full visibility you need when dealing with unsent messages. This is especially true if you're dealing with bulk emails, professional correspondence, or a high volume of messages. In these cases, you could consider using an advanced third-party application.
One of the advantages of using a third-party app is its robustness. They are often more feature-rich, providing enhanced functionality that the default iPhone apps don't offer. These features could include detailed tracking of sent and unsent messages, automated resending at specified intervals, and much more. However, it's essential to choose an app that respects your privacy and secures your data.
Apps like "Unread" or "MailTracker" are popular choices. They offer well-designed interfaces, and their functionality aims at making email management as smooth as possible.
Below is a brief guide on how you can install and use a third-party app to handle your unsent messages:
- Go to the App Store and download the app of your choice.
- Open the app after it's installed and set it as your default messaging or email app.
- Navigate to the section that stores unsent messages (The actual location can vary from app to app so you might need to navigate through the app a little bit).
- Once you've located the unsent messages, you can either let the app handle them automatically or choose specific actions manually.
- You can also tweak the app's settings to tailor its behavior according to your requirements.
With these tools and techniques at your disposal, you're now better equipped to handle any unsent message situation. Remember, the iPhone provides you with solid default apps, but sometimes, a more advanced approach can save the day. Up next, we'll dive deeper into how to utilize your device's capabilities to their fullest.
Conclusion
You've now learned how to tackle the issue of unsent messages on your iPhone. Remember, a red exclamation mark is your cue to check for unsent texts. If you're dealing with emails, the "Outbox" folder might be your best friend. But remember, not all accounts have this feature. For a more comprehensive solution, third-party apps like "Unread" or "MailTracker" could be your go-to. These apps not only track your sent and unsent messages but also offer automated resending. Keep these tips in mind and make the most out of your iPhone's messaging capabilities. Stay connected, stay seamless!
How can I identify unsent messages on my iPhone?
You can identify unsent messages by looking for conversations with a red exclamation mark in your Messages app. Tapping on the conversation and clicking "Try Again" allows you to resend the unsent message.
What could cause my messages to go unsent?
A weak network connection, insufficient storage, or a software glitch can cause messages to go unsent on your iPhone.
How can I check for unsent emails?
You can check for unsent emails in the "Outbox" folder in your Mail app. The app stores any unsent emails due to issues like a weak network, low storage, or software bugs.
How can I manage the "Outbox" folder?
Regular management of the "Outbox" folder helps keep conversations seamless. You can manually resend any unsent messages from this folder following the step-by-step instructions provided in the article.
Is there a third-party app that can handle unsent messages?
Yes, you can use third-party apps such as "Unread" or "MailTracker" which offer detailed tracking of sent and unsent messages and the option of automated resending. You can refer to the guide provided in the article for the process of installation and usage.
How can I maximize the use of my device's messaging capabilities?
It's essential to regularly manage your device's "Outbox" folder and utilize third-party apps for more functionality. These tools help harness your device's full messaging capabilities and ensure seamless conversations.




