Ever found yourself scrolling endlessly to find that one specific text message on your iPhone? You're not alone. It's a common issue for many iPhone users. But guess what? There's a much easier way to locate your messages.
In this guide, you'll learn how to search text messages on your iPhone like a pro. You won't need to waste time scrolling through hundreds of messages anymore. It's simpler than you might think, and it'll save you a lot of time and frustration.
So, whether you're trying to dig up an old conversation or locate a specific piece of information, this guide will make your life a lot easier. Stay tuned and get ready to master your iPhone's search capabilities.
Why Searching Text Messages on iPhone is Important
Consider the time you've spent scrolling endlessly trying to find that one crucial message you knew was somewhere in your chats. Maybe it contains a vital piece of information: an address, a telephone number, or a crucial date you need to remember. Assertively, searching for text messages on your iPhone can significantly cut down on wasted time and increase your productivity.
Moreover, having this skill at your disposal is a considerable advantage. You never know when you'll need to retrieve an old message or a piece of significant information quickly. From personal use to professional requirements, relevant text messages or multimedia messages can contain valuable content. They can serve as proof or reference in different situations.
Just imagine having to "manually" go through a year's worth of daily exchanges with a friend or colleague for a specific date or reference. It's not a pleasant thought, is it? That is why learning to search for messages effectively on your iPhone is paramount.
You've likely got countless messages. Maybe you're collating data for a report. Doing so by manually poring through every SMS is tedious, to say the least. What about confirming an exact date or time sent in a past message? Or maybe you need an address sent to you a while ago? With a robust search technique, these tasks become much more manageable.
In the next section, you'll learn some tips, tricks, and methods to help you search for and find the specific text message you need on your iPhone. So let's plunge right into enhancing the way you retrieve information from your text messages.
Understanding the Search Function on iPhone

Let's dive a bit deeper into the iPhone's built-in text message search function.
iOS makes it simple to search text messages. A search bar is located at the top of the Messages app. Typing anything into this bar initiates a quick search through your texts. It's that straightforward but it's also where it gets interesting.
You're not just limited to searching for words or phrases. The iPhone's search function also allows you to search by person or group name. So, if you remember having an important conversation, but can't remember the specifics, try typing the name of the person or group into the search.
Another intriguing feature is the ability to search by date or time. Simply enter a specific date or time into the search bar and iOS will pull up all the texts from around that period. It's a powerful tool when you're trying to recall a conversation that took place at a certain time.
Let's not forget about attachments either. Yes, attachments can be found as well! All you have to do is type in '.jpeg', '.png', or '.gif' in the search bar. iOS will do the rest by presenting thumbnails of all the matches for a quick preview.
Remember, iOS updates often come with enhancements to features like this one. So, make sure your iPhone is running the latest version to ensure you have access to the most advanced and efficient message search capabilities.
In the following sections, we'll explore these search features more closely and share some must-know shortcuts, tips, and tricks. We're not stopping here. This is just the start of your journey to becoming an expert in searching text messages on your iPhone.
How to Search Text Messages on iPhone
Get set to master your message-searching skills? Let's delve in. Right off the bat, wake your iPhone and launch the Messages app, your mainstay for this endeavor. Upon launching, you'll be greeted with an empty bar at the top declaring "Search". It's here where your pursuit of messages lays.
Supporting not just keywords, this search bar can crunch through person or group names, dates, times, and even attachments. Whatever you're looking for, it's all about typing it into this search bar. As you input your desired search term, corresponding results will begin popping up. These results display matching terms in yellow highlight, making your quest less of a headache. You just need to keep in mind: the more accurate your search term, the more precise the result.
Here's something interesting. Often an upgrade to your iOS may come with an enhancement to this Search feature. Therefore, maintaining your device with the latest iOS version is a key step to ensuring its efficiency. Of course, different iOS versions might bring slight variations in the layout and functioning of the search feature. Nonetheless, the primary methodology remains the same.
Come across a time when you are overwhelmed with vast messages to search? The iPhone's got you covered. When you have several messages with the same search term, things can get a bit confusing. But worry not, as your iPhone orders these search results chronologically. That means most recent at the top, oldest at the bottom. This structure helps you to handpick the precise message you're seeking, without fretting over sorting out the sequence yourself.
Be informed though, there's more after the basics. Shortcuts, tips and tricks are awaiting you, making your journey much more interesting. Remember, the Art to Search is all about acing its tricks, making your iPhone usage an absolute breeze.
Using Keywords and Phrases to Refine your Search
Scanning your endless messages to locate a specific one can be time-consuming, frustrating, and downright annoying. To set you free from the jaws of these complications, using keywords and phrases can be your magical solution.
With just a few keystrokes, you'll find the needle in the haystack of your iPhone messages. Your device has a robust algorithm for searching texts and uses the given keywords to filter and present only relevant content. So, let's dive into learning how to wield this smart feature to your benefit.
First, tap on the Messages app and touch the search bar at the top. Its placeholder words, "Search", is the gateway to an efficient search. Start by keying in the desired keyword or the vital phrase that can be the closest clue to your targeted message. If it’s the name of a contact, a location, or a specific date, type it in.
As you're typing, your iPhone will start sifting through your trove of messages. It displays the corresponding results, offering you a real-time list that narrows down your search to the most relevant messages. Mind that the search operates with surgical precision. It includes the specific words used, so your input has to be as accurate as possible.
To get improved results, you could use partial words. For instance, if you remember discussing 'weekend plans', keying in just 'week' could dredge up the desired messages.
But hey, this isn't a one-size-fits-all rule. For some of you, sifting through all the results might still be a daunting task. Worry not! The iOS has further filtering options to ensure you find what you're looking for without breaking a sweat. Here are some pointers:
- Use the person’s or group’s name: If you're hunting for a chat from a group or an individual, pop in their name.
- Search by date or time: iOS lets you search for messages sent or received on a specific date or time. This way, you can narrow your search when you remember the 'when' of the conversation.
Remember, your iPhone's search capability is a potent tool when wielded properly. And with the above tips, you're well on your way to being a master in finding your messages. So, go right ahead, try these tricks, and witness the drastic reduction in your message-hunting endeavors.
Tips and Tricks for Efficiently Searching Text Messages on iPhone
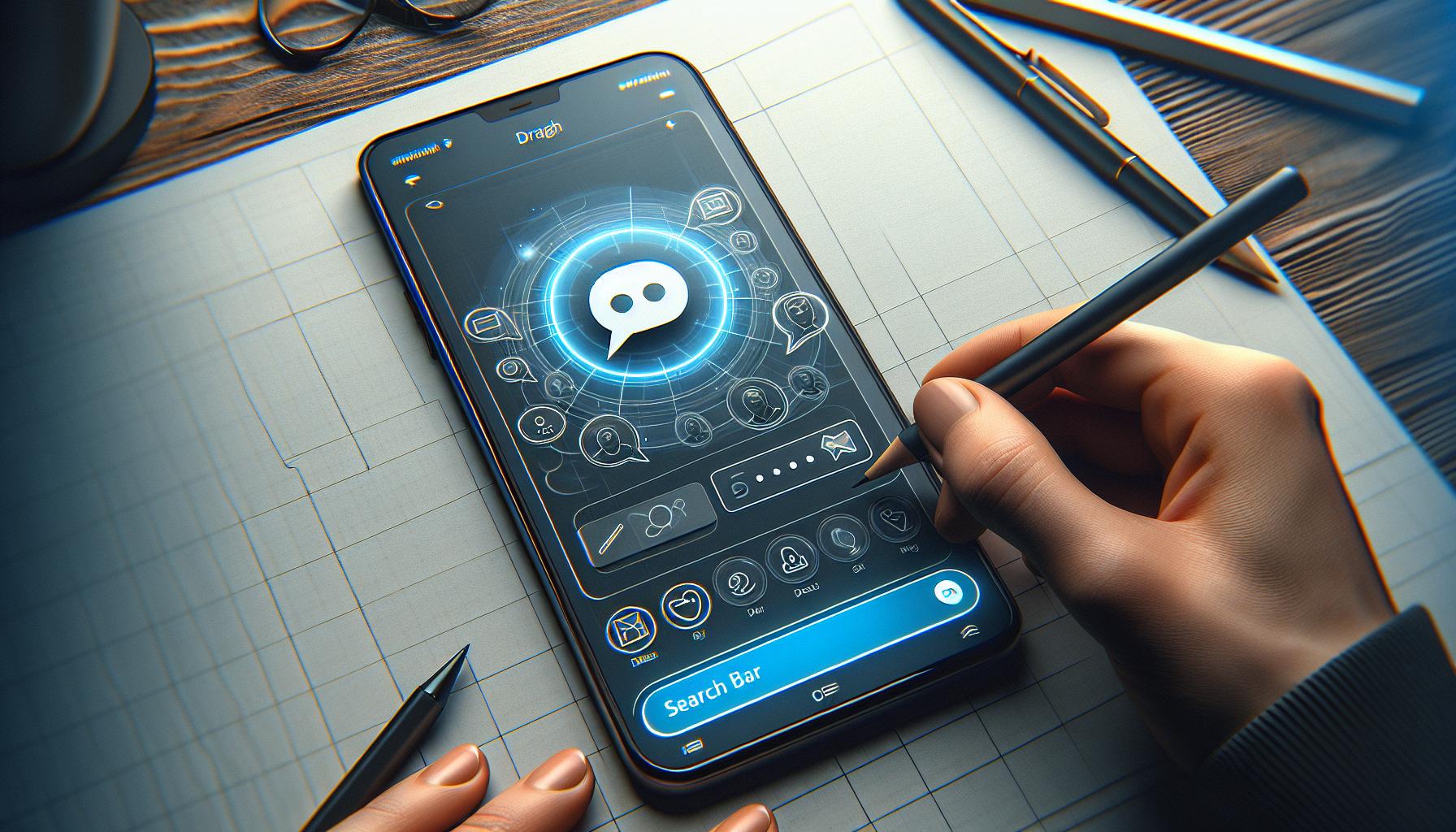
Optimizing your search efforts might seem tough, but with these handy tips and tricks, you'll be navigating through your digital messages effortlessly. Picture this - you're looking for that one specific text sent from your friend about the meeting point for your upcoming road trip. You know it's there, somewhere in the ocean of daily dialogues and you've got to refine your search. So, let's get into it.
When using the search bar in the Messages app, be as specific as possible. If you're aware of a distinctive word or phrase mentioned in the message you're on the lookout for, type it into the search bar. Even if you remember just part of the word, give it a shot. The iPhone's smart search algorithms are built to deliver results by matching partial words and phrases.
- It's important to remember that the search tool doesn't just limit itself to the content inside the messages. You can also search by a person or group name, if you recall who sent the message.
- Didn't remember the content or the sender but have a faint memory of when it was received? The date or time can be your lifeline. Try putting the date in various formats or the time it may have been received/sent.
The search results reflect chronologically. That means, the most recent messages pop up top. Now, if you are certain that the message was sent a while back, what do you do? Quick tip - Floor the scroll! Scroll all the way to the bottom and then begin your review.
The above pointers are designed to provide a game plan to tackle the search feature on the Messages app. Navigating through countless messages to find that one iconic text doesn't have to seem like a daunting task anymore. Stay tuned for more tips on making the most out of your iPhone. With an open mind and a clever approach, you're already an ace at this. No time like the present to start, eh?
Conclusion
You've now got the know-how to sift through your iPhone messages like a pro. Remember, it's all about being specific in your search terms, using distinctive words or phrases. Don't forget you can also search by person, group name, date, or time. With these tips, you're set to find any text in your sea of messages. So go ahead, put this newfound knowledge to the test and make your message navigation a breeze.
Frequently Asked Questions
How can I search for specific text messages on my iPhone?
To search for specific text messages on your iPhone, use the search bar in the Messages app. Be specific and use distinctive words or phrases to fine-tune your search.
Can I search for messages by person or group name on my iPhone?
Yes, the Messages app on the iPhone allows you to search for specific text messages by person or group name.
How are the search results displayed in the Messages app?
In the Messages app on iPhone, search results are displayed in chronological order, with the most recent messages appearing at the top.
Can I search for messages by date or time on my iPhone?
Yes, you can search for messages by date or time on your iPhone. This feature can help you locate specific messages quickly.
What is the main takeaway from the iPhone text message search article?
The main takeaway from the iPhone text message search article is to be specific and use distinctive words or phrases when searching. Also, utilise other features such as searching by person, group name, date, or time to navigate your messages more efficiently.




