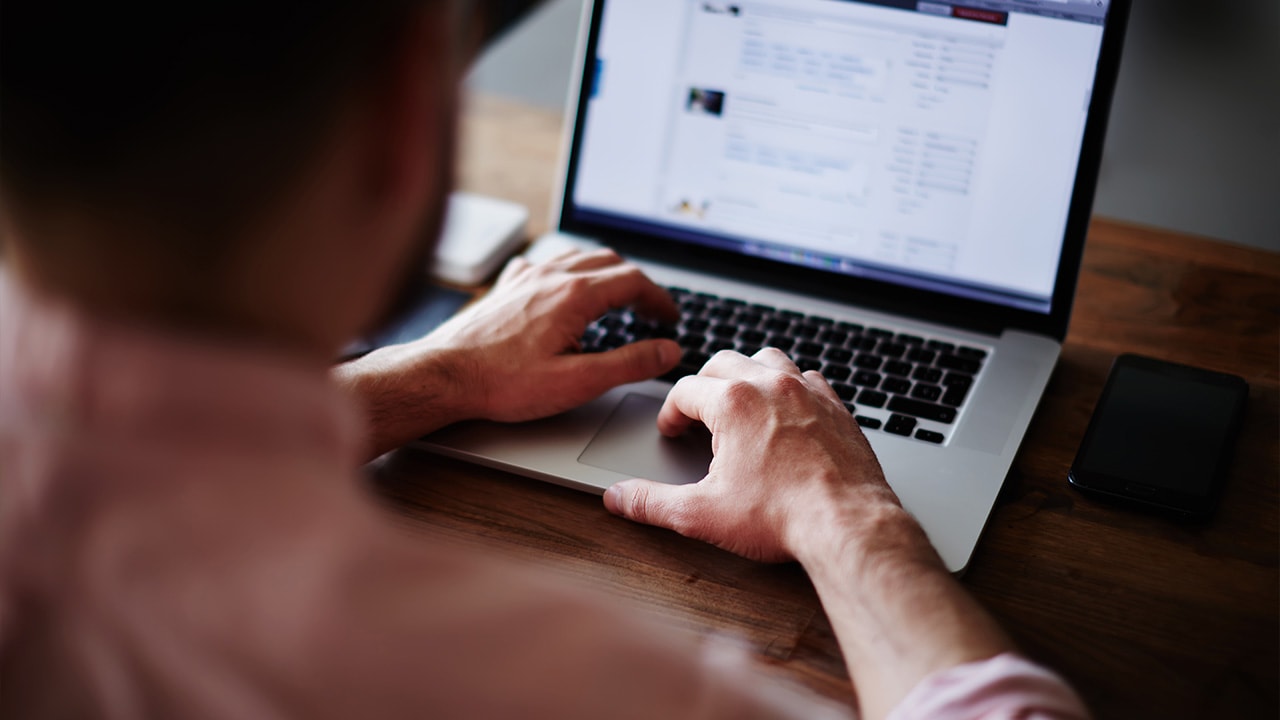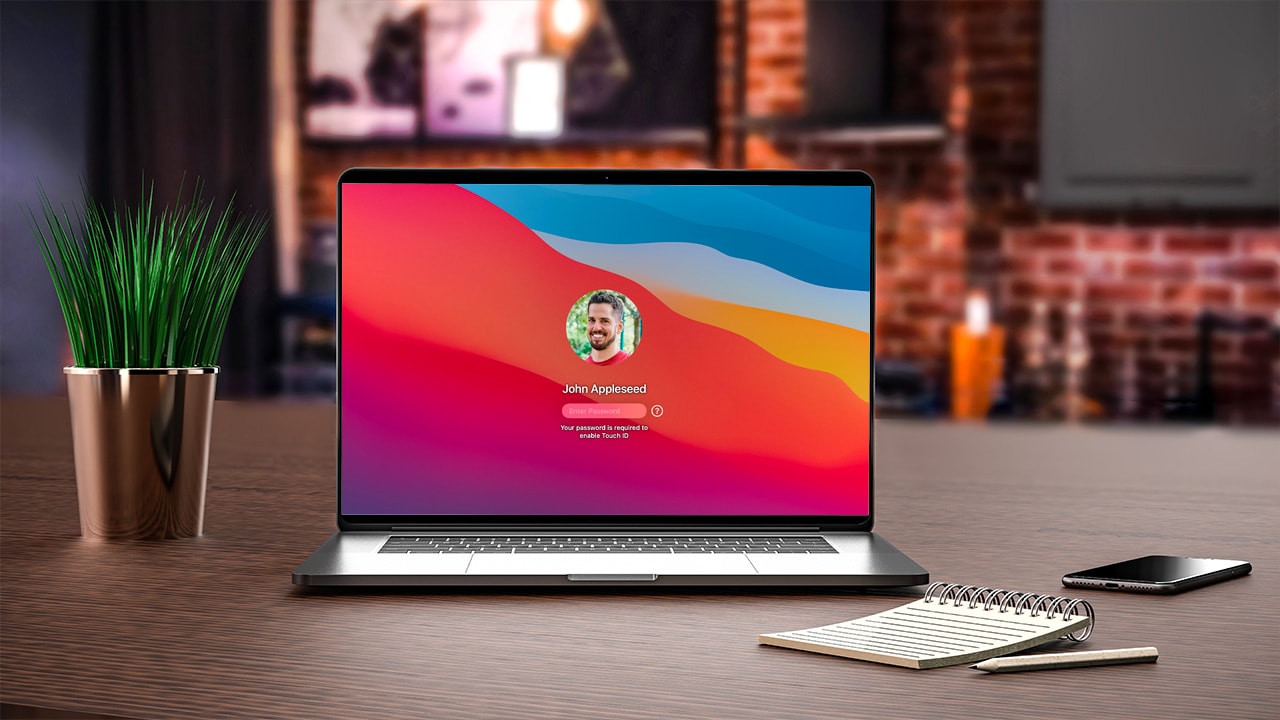Difficulty: Easy
Duration: 5 minutes
What you'll need: Mac, iPhone
- Disconnecting your iPhone from your Mac is easy; just open iTunes and click the "Eject" button next to your device.
- Learning how to disconnect your iPhone from your Mac can help someone keep their data secure.
- In this article, you will learn how to easily disconnect your iPhone from your Mac.
If you have been using your iPhone with your Mac, you may be wondering how to disconnect them. Disconnecting your iPhone from your Mac is a relatively straightforward process, and it can be done in a few simple steps. In this guide, we will walk you through the process of disconnecting your iPhone from your Mac, so you can use your iPhone independently. We will also discuss some of the benefits of disconnecting your iPhone from your Mac, as well as some of the potential risks. By the end of this guide, you will have a better understanding of how to disconnect your iPhone from your Mac, and why it may be beneficial to do so.
How to disconnect iPhone from Mac
Disconnecting your iPhone from your Mac is important to ensure that your personal data is secure and that your device is not syncing with your Mac. To disconnect your iPhone, open the Finder window, select your iPhone from the sidebar and click the "Eject" button. This will safely disconnect your iPhone from your Mac.
- On your iPhone, go to Settings > [your name] > iCloud.
- Scroll down and tap on "Find My iPhone".
- Toggle the switch next to "Find My iPhone" to the off position.
- Enter your Apple ID password to confirm.
- On your Mac, open the Finder.
- In the Finder, click on your iPhone in the "Locations" section.
- Click on the "Eject" button next to your iPhone's name.
- Your iPhone will now be disconnected from your Mac.
Our takeaway
The best part of disconnecting your iPhone from your Mac is the freedom it gives you. No longer will you be confined to your desk, as you can now take your iPhone with you wherever you go and still access all of your photos, music, and other files. With a few simple steps, you can easily disconnect your iPhone from your Mac and enjoy the freedom of being able to access your files from anywhere. So go ahead and disconnect your iPhone from your Mac and start enjoying the freedom of being able to access your files from anywhere!
FAQs
What are the steps to disconnect an iPhone from a Mac?
To disconnect an iPhone from a Mac, first open the Finder app on your Mac. Select your iPhone from the list of devices in the sidebar. Click the “Eject” button next to your iPhone in the Finder window. Finally, unplug the USB cable connecting your iPhone to your Mac.
Is it possible to disconnect an iPhone from a Mac without deleting any data?
Yes, it is possible to disconnect an iPhone from a Mac without deleting any data. To do this, simply open up the Settings app on the iPhone and select the option to “Forget this Device”. This will disconnect the iPhone from the Mac without deleting any data.
How can I make sure my iPhone is completely disconnected from my Mac?
To ensure that your iPhone is completely disconnected from your Mac, you should first make sure that it is no longer connected via USB. Then, open iTunes and select the device icon in the upper left corner. If the iPhone is still connected, you should see the name of the device in the drop-down menu. Select the “Forget this device” option and confirm that you want to disconnect it. This will ensure that your iPhone is completely disconnected from your Mac.
Can I disconnect my iPhone from my Mac without using iTunes?
Yes, it is possible to disconnect an iPhone from a Mac without using iTunes. To do so, open the Finder app on your Mac and select the iPhone from the sidebar. Then click the "Eject" button next to the iPhone's name. This will safely disconnect the iPhone from the Mac without deleting any data.
Is there a way to re-connect my iPhone to my Mac after it has been disconnected?
Yes, it is possible to re-connect your iPhone to your Mac after it has been disconnected. To do this, open the iTunes application on your Mac, and then connect your iPhone to your Mac using the USB cable. Once your iPhone is connected, iTunes will detect the device and you will be able to sync your data and settings.