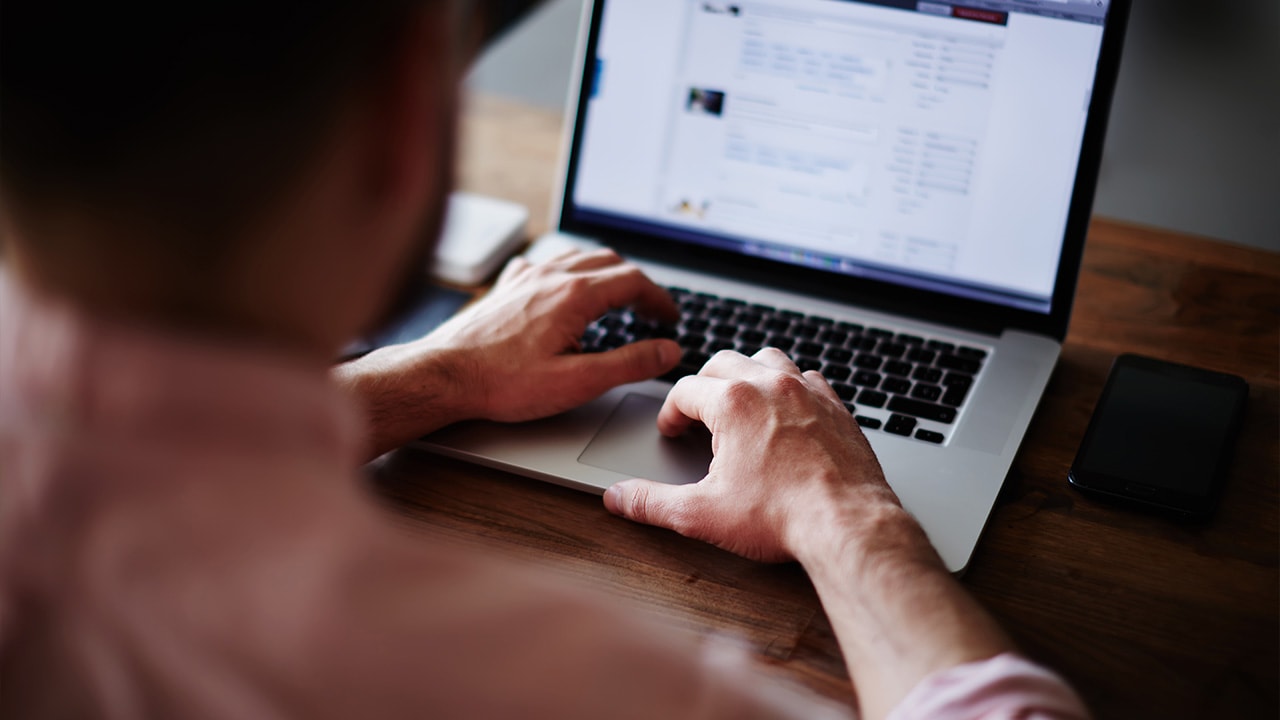Difficulty: Easy
Duration: 5 minutes
What you'll need: Mac
- To scroll on your MacBook, use two fingers on the trackpad or one finger on the mouse.
- Learning how to scroll on your MacBook can help you navigate your computer more quickly and easily.
- In this article, you will learn how to use the trackpad on your Macbook to scroll quickly and easily.
Scrolling on your MacBook can be a great way to quickly navigate through documents and webpages. Whether you’re using a trackpad, a Magic Mouse, or a Magic Trackpad, you can easily scroll up and down or side to side. In this guide, we’ll walk you through the basics of how to scroll on your MacBook, as well as some tips and tricks for getting the most out of your scrolling experience. We’ll cover how to scroll with the trackpad, the Magic Mouse, and the Magic Trackpad, as well as how to use the scroll wheel, gestures, and keyboard shortcuts. We’ll also discuss some of the advanced features of scrolling, such as inertial scrolling and momentum scrolling. By the end of this guide, you’ll be able to confidently scroll through documents and webpages with ease.
How to scroll on MacBook
Knowing how to scroll on your MacBook is important for navigating through documents and webpages. To scroll, simply use two fingers on the trackpad and move them up and down or side to side. Alternatively, you can use the scroll bar on the side of the window.
- Click the trackpad to move the cursor to the area of the screen you want to scroll.
- Place two fingers on the trackpad and
- Move two fingers up or down to scroll.
Our takeaway
The Macbook is an amazing device that allows you to do just about anything you can imagine. With a few simple steps, you can now master the art of scrolling on your Macbook. Whether you’re scrolling through your favorite websites, documents, or apps, you’ll be able to do it with ease. As you continue to learn more about the Macbook and its features, you’ll be able to take full advantage of the device. Have fun scrolling and exploring the world of Mac!
FAQs
What are the different ways to scroll on a MacBook?
The different ways to scroll on a MacBook include using the trackpad, using the scroll wheel on a mouse, and using the arrow keys on the keyboard. Additionally, some apps may allow for scrolling with two fingers on the trackpad.
How do I scroll horizontally on my MacBook?
To scroll horizontally on a MacBook, you can use the two-finger swipe gesture. Place two fingers on the trackpad and swipe them left or right to scroll horizontally. You can also hold down the shift key and use the arrow keys to scroll horizontally.
How do I adjust the speed of scrolling on my MacBook?
You can adjust the speed of scrolling on your MacBook by going to System Preferences > Accessibility > Mouse & Trackpad. From there, you can adjust the speed of scrolling using the slider. You can also customize the scroll settings by going to System Preferences > Trackpad, where you can adjust the scrolling direction, enable or disable natural scrolling, and adjust the scrolling speed.
What is the difference between scrolling with a trackpad and scrolling with a mouse?
The main difference between scrolling with a trackpad and scrolling with a mouse is the amount of control you have over the speed and direction of the scroll. With a trackpad, you can use multi-finger gestures to control the speed and direction of the scroll. With a mouse, you have to use a scroll wheel or scroll bar to control the speed and direction of the scroll. Additionally, a mouse typically provides more precision when scrolling than a trackpad.
How can I customize the scroll settings on my MacBook?
You can customize the scroll settings on your MacBook by going to System Preferences > Accessibility > Mouse & Trackpad. From there, you can adjust the scroll speed, scroll direction, and other settings.