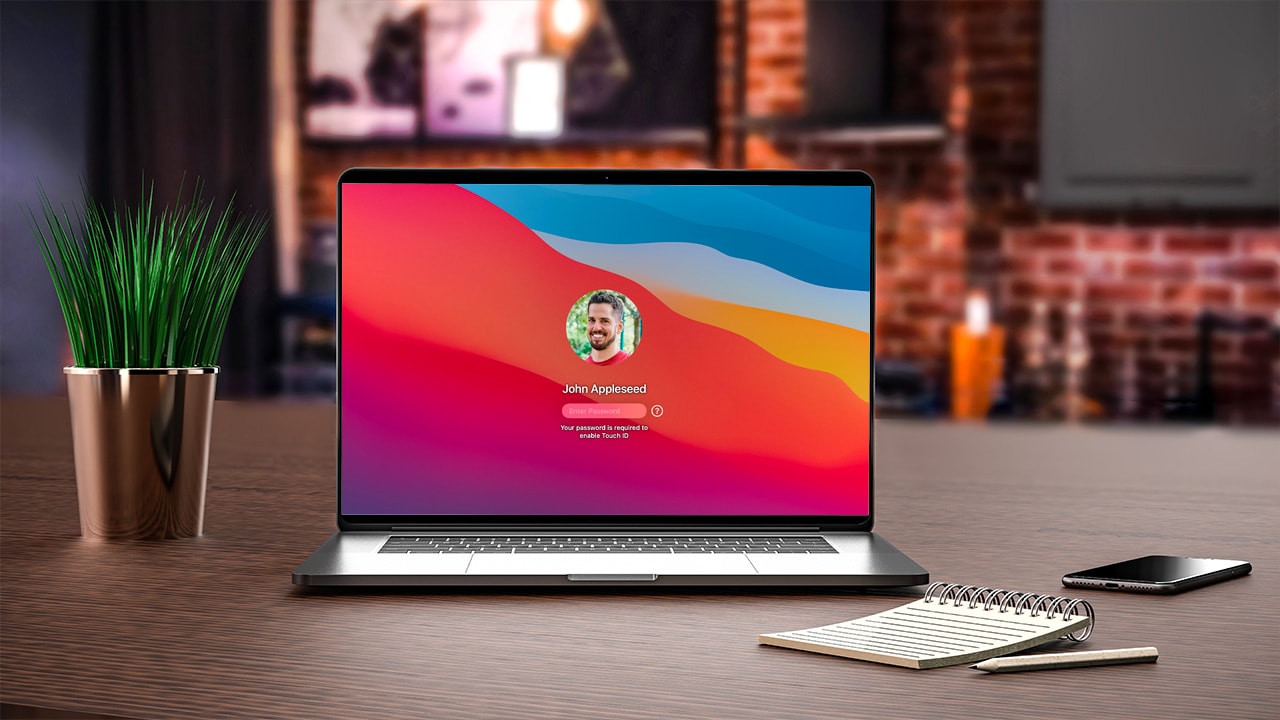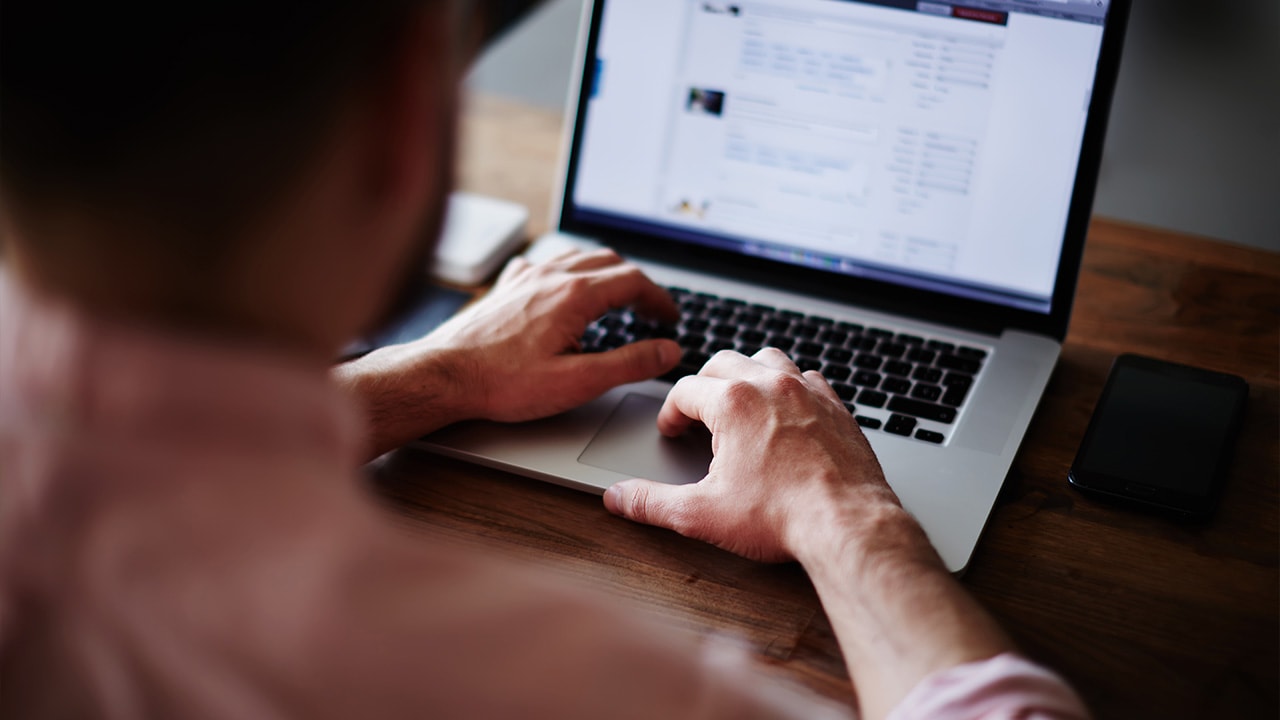Difficulty: Easy
Duration: 5 minutes
What you'll need: Mac
- Changing your Mac lock screen is easy and only takes a few clicks.
- Learning how to change your Mac lock screen can help someone protect their data and keep their computer secure.
- In this article, you'll learn how to quickly and easily change the lock screen on your Mac.
If you are a Mac user, you may be wondering how to change your Mac lock screen. The lock screen is the first thing you see when you turn on your Mac and is used to protect your data from unauthorized access. This guide will walk you through the steps to change your Mac lock screen, including how to choose a new wallpaper, customize the lock screen settings, and set up a password. We will also discuss the importance of keeping your Mac secure and provide tips for choosing a secure password. By the end of this guide, you will have a better understanding of how to change your Mac lock screen and keep your data safe.
How to change Mac lock screen
It is important to know that you can easily change your Mac lock screen by going to System Preferences > Security & Privacy > General and then selecting the option to change the lock screen. This will allow you to customize the lock screen to your own personal preferences.
- Open System Preferences from the Apple menu at the top left of your screen.
- Choose Security & Privacy from the System Preferences window.
- Select the General tab.
- Click the Lock icon at the bottom left of the window.
- Enter your administrator password to unlock the settings.
- Click the Change Screen Saver button.
- Select a new lock screen image from the list of available images.
- Click the Lock Screen button to save your changes.
Our takeaway
The process of changing your lock screen on a Mac is a simple one and can be done in a few easy steps. With a few clicks, you can customize your lock screen and make it your own. Whether you want to personalize it with a photo of your family or make it more secure with a password, you can do it all with a few clicks of your mouse. So, go ahead and make your Mac your own! Now that you know how to change your lock screen on a Mac, you can make your device even more personal. You can show off your favorite photos, add a personal message, or even create a unique password. No matter what you choose to do, you'll be able to make your Mac truly your own. So, go ahead and get creative and have some fun with your lock screen!
FAQs
1. What are the steps to changing my Mac Lock Screen?
To change the lock screen on your Mac, you will need to open the System Preferences. From there, select the Security & Privacy option. Under the General tab, you can select the option to require a password after sleep or screen saver begins. You can also choose to set the amount of time before your Mac will require a password. Finally, you can also choose to show a message on the lock screen when it is locked.
2. What are the security risks of not changing my Mac Lock Screen?
Not changing your Mac Lock Screen can leave your device vulnerable to unauthorized access. Hackers can gain access to your device and personal information, such as passwords, credit card information, and other sensitive data. Additionally, if your device is stolen, a thief can gain access to your device without your knowledge.
How can I customize my Mac Lock Screen?
You can customize your Mac Lock Screen by changing the wallpaper, setting a message, and adding widgets. To do this, open System Preferences and select Desktop & Screen Saver. From there, you can choose an image or slideshow for your wallpaper. To add a message, open the Security & Privacy tab in System Preferences and select the General tab. Here, you can check the box next to Show a message when the screen is locked. Finally, you can add widgets to your Lock Screen by opening the Notifications tab in System Preferences and selecting the Widgets tab. From here, you can select which widgets you want to appear on your Lock Screen.
How often should I change my Mac Lock Screen?
It is recommended to change your Mac Lock Screen every few months or whenever you think it is necessary. This will help to ensure that your Mac remains secure and that any unauthorized access is prevented.
Are there any additional safety measures I can take to secure my Mac Lock Screen?
Yes, there are additional safety measures you can take to secure your Mac Lock Screen. You can set up two-factor authentication, which requires a password and a one-time code sent to your phone or email address. You can also enable FileVault, which encrypts all the data on your Mac and requires a password to access it. You can also set up a virtual private network (VPN) to protect your data when using public Wi-Fi networks.