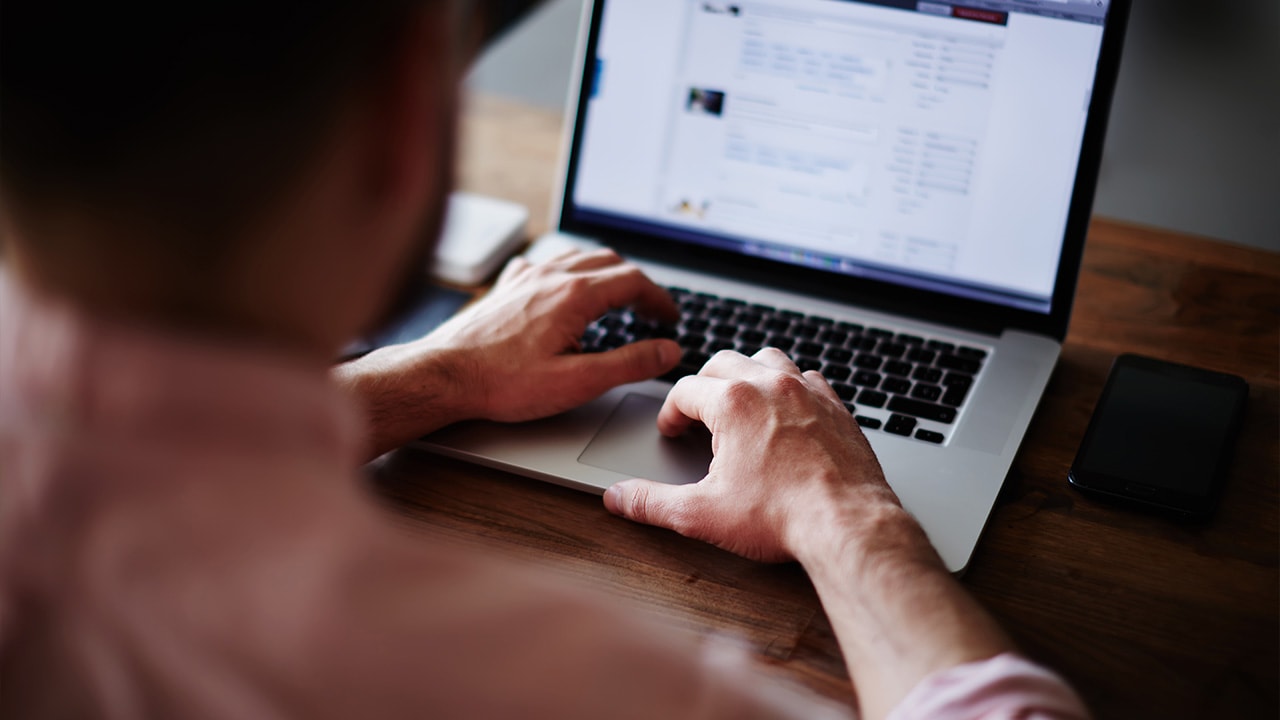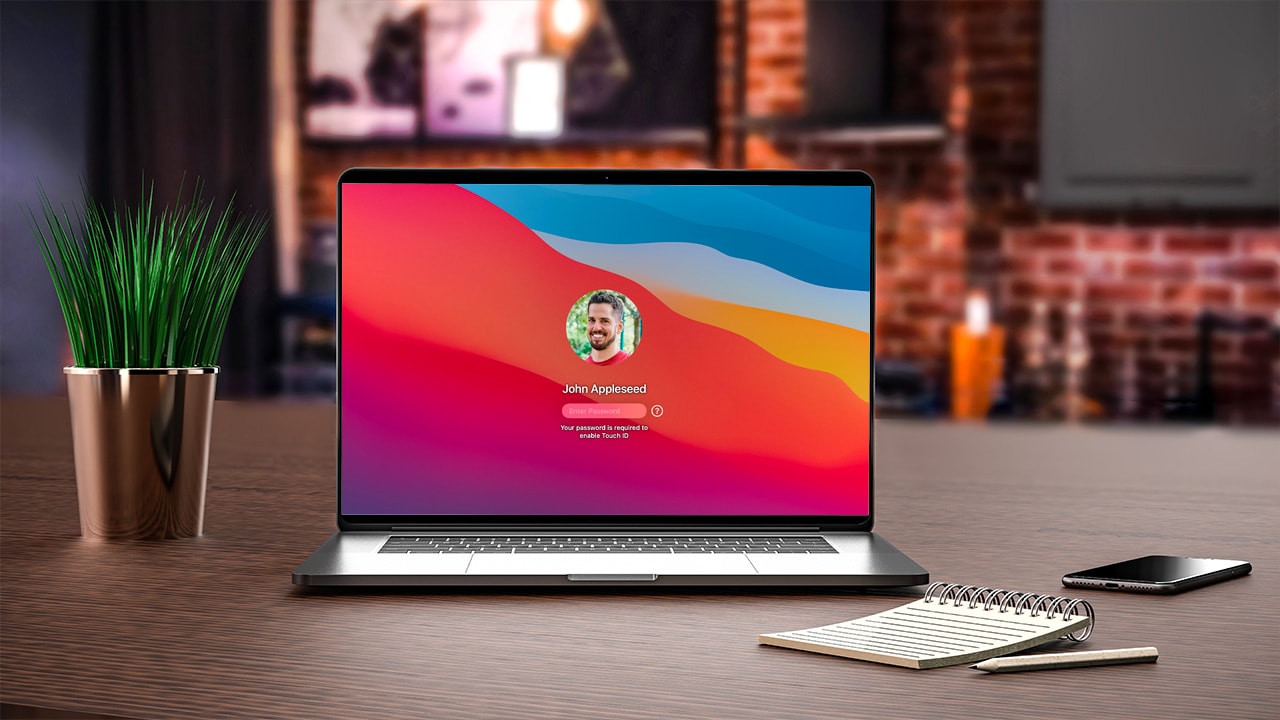Difficulty: Easy
Duration: 5 minutes
What you'll need: Mac
- Deleting downloads on Mac can be a tricky process, but this guide will walk you through it step-by-step.
- Learning how to delete downloads on Mac can help free up valuable storage space on your device.
- In this article, you'll learn how to quickly and easily delete downloads on your Mac.
Are you looking for a way to delete downloads on your Mac? If so, you’ve come to the right place. This step-by-step guide will walk you through the process of deleting downloads on your Mac, so you can free up space on your hard drive and keep your computer running smoothly. We’ll cover how to delete downloads from the Downloads folder, as well as how to delete downloads from the Trash. We’ll also provide some tips on how to prevent downloads from accumulating in the first place. By the end of this guide, you’ll have all the information you need to keep your Mac running smoothly and efficiently. So let’s get started!
How to delete downloads on Mac
Deleting downloads on Mac is easy and straightforward. To do so, simply open the Finder, go to the Downloads folder, select the files you want to delete, and then click the delete button. You can also delete downloads from the Trash folder. Be sure to empty the Trash folder once you are done to free up disk space.
- Open Finder on your Mac and click on the Downloads folder in the sidebar.
- Select the files or folders you want to delete by clicking on them.
- Press the Command and Delete keys on your keyboard.
- Click Delete when prompted to confirm.
Our takeaway
In conclusion, deleting downloads on Mac is a simple process that anyone can do in a few steps. Whether you want to free up some space on your hard drive or just want to clean up your downloads folder, this guide has you covered. With the help of this guide, you can now easily delete downloads on Mac and keep your computer running smoothly. So why wait? Get to deleting those downloads now! If you're feeling adventurous, you can even try deleting downloads using the command line. It's a great way to take your Mac skills to the next level and impress your friends. Who knows, you might even become a Mac guru! So go ahead and give it a try.
FAQs
1. What is the best way to delete downloads on a Mac?
The best way to delete downloads on a Mac is to use the Finder app. In the Finder app, you can select the downloads you want to delete and then press the delete key on your keyboard. You can also right-click on the downloads and select the "Move to Trash" option. This will delete the downloads from your Mac.
2. What are the steps involved in deleting downloads on a Mac?
The steps involved in deleting downloads on a Mac are as follows: 1. Open the Finder window. 2. Select the Downloads folder. 3. Select the files you want to delete. 4. Right-click on the selected files and select the Move to Trash option. 5. Empty the Trash to permanently delete the files.
Are there any potential risks associated with deleting downloads on a Mac?
Yes, there are potential risks associated with deleting downloads on a Mac. It is possible to accidentally delete important files, which can lead to data loss or corruption. Additionally, deleting downloads can affect the performance of the Mac, as it may take longer to access or open files. Therefore, it is important to be careful when deleting downloads and to make sure that important files are not accidentally deleted.
How can I make sure I don't accidentally delete important files?
The best way to make sure you don't accidentally delete important files is to double-check the file before deleting it. Make sure it is the correct file and that it is safe to delete. Additionally, you can create a backup of your important files and store them in a secure location. This way, if you do accidentally delete an important file, you can restore it from the backup.
Are there any other methods for deleting downloads on a Mac besides the ones described in the article?
Yes, there are other methods for deleting downloads on a Mac. For example, you can use the Finder to locate and delete downloads. Additionally, you can use the Terminal application to delete files and folders. You can also use third-party applications such as CleanMyMac X to delete downloads.