Ever found yourself puzzled about how to power off your iPhone 13? Don't worry, you're not alone. Apple's design evolution has made the process a bit less intuitive than it used to be. But don't fret, it's easy to master once you know the steps.
In this guide, we'll walk you through the simple process of shutting down your iPhone 13. Whether you're looking to save battery life or troubleshoot an issue, knowing how to properly turn off your device is an essential skill. So let's dive in and get you powered down in no time.
Understanding the Need to Shut Down iPhone 13
It's often overlooked, but knowing when and how to power off your iPhone 13 is an important part of device management. This holds true even with the recent strides in technology, where devices are designed to constantly stay powered on.
One core reason you may need to turn off your iPhone 13 is to maintain battery performance. It's no secret that leaving your device on 24/7 can drain your battery faster. While iPhones are engineered with highly efficient batteries, they still need a break from time to time. Switching off your phone, even for a short while, can give the battery a much-needed respite and extend its lifespan in the long run.
Aside from battery maintenance, powering off your iPhone 13 aids in troubleshooting issues. Certain glitches or software bugs may cause your device to misbehave. In such cases, doing a hard reboot, which is effectively powering off and then turning on your phone, can often fix these small issues.
Another instance where you would need to shut down is during a system update. Enforcing a shut down clears up the device’s memory and allows for a smooth installation of updates without consuming unnecessary resources.
Let’s not forget the simple scenario of just needing peace and quiet. Your iPhone 13 is an exceptional communication tool, but there may be times where you want a digital detox. Shutting down your device is the quickest route to ensure no calls, notifications or alerts disturb your period of tranquility.
In all these scenarios, knowing how to properly power off your iPhone 13 is essential. Now, let's delve into the mechanics of how exactly you can shut down this device effectively.
Step 1: Locating the Side Button

Before you power off your iPhone 13, it's crucial to know where to find the correct buttons. The first step is identifying the all-important side button.
On the iPhone 13, the side button refers to the larger button on the right side of the device. It's situated above the dual or triple-lens camera system, depending on your specific model. Since it's the only button on the right side, it's relatively easy to locate.
This button plays a multitude of roles; it can put the phone to sleep or wake it up, access Siri, make emergency calls, take screenshots, and yes, switch off your device.
Hold your iPhone in such a way that the screen faces you. Feel for the side button under your thumb or finger. It has a slightly different texture than the device's surface - a sort of glassy feel, enabling you to locate and use it without needing to look.
In the event, you are using an iPhone case; it will usually have a raised, indented, or colored marker around the side button. The marker's purpose is to highlight the button’s location and make it easier for you to find.
For the visually impaired, the accessibility features in your iPhone offer a VoiceOver option. When enabled, this option can verbally guide you to the various button locations, the side button included.
Once you're confident about locating the side button, you’re ready to move on to the next step. This next step involves two more buttons, which you’ll need to use in combination with the side button to power off your iPhone 13.
Step 2: Holding Down the Side Button and Volume Button

If you've easily located the side button, you're halfway there. Now, it's time to combine its functioning with that of the volume buttons. Your iPhone 13 houses two Volume buttons: Volume Up on the top and Volume Down beneath it, located on the left side of your device.
To power off your iPhone 13, you must make use of either:
- The Volume Up button, or
- The Volume Down button
Along with the Side button, simultaneously. Make sure you've firmly gripped your device to avoid it slipping off your hand during this operation. This requires a tad bit of coordination as you press and hold the side button and either the Volume Up or Volume Down button.
You should then see a 'Slide to Power Off' option popping up on your screen. But before sliding to power off, let's explore what else these buttons can do.
If you're in a scenario that necessitates an emergency SOS, you've got it covered with these buttons. By holding down the side button along with the Volume Up or Down button, you can trigger the emergency SOS countdown.
However, if you want to make changes with your Apple Pay, these buttons are your allies. By double-pressing the side button, you can bring up your wallet. This is especially useful when you're on the go and need to make quick transactions.
Lastly, for Apple's virtual assistant - Siri. If you press and hold the Side button, Siri is right there at your service. Therefore, this function should tell you how crucial it is to be familiar with your device's buttons. Their functions extend far beyond a mere power off.
Understanding the functions of these buttons enables you to exploit the full capabilities of your iPhone 13. So, familiarize yourself and gain control over your device. In the next section, you'll learn the art of sliding off the power, so stick around.
Step 3: Swiping the Power Off Slider
Now that you've successfully located the side button and volume buttons, and understood their roles, you're only a few steps away from successfully turning off your iPhone 13. The next critical step is swiping the power off slider. This step is as straightforward as it might sound. But don't take it lightly; precision is key here.
When the power off slider appears on your iPhone screen, it's an indication that you're on the right path. You'll notice the slider at the top of your screen with an 'X' close button in case you change your mind. But if you're sure about turning off the device, place your finger on the "Slide to Power Off" slider. Then gently swipe it to the right.
The slider is designed to respond immediately. It's swift. So if you've performed the swipe action correctly, your screen will darken instantly. You'll know right then that your iPhone 13 has shut down.
It's wise to familiarize yourself with the nuances of your device. Especially, in critical situations where you might need to turn off your phone swiftly or stop it from dialing emergency SOS. It can be as crucial as preventing a false alarm or saving your device's battery life in times of need.
Remember, the swiping action isn't continuous. You don't need to drag your finger all the way to the right edge of your screen. A small, swift move is all it takes to slide to power off.
Step 4: Confirming the Shut Down
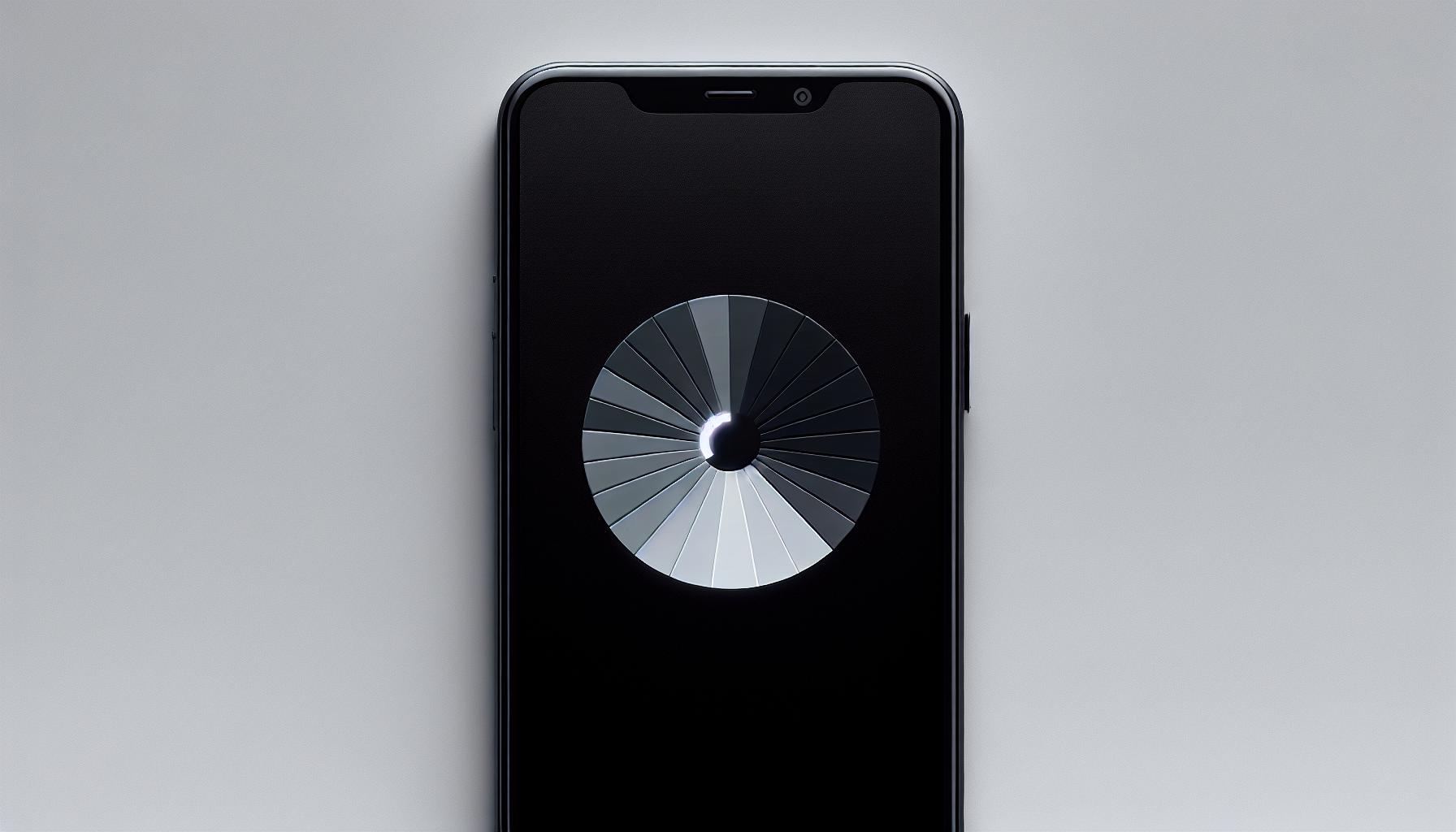
After sliding the power off slider to the right, you'll enter the stage of shut down confirmation. It's a critical step as this is where your iPhone actually begins the shutdown process.
The screen will go dark, and the spinning wheel will appear on the screen. It's the iPhone's way of saying farewell as it writes all the necessary information to the memory, closes any open apps, and gracefully shuts down.
Patience is Key
It takes a few seconds for the iPhone to complete the shut down process. You might be tempted to press something or possibly restart your phone in haste, but don't rush. Patience is key in this step. Let your iPhone do its work.
You've Done It Right If...
Remember, you've done it right if you see the spinning wheel and then the screen goes completely dark. If your screen stays on the spinning wheel for more than a minute, something might be wrong. It could be a sign that an app is not closing properly or there's an issue with the iOS.
In those cases, a force restart might be your best bet. But that's another topic for another day. For now, you can take pride in knowing another essential step in mastering your iPhone 13.
Charging While Shutting Down
Here's something you may not have thought of: What happens if you're shutting down your iPhone while it's charging? The answer is simple - the charging stops. Once the device is off, it'll no longer pull power from the charger, preserving the life of your battery.
Troubleshooting: What to Do if Your iPhone 13 Won't Shut Down
Occasionally, you might face issues and find your iPhone 13 refuses to power off. Could be due to a software glitch, faulty app, or hardware issue, but don't let it intimidate you. Here's how you can resolve this persistent annoyance swiftly.
Your first go-to should be force restarting. This procedure addresses glitches and misbehaving apps that might be hindering the shutdown process. Here's how to do it:
- Press and release the volume up button.
- Quickly press and release the volume down button.
- Press and hold the side button until the Apple logo appears.
Bear in mind that force restart should be performed in a swift, consecutive order.
If a force restart doesn't rectify the problem, it's time to resort to Reset All Settings. Do note that this will reset all settings to their defaults, but your data and content won't be deleted. It's simple:
- Go to Settings.
- Tap General.
- Scroll down and tap Reset.
- Select Reset All Settings.
Should these options not bring resolution, it's possible a stubborn app may be the culprit. If you've recently downloaded an app and noticed the issue shortly after, it might be wise to delete the app, then perform another restart.
However, if you're unable to identify a specific app or the shutdown issue continues despite all troubleshooting, you might consider an iOS update. Quite often, Apple releases updates to resolve bugs and improve overall device performance.
Lastly, if your iPhone 13 still doesn't respond, it could signalize a complex technical issue, and you might need to consult with Apple Support or visit an Apple Store.
Conclusion
You've got the knowledge now to handle an iPhone 13 that's being stubborn about shutting down. Whether it's a quick force restart or a more thorough reset of all settings, you're equipped with solutions. Remember, if an unruly app is causing trouble, deleting and restarting might be all you need. And don't forget, sometimes a simple iOS update can iron out those pesky glitches. But even with all these tools at your disposal, there's no shame in reaching out to the pros at Apple Support or your local Apple Store. You're not just an iPhone 13 owner now, you're an iPhone 13 problem-solver. So go ahead, power down with confidence. You've got this.
What should I do if my iPhone 13 won't shut down?
The primary recommendation is to force a restart on your device by adjusting the volume buttons and then holding the side button until the Apple logo appears.
What if force restarting my iPhone doesn't work?
If that doesn't work, try resetting all settings by navigating to Settings > General > Reset > Reset All Settings.
Should I delete a recently downloaded app if my iPhone 13 still won't shut down?
Yes, deleting a recently downloaded app and performing another restart can possibly resolve the issue.
What should I do if none of the troubleshooting efforts work?
Consider an iOS update. If this doesn't fix the problem, it is best to seek assistance from Apple Support or visit an Apple Store.




