Ever found yourself in a situation where your iPhone's ringtone disrupted a quiet room? You're not alone. Learning how to put your iPhone on vibrate can save you from such embarrassing moments.
This guide will walk you through the process step by step. Whether you're a tech newbie or a seasoned pro, you'll find it's a straightforward task.
Why Put Your iPhone on Vibrate?
You might wonder, why should I put my iPhone on vibrate? It seems like such a mundane task, doesn't it? Hold onto that thought, because there's more to it than you might expect. Let's explore this together.
iPhone ringtones, charming as they may be, can be a significant source of disruption in quiet rooms, particularly in high-stress environments such as workplaces, classrooms, or even libraries. The last thing you'd want is your ringtone going off when you're knee-deep in an important meeting or engrossed in your studies. It's a well-known fact that unwanted sounds can break concentration, pulling people out of their focused zones.
There's also the social etiquette to consider. In most cultures across the world, it's seen as disrespectful to let your phone ring out loud in quiet environments. Keeping your phone on vibrate can help ensure you're not causing discomfort to those around you.
Not to mention, your iPhone's vibrate mode can be a lifesaver in certain situations. Imagine you're on a movie date and your boss decides that it's the perfect time to call you. With your phone on vibrate, you can feel the call without disrupting the immersive experience for others. Now that's a win-win situation.
To sum it all up, putting your iPhone on vibrate not only respects the surrounding tranquility but also ensures you don't miss any important call or message. It allows you to stay connected without becoming a nuisance to those around you.
But how do you actually put your iPhone on vibrate? Fortunately, it's a task that's easy to master, fitting both tech newbies and seasoned professionals. Let's outline it in the next section.
Step 1: Unlock Your iPhone
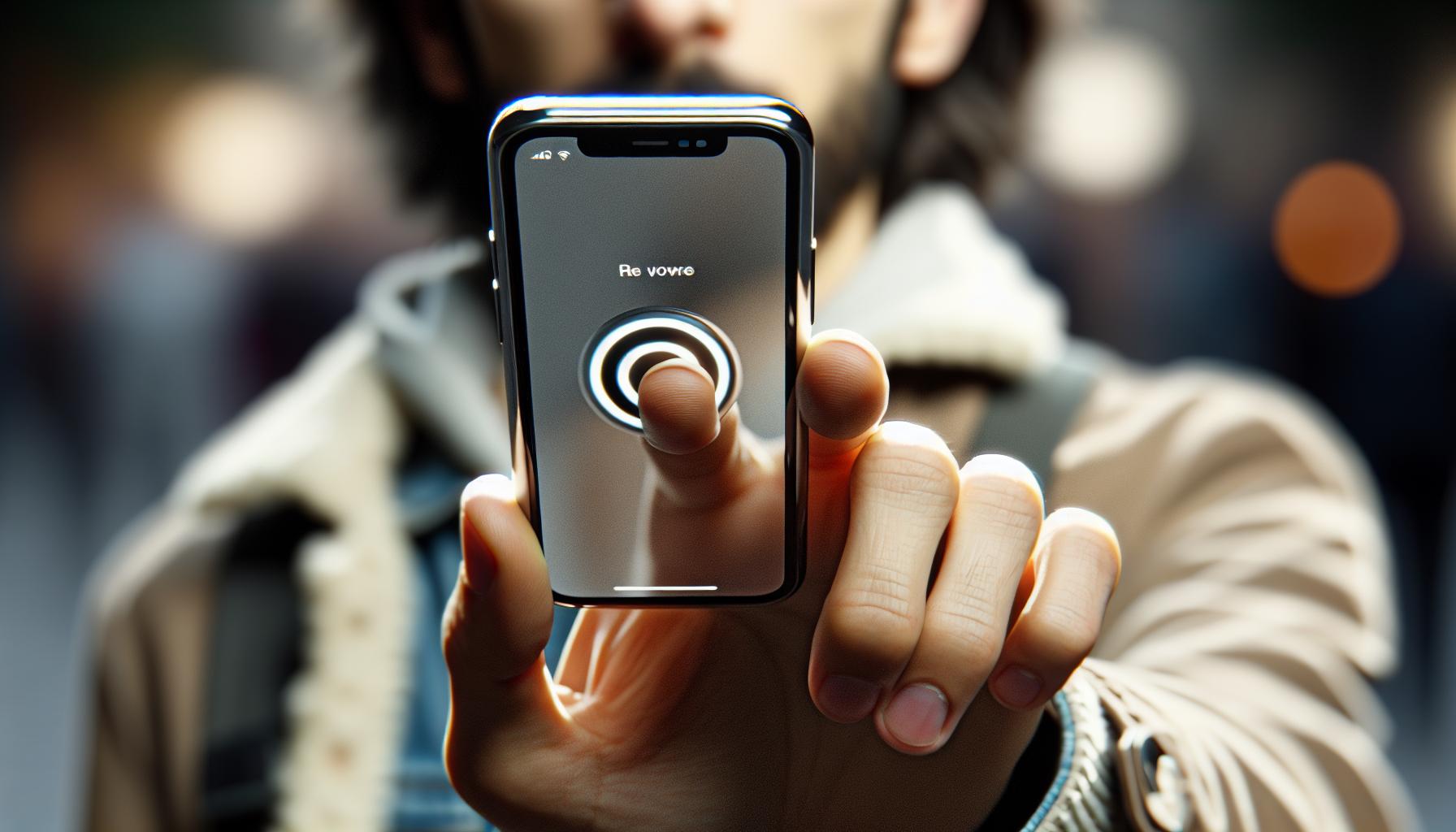
You're on your path to embracing tranquility and courtesy by setting your iPhone to vibrate. An important first step in this journey is unlocking your iPhone, a pretty straightforward process. Don't worry if you're not tech-savvy, we've got your back.
Pick up your iPhone and press the power button. This should instantly light up your screen. Now spot the home button or swipe up the screen, depending on your iPhone model. The home button is situated right at the bottom of your iPhone. It's the circular impression or a virtual bar on models that do not come with a physical button. If you've already personalized your phone settings with a fingerprint or face ID, utilize these security features for an even swifter access.
In cases where you've set a digit or alphanumeric passcode, you'll need to punch in these details correctly. Remember not to share your passcode with others or use easy-to-guess codes like your birthday or "123456". This could jeopardize your privacy and critical data.
Now that you've lit up your iPhone screen and gained access, you are a step closer to your goal of putting your iPhone on vibrate. The coming sections will guide you through the next steps of your journey.
Step 2: Locate the Side Button

Once you've unlocked your iPhone, the next step is to locate the side button. This is crucial, as the side button controls various audio settings, including the vibration function. Considering how iPhones' design has evolved, the positioning of the side button may vary slightly. Typically, you'll find it on the left side, just above the volume buttons.
On newer iPhone models, such as the iPhone X or newer, the side button's function has been slightly altered. With these models, you can use the side button for several functions, such as invoking Siri and making Apple Pay transactions. Yet, it still holds reign over your phone's silent and vibrate modes.
If you're using an older iPhone model, like the iPhone 6, 6S or SE (1st generation), then you'll find a small, thin switch just above the volume buttons. This is the Ring/Silent switch, and it will let you quickly toggle between ring and silent modes.
Although iPhones may seem complicated at first glance, their intuitive design really comes to light once you get a firm grip on the basic controls. The side button and the Ring/Silent switch are such controls - mastering them significantly enhances your iPhone experience. Remember, to maximize your device's functionality, and to benefit from all the features that an iPhone offers, getting familiar with these controls is non-negotiable.
Now that you've located the side button, the subsequent sections will guide you further into setting your iPhone to vibrate. But ensure to follow each step religiously - remember, it’s about mastering a process rather than simply getting there.
Step 3: Slide the Side Button
Having identified the side button, it's time you put that knowledge to practical use. Depending on the iPhone model you're working with, the side button may perform multiple tasks. However, controlling the silent and vibrate modes remain constant across all models. Let us take a deeper dive into actioning it.
On the newer iPhone models, you'll find the side button on the right side of your phone. To activate vibrate mode, simply press and hold the side button. While holding it, a set of options will slide onto your screen. Here, Select 'silent mode'. Doing so automatically activates the vibrate function, making sure you never miss a call or a message because your phone was on silent.
For those with the older iPhone models, there's a Ring/Silent switch above the volume buttons. In these models, you need to slide the Ring/Silent switch downward to put the iPhone in silent mode. This switches off all ringtone sounds and activates the vibration function to notify you of incoming calls or messages.
Your iPhone provides an immediate response to let you know that the action was successful. It vibrates to confirm that you've successfully set it to vibrate mode. An indicator also appears on your screen, signified by a bell icon accompanied by a line crossing it out.
Mastering the art of controlling your iPhone's sound and vibration settings will markedly improve your overall user experience. Now that you're well-versed in setting your iPhone to vibrate, let’s move onto the next step.
Step 4: Confirm Vibrate Mode
At this stage, you've set your iPhone to vibrate mode, but it's essential to ensure that you have done it correctly. Knowing how to confirm the vibrate mode is the key to being certain. Don’t worry though, this step is uncomplicated and shouldn’t take you much time to master.
Each iPhone model has a unique way to confirm settings, but a general rule of thumb is that your phone is on vibrate when it doesn't chime as you receive notifications. Default settings ensure your phone vibrates when it’s on silent mode. The silence of your notifications implies that your ringtone is turned off. In tandem, these mean your vibrate mode should be active.
An easy way to verify that your iPhone is on vibrate mode is by conducting a simple test. Send a text message or place a call to your phone from another device. Feel for the vibration as notifications come in. If your phone buzzes or vibrates, you've successfully switched it to vibrate mode.
For visual confirmation, look for an icon on your screen. Depending on the model you are using, the presence of a bell icon with a line through it suggests that your phone is in silent mode, and consequently, also set to vibrate when you receive notifications.
To navigate potential issues, go to Settings > Sound & Haptics (or Sounds for older models). Under the Ringer and Alert sounds section, there is the option to adjust vibrate settings for both Ring and Silent modes. Just toggle the switches and voila, you're set.
You're making great progress. You've followed each step meticulously and now understand the vital controls. This mastery of your iPhone's functions will dramatically enhance your smartphone experience.
We'll press on with our guide in the next section, providing you with more tips for making the most of your iPhone. Remember, this is more than an electronic device; it's an extension of you. And understanding its core features helps in making it truly yours.
Step 5: Adjust Vibrate Settings

Don't worry if the default vibrate settings aren't exactly what you're looking for. Apple provides a range of customization options that allow you to set vibrate notifications to your liking. Let's walk through the process to take full control of your iPhone's vibrate feature.
First, launch the Settings app on your device. Now select Sounds & Haptics (or Sounds for older models). Notice the VIBRATE section at the top. Here you can enable or disable vibrate settings for various actions. You'll find two options: the first one for "Vibrate on Ring" and the second for "Vibrate on Silent".
Tap the toggle next to Vibrate on Ring if you'd like your iPhone to vibrate for incoming calls when the ringer is on. Alternatively, select Vibrate on Silent to set your phone to vibrate for calls when the device is in silent mode.
Don't forget about your text messages! Scroll down to find the Text Tone setting and tap this to open further options. Here, select Vibration and you will see a list of preset vibrations. Some are quite gentle, others much more noticeable. By selecting Create New Vibration, you can actually make your own custom vibration pattern! Just tap and hold the screen to create a pattern that suits you, and click Save when you're done.
There you have it - now you're on your way to becoming an expert at tweaking your iPhone's vibrate settings. This is really useful for those times when you need to keep your phone on silent, but don't want to miss any important notifications. Remember, continually checking your device isn't necessary, or healthy. The right vibrate settings can provide a much-needed balance between staying connected and maintaining peace of mind. It's all about finding what works best for you.
Conclusion
So, you've mastered the art of setting your iPhone to vibrate. You've navigated your way through the Settings app, tweaked the vibrate options for calls and texts, and even played around with creating custom vibrations. It's all about finding that perfect balance between staying in the loop and preserving your peace of mind. Remember, your iPhone's vibrate function is there to serve you, not disturb you. Now you're equipped to make the most of this feature. Enjoy the newfound control over your iPhone's alerts and keep the disruptions to a minimum. Happy vibrating!
Frequently Asked Questions
How do I adjust the vibrate settings on my iPhone?
Go to the Settings app, choose Sounds & Haptics (or Sounds on older models). Here, you can modify the vibrate settings for diverse actions like incoming calls and text messages.
Can I enable or disable vibrate settings for different functions?
Yes, you can. In the vibrate settings, each function like receiving calls, text messages, emails, or app notifications has separate enable/disable options for vibrations.
Is it possible to create custom vibration patterns?
Indeed, it is! The Sounds & Haptics section in the Settings allows you to create your own custom vibration patterns.
Why should I adjust the vibrate settings on my iPhone?
Adjusting your iPhone's vibrate settings helps you balance alerts from various actions with your peace of mind. It ensures you stay connected without getting overwhelmed by constant vibrations.




