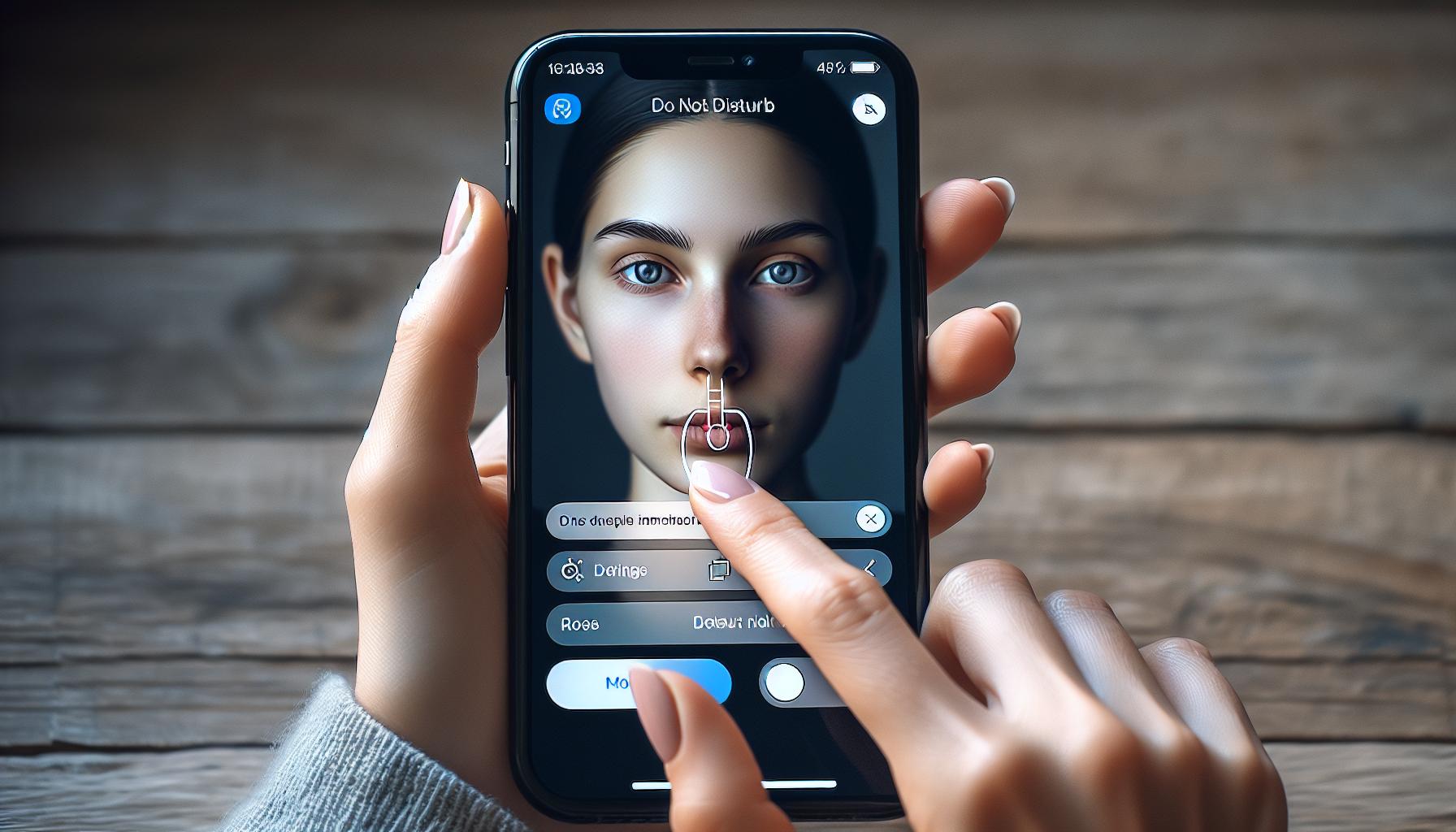Ever found yourself in a situation where your iPhone keeps buzzing with notifications and you just want some peace? Well, you're not alone. The 'Do Not Disturb' feature on your iPhone is a lifesaver in such scenarios.
This feature enables you to silence calls, alerts, and notifications that you receive when your device is locked. It's a handy tool for ensuring uninterrupted sleep or focus during important tasks.
In this guide, we'll walk you through the steps on how to put 'Do Not Disturb' on your iPhone. It's simple, quick, and can make a huge difference in managing your digital distractions. So, let's dive in and learn how to maximize your iPhone's 'Do Not Disturb' feature.
What is 'Do Not Disturb' on iPhone?
Entering the realm of your iPhone's settings, you'll stumble upon an option labeled 'Do Not Disturb'. No, it's not a means of forbidding others to use your beloved device. On the contrary, 'Do Not Disturb' is an iPhone feature designed to help you tailor your digital experience.
When you activate this feature, your iPhone silences all your incoming calls, notifications, and alerts. The idea behind it is simple - to provide an environment where your attention isn't fractured with each ping of your device. Whether you're having a deep, uninterrupted sleep or you're laser-focused on an important task, 'Do Not Disturb' is your ally.
One thing to note is that 'Do Not Disturb' functions differently depending on your device's status. If your iPhone is locked, the feature silences all calls and notifications. However, if your phone is unlocked, it allows incoming calls and notifications to display. Hopefully, that clears any confusion you might have had about 'Do Not Disturb'.
How Does the 'Do Not Disturb' Feature Work?
'Do Not Disturb' isn't indiscriminate - it does allow some flexibility. If you dig a bit deeper into the settings, you'll discover a few customization options. For instance, you can:
- Allow calls from specific contacts
- Schedule 'Do Not Disturb' periods
Thus, you don't have to worry about missing an emergency call or forgetting to switch off the feature come morning. That's the beauty of 'Do Not Disturb' - it's there to serve you, allowing you to tweak to your heart's content.
One helpful tip before we delve further. Turn on 'Repeated Calls' - a setting that lets through calls from a person who calls twice within three minutes. You'll never miss an urgent call!
In the following section, let's guide you through activating the 'Do Not Disturb' on your iPhone.
Why should you use 'Do Not Disturb' on your iPhone?

Think about the sheer volume of distractions invading your smartphone daily. It's a relentless stream of alerts, messages, calls, and notifications. 'Do Not Disturb' serves as your line of defense, offering a reprieve from this onslaught. This feature, although simple in design, has several powerful implications for boosting your productivity and overall wellbeing.
For starters, productivity tends to suffer when your focus gets interrupted. Research shows that it takes an average of 23 minutes to return to an original task after being interrupted. By diminishing the likelihood of sudden disruptions, 'Do Not Disturb' helps to safeguard your focus, making you more efficient at anything you do, whether you're studying, working, or even chilling out.
An equally significant reason is the role 'Do Not Disturb' plays in protecting your sleep. In our technology-driven world, it's often all too common to be disturbed by late-night calls or messages. Yet, as scientific studies underline, quality sleep is critical to your health, mood, and cognitive abilities. By silencing nocturnal alerts, 'Do Not Disturb' helps to keep your shut-eye undisturbed, and you well-rested.
Lastly, there's the question of overall life quality. Uninterrupted quiet time is essential for mindfulness and personal reflection, both of which contribute to better mental health. With the 'Do Not Disturb' feature, you can carve out hours for yourself, free from digital disturbances.
As you can see, the 'Do Not Disturb' function on your iPhone is not just a simple button but rather a useful tool in helping manage digital distractions—facilitating improved focus, better sleep, and a healthier mindset. Next, we will dive deeper into how to effectively activate and customize the 'Do Not Disturb' feature on your iPhone.
How to enable 'Do Not Disturb' on your iPhone?
Let's dive into the practical part of this discussion. Here's the step-by-step guide to help you set the 'Do Not Disturb' function on your iPhone, to reclaim your focus, boost your productivity, and enhance your well-being.
Firstly, ensure to have your iPhone within reach. Then, unlock your phone and go to 'Settings.' It's very straightforward; the settings icon is the grey gear that's included as a default app. You really can't miss it.
Once you’re in the settings section, swipe a little down until you find 'Do Not Disturb.' The DND symbol, that of a crescent moon, will help you spot it even faster. Click on the tab to begin customizing this feature to your liking.
'Noticing the toggle switch at the very top of the page, you must understand its function. Switch it on, it’ll turn green, a sure sign that DND is enabled. You've activated the standard mode, and your phone simply will not ring or light up the screen unless it's an alarm or a person who you've exempted.
Feeling the need to determine specific instructions for this feature? Good! That's where the best part comes in. Underneath the toggle, you should spot have terms like "Scheduled," "Silence," and "Allow Calls From." These are the customizable sections where you can adjust settings as per your peculiar needs. Let's take them on, one after another.
Let's start with **"Scheduled." **Toggling and setting it up will automatically turn on DND during the times you set. Interesting, right? The feature "Silence" gives you two options: "Always" or "Only while iPhone is locked" – helping you decide when your iPhone will be in DND mode. With "Allow Calls From," you decide who can still reach you even when DND is enabled.
Once you’ve customized these settings to your satisfaction, simply leave the settings. There's no need to save - your iPhone does that for you seamlessly. Now, isn’t that something worth exploring?
Customizing 'Do Not Disturb' settings on your iPhone
If you're keen on maximizing your productivity and reducing unnecessary interruptions, the 'Do Not Disturb' feature on your iPhone is a handy tool. It allows you to customize your preferences to suit your needs.
Here are a few sections you can adjust:
- Scheduled: You can fix a time when you'd like the 'Do Not Disturb' setting to be automatically enabled. This feature is particularly useful if you have a set routine, such as a work schedule or study time.
- Silence: You can choose if you want to silence all calls and notifications only when your iPhone is locked. You may also select 'Always' to silence calls and notifications, whether you're currently using your phone or not.
- Allow Calls From: You can decide from whom you'd like to receive calls even when the 'Do Not Disturb' function is activated. You could come up with a list of favourite contacts, and these people will be exempted from your 'Do Not Disturb' settings.
The beauty of these settings is that they can be adjusted whenever you like. Moreover, you don't have to worry about forgetting to save changes as they will be automatically integrated. It's seize the opportunity to reclaim your focus.
Let's look at the steps required to alter these settings:
- Go to Settings
- Tap on Do Not Disturb
- From here, you can modify the sections 'Scheduled', 'Silence', and 'Allow Calls From'.
Remember, the 'Do Not Disturb' feature isn't merely about silencing your phone or barring all calls. It's about enabling a space where you can focus better, experience lesser distractions, and boost your productivity. Now that you know how to personalize this feature, it's time to make it work in your favor. Definitely, it's an effortless way to bring a semblance of peace amidst the constant noise of digital communication.
Tips for using 'Do Not Disturb' effectively
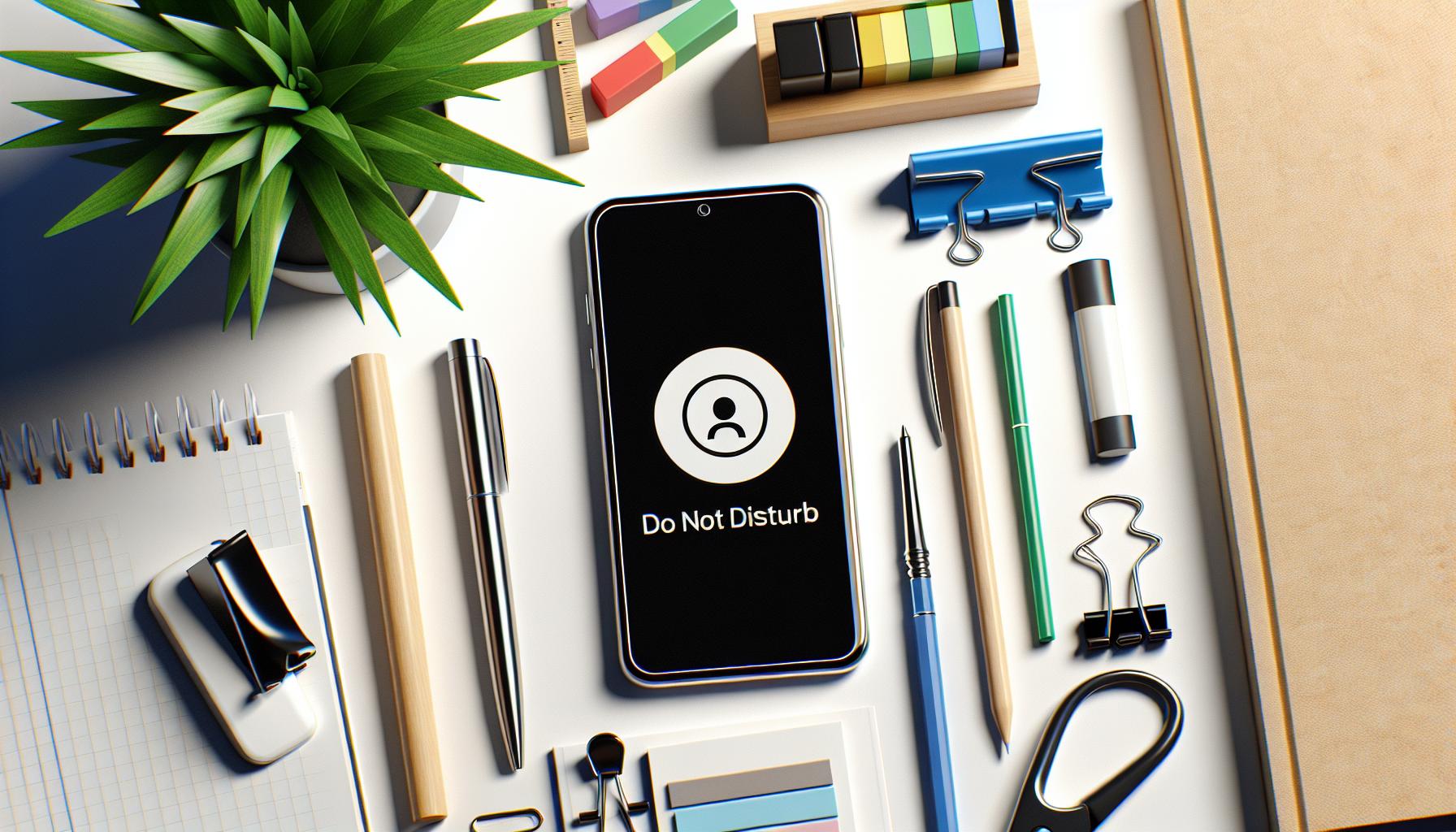
Let's delve into how you can harness the 'Do Not Disturb' feature even more efficiently. Customizing this feature isn't just a case of turning it on and off. It's about setting it up in a way that reflects your daily routine, work schedule, and personal preferences so you benefit more from it.
Tip 1: Use the 'Scheduled' option judiciously. If there are certain times during the day or night when you absolutely don't want to be disturbed, use the 'Scheduled' option. For example, you might want silence during your gym session or while you're catching some Z's.
Tip 2: Balance 'Silence' settings. Your Silence settings are great for setting boundaries. You can choose to either silence calls and notifications when the phone is locked or at all times. However, consider what works best for you. If being unreachable at any time scares you, go for the former. Yet, if you crave for quiet throughout, choosing the latter won't disappoint you.
Tip 3: Pick your VIPs carefully in the 'Allow Calls From' section. You can permit some callers to override the 'Do Not Disturb' setting. That's perfect for those essential contacts: family members or perhaps the boss? However, remember to limit this list. The more people you add, the more your peace potentially gets compromised.
Tip 4: Don't overlook bedtime mode. This setting dims the phone screen and silence calls and notifications. Notifications will appear in the Notification Center in quiet mode. It’s a valuable tool for fostering good sleep hygiene, make the most of it.
Tip 5: Review regularly. As life changes, so too should your 'Do Not Disturb' settings. Regularly updating your preferences can ensure this handy feature stays truly beneficial, rather than becoming a nuisance.
As you take time to implement these tips, you'll discover that the 'Do Not Disturb' feature offers more than just silence. It's your customized pathway to reclaiming focus, enhancing productivity, and improving your digital wellbeing, all while keeping you connected as per your need.
Conclusion
So, you've mastered every aspect of the 'Do Not Disturb' feature on your iPhone. You now know how to reclaim your focus and boost productivity with a few simple tweaks. Remember, the key to maximizing this feature is regular adjustments. Don't let your settings become stagnant. Keep refining based on your evolving needs. Whether it's scheduling quiet hours, managing 'Silence' settings, or choosing VIPs in your 'Allow Calls From' list, your iPhone can help you create a more balanced digital life. And don't forget about bedtime mode - it's a game changer. You're now equipped to take control of your iPhone notifications. Here's to a more focused, productive, and serene you!
Frequently Asked Questions
What is the main purpose of the 'Do Not Disturb' feature?
The 'Do Not Disturb' feature on an iPhone is designed to help users reclaim focus, enhance productivity, and improve well-being by minimizing potential distractions from calls and notifications.
How can the 'Do Not Disturb' settings be customized?
The 'Do Not Disturb' settings comprise different sections, such as "Scheduled," "Silence," and "Allow Calls From," which can be adjusted to suit your requirements and preferences. This includes specifying times, controlling the level of silence, and specifying callers that are permitted.
Can I schedule the 'Do Not Disturb' feature?
Yes, the 'Do Not Disturb' feature can be scheduled to automatically activate during specific periods. This offers more control and negates the need to manually enable it frequently.
Is it possible to allow calls from certain people during 'Do Not Disturb' mode?
Most certainly, in the 'Allow Calls From' section of the settings, you can select specific contacts or groups who can reach you even during 'Do Not Disturb' mode.
What is the benefit of the 'Bedtime' mode in 'Do Not Disturb' settings?
The 'Bedtime' mode in 'Do Not Disturb' settings ensures that your device's screen will dim and notifications will appear only in the Notification Center to minimize disturbances during your sleep time.
How often should I review the 'Do Not Disturb' settings?
There's no specific frequency, but it's good practice to review these settings periodically to ensure they continue to meet your needs and maximize the benefits of the 'Do Not Disturb' feature.