Ever wished you could print out a text message from your iPhone? Maybe it's a sweet note from a loved one, or important info you need hard copies of. Whatever the reason, you're in luck! It's easier than you might think to get those messages off your screen and onto paper.
You don't need to be a tech guru to figure this out. With a few simple steps, you'll be printing text messages directly from your iPhone. This guide will walk you through the process, making it a breeze. So, let's get started and turn those digital conversations into physical keepsakes or records.
Why print text messages from iPhone?
Printing text messages from your iPhone isn't just about getting a physical copy of your conversations. It's about more than that. It's about having concrete evidence of important, even legally binding, conversations. It's about preserving fond memories as more than just digital files.
For instance, when dealing with legal matters you might require physical evidence. Text messages often provide crucial data such court dates, agreements or other vital details. Having a print out of such communication provides solid proof when needed. Let's consider a scenario where text messages might serve as potential evidence in a court case. It's easier to present printed copies of messages rather than scrolling through a phone in front of a jury.
In business too, important decisions are often made over text. The minute details of business conversations like terms of agreement, schedules and meeting points, can be handily retained in printed formats. So, when a client or colleague says "I didn't get that message," or "we never agreed to that," you've got proof right in your hands.
On a lighter note, wouldn't you love to have a physical memento of a lovely chat with a loved one? In an atypical way, you get to hold onto those emotions. Memorializing heartfelt conversations and cherished moments with a physical keepsake can be a rewarding experience.
Remember, iPhones might crash, conversations might get accidentally deleted, but your printed text messages? They're there for keeps.
The reasons to print text messages from an iPhone can range from practical, to legal, to sentimental. It all boils down to one thing - hardcopies are hard to lose. So print those messages out. Tomorrow, you might be grateful that you did today.
Step 1: Choose the right method

Now that you understand the vital importance of printing out your iPhone text messages, the question becomes: How exactly do you do it? It starts with choosing the right method.
There are numerous ways to get the job done, and the best for you depends on your specific needs. The most commonly used methods include:
- Using an iPhone Backup Extractor Software: Specialized software for this purpose is typically easy to use and provides a fast, efficient way to backup and print your text messages.
- Emailing the Messages to Yourself: If you're only concerned with a few conversations, this might be an efficient method. You'll email the text threads to yourself and then print them out from your email.
- Taking Screenshots and Printing: This is an excellent option if you're dealing with a low volume of messages. Grab a screenshot, transfer it to your computer, and hit print.
- Using a Transfer Tool to move messages to PC: This method involves being more tech-savvy, but it gives you a high degree of control.
You have to consider the volume of the messages, the required time, and your level of technical expertise before choosing a method.
Remember, it's not just about picking a method but about picking the right one for your needs. Think about the pros and cons of each. How many messages are you dealing with? How much time are you willing to dedicate to the process? How comfy are you dealing with new software or tools? This step is all about understanding your options - weigh out your options and choose wisely.
Method 1: Print text messages using screenshots

Most smartphone users are familiar with the concept of screenshots. But, did you realize they can also aid in printing out text messages from your iPhone? This method has a quick learning curve, and you won't need any external software or applications.
Here's how to get started:
Step 1: Open the Text Message
Select the conversation you want to print. It's important to remember that each screenshot will only capture what is visible on the screen.
Step 2: Take the Screenshot
For iPhones with Face ID, press the volume up and power button simultaneously. If your iPhone has a home button, press it and the power button at the same time. The screen will flash white, indicating that you've successfully taken a screenshot.
Step 3: Access Your Screenshots
Find your screenshots in the photos app, under the 'screenshots' album.
Step 4: Print the Screenshot
Dependent on your printer, you might have options to print right from your iPhone using AirPrint. However, many find emailing the screenshot to themselves and printing from a computer is easier.
This method has its strengths and weaknesses. On the positive side, it's generally straightforward and doesn't require additional programs. However, keep in mind, if you've got lengthy conversations to print, it'll be more time-consuming.
The ease and speed of this method make it fit for you if you only have a few short text messages to print. If you've got longer conversations to document, your time may be better invested in the other methods we're exploring. Remember, it's about finding what fits your needs best.
Method 2: Print text messages using third-party apps

While the screenshot approach previously discussed can be simple, it might not always be the most efficient solution, especially when dealing with extensive text message threads. In such scenarios, third-party applications can come to your rescue. There are numerous such apps available online, many of which offer advanced features far beyond simple printing.
Choosing the Right App
For the best results, you'll want to choose an app specifically designed for iPhone data extraction. These applications often provide a variety of options for exporting data including direct printing, PDF creation, and saving in various text formats. Examples include iExplorer, Decipher TextMessage, and AnyTrans. Understand your needs before you choose your tool as features and cost will vary.
Using the App
Generally, the process of using these applications can be summarized as follows:
- Download and install the selected app on your desktop.
- Connect your iPhone to your desktop.
- Follow the instructions provided by the application to locate and export your text messages.
Remember, the specifics will vary for each application, so always refer to the user guide or FAQ section if you get stuck.
Security
As you are dealing with personal data, it is recommended to only use trustworthy applications. Reading user reviews and doing a quick background check on the developer may save you from potential data breaches.
Investing a bit of time and sometimes a few bucks in these third-party applications can make the process of printing your iPhone text messages a breeze. And while they might seem more complex initially, you'll find they grow on you as you start discovering their wider utility.
Step 2: Organize and prepare messages for printing

Now that you've selected your method of printing, it's time to get those messages organized. Being systematic in your approach will make this process smoother and less tedious, especially if you're dealing with lengthy conversations.
To start with, determine the span of messages you want to print. Do you need the full conversation or just a specific range of dates? Make a mental note or jot it down, as it'll help you in the subsequent steps.
Should you go with screenshots, brace yourself for some scrolling. To help you navigate easier, you could use the time-stamp feature in iMessage. Simply touch and drag your message thread to the left, and it'll display exact timestamps for each text. This way, it's easier to locate specific messages or texts from particular dates.
Third-party apps usually cut the chase and offer a more straightforward approach. When using apps like iExplorer or AnyTrans, you're given an option to choose which messages to print right from the get-go. Simply navigate through your messages and select those you wish to print.
You also have the flexibility to choose your document format. Whether you prefer a print-friendly HTML, a standard TXT, or a more formal PDF, ensure to select an optimal output format that's convenient for printing.
Remember, organizing your messages is a key step in the process. It might require a bit of time, but it'll be worth it in the end. Efficient organization not only preserves the integrity of your texts but also saves you from potential confusion or mix-ups during printing. It's all about ensuring you get those important messages printed right.
Step 3: Connect your iPhone to a printer
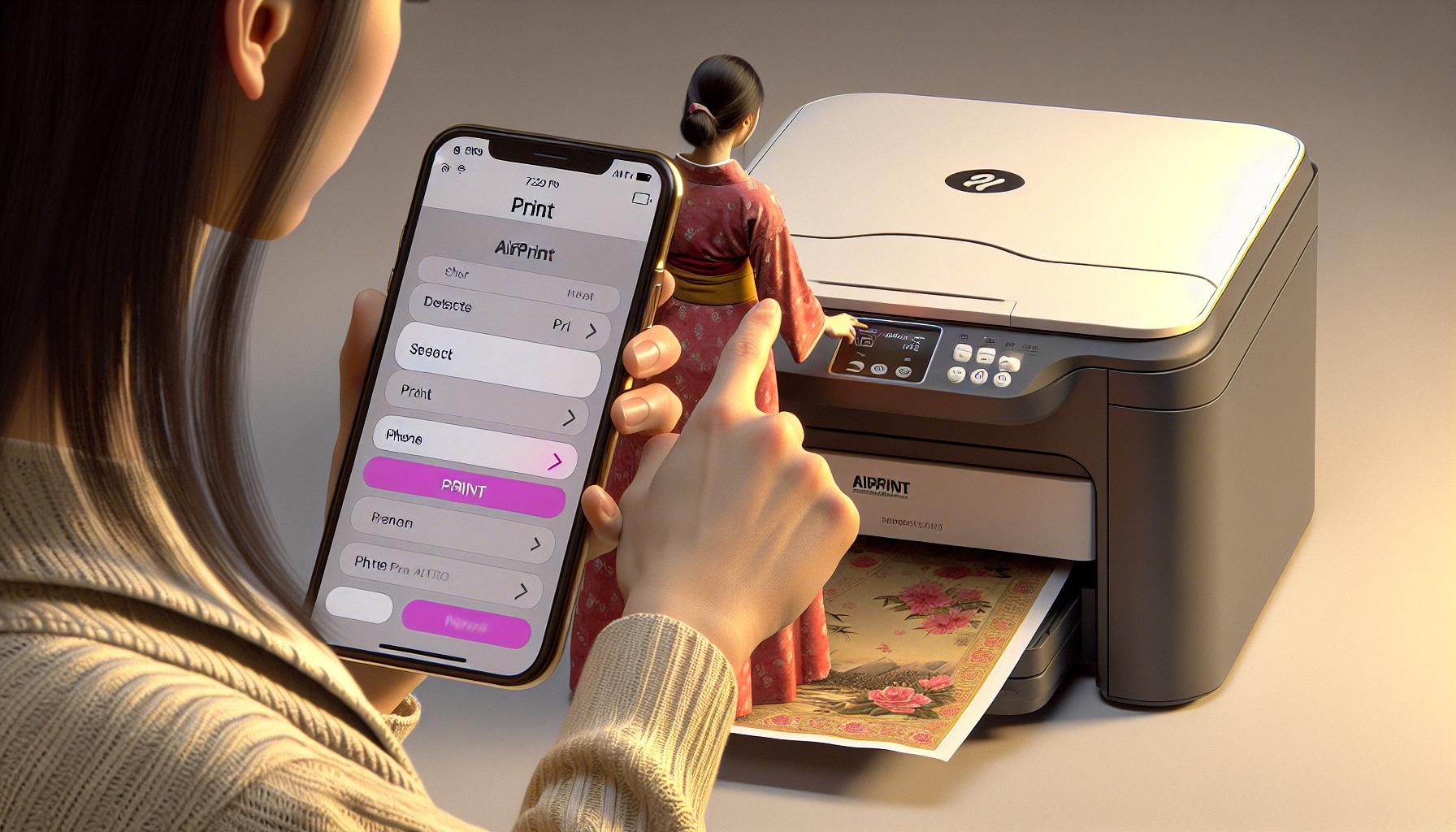
You've sorted your texts, identified the important ones, and you're ready to make a tangible record of conversations. Then, it's time to connect your iPhone to a printer. Don't sweat it if you've never done it before - we've got you covered.
First, ensure your printer supports AirPrint — Apple's wireless printing technology – to connect it directly to your iPhone. If your printer doesn't support AirPrint, do not fret. You can still print by sending your documents to an AirPrint-enabled printer or by using printer apps from your printer's manufacturer. Keep in mind that unless a printer has been officially certified by Apple, there's no concrete guarantee that it will work flawlessly with your iPhone.
Luckily, many new printers are compatible with AirPrint. Check your printer's manual or the manufacturer's website to ascertain AirPrint compatibility. Here is the link to a comprehensive list of Apple supported printers.
To print using AirPrint:
- Ensure that both your iPhone and your printer are connected to the same Wi-Fi network.
- Open the document or photo you wish to print on your iPhone.
- Tap the Share button and select Print from the options that pop up.
- Choose your printer, adjust the print options to your liking and tap print.
For those without AirPrint-enabled printers, consider downloading an app like PrintCentral which allows iPhone printing to multiple brands of printers.
As you delve into iPhone printing, you'll discover it's not as daunting as it may initially appear. It provides an efficient method of preserving important conversations and is well worth the slight learning curve. Remember to reach out to your printer's manufacturer if you face any complications as most are willing to assist customers in navigating these processes.
Step 4: Print your text messages
You're already halfway there! After successfully connecting your iPhone to your printer, the next big step is printing your text messages.
Whether you're doing this via AirPrint or using a third-party app, the process remains straightforward and user-friendly.
In both scenarios, it comes down to tapping on the 'Print' button. Depending on the printer you're using, the 'Print' dialogue box may have various options such as 'Number of copies', 'Paper size' and the likes. Adjust these settings according to your requirements and then tap on 'Print'.
If you're using AirPrint, remember that AirPrint works over Wi-Fi. So, make sure your iPhone and the printer are on the same network. Otherwise, the printer won't show up in your print dialogue box.
Now in the case you're using a third-party app to print text messages from your iPhone, you'll also experience a smooth journey. Most of these apps understand User Experience (UX) is central and have a simple interface that directs you to the 'Print' function, which is usually found under the 'File' menu or an icon resembling a printer.
Even if you've never done this before and you're feeling technologically challenged, do remember - you don't need to be a tech-whiz to pull this off. The app developers are mindful that their user base is diverse, and they design these apps to be used by anyone.
Still have some questions about step 4? Want to reach out for some help? It's perfectly okay. Reach out to the app's customer support or your printer's manufacturer. They've got dedicated teams standing by to assist you with any issues you may face, and getting your text messages printed out is no big deal for them. You're not alone in your quest to print your iPhone text messages!
Tips for successful printing
After grasping the primary steps for turning iPhone text messages into tangible paper copies, it's crucial to take note of some key pointers that may streamline your printing experience. Here are some top-notch tips that'll help you maximize success when printing messages from your iPhone.
First of all, ensure that both your iPhone and the printer are linked to the same Wi-Fi network. As AirPrint operates over Wi-Fi, it's cardinal to affirm this connection. If you fail to connect them to the same network, it's unlikely that AirPrint will function, resulting in unsuccessful printing.
Using a third-party printing app? Well, no worries. Familiarize yourself with the app’s operations. Some apps may have unique features, settings, and functionalities, making your printing process even more comfortable. Hint: If you struggle with navigating the app, remember, help is just a tap away. Reach out to the customer support center of the particular application. The experts are there to guide you and ensure a smooth printing journey.
Invest time in previewing your document before hitting that print button. It's a vital step that'll allow you to make necessary changes like font size, colors, or even the arrangement of the messages. You'd probably prefer your printout to be neat, organized, and easy on the eyes.
Let's talk about a slightly more technical aspect - printer maintenance. For optimal results, verify that your printer has sufficient ink and paper. Also, be aware of your printer's capacity, and don't attempt to print a bulk of text messages that surpasses its limit. On top of this, ensure regular cleaning of the printer for its efficient performance.
Conclusion
You've now got the know-how to print text messages from your iPhone. Remember, it's all about making sure your iPhone and printer are on the same Wi-Fi network, getting to grips with a third-party printing app, and not forgetting to preview your document before hitting print. Keeping your printer in good shape with regular maintenance is also key. With these tips in your tech toolkit, you're ready to print those important messages whenever you need. It's another step in mastering your iPhone's capabilities. Happy printing!
Frequently Asked Questions
How can I print text messages from an iPhone via AirPrint?
To print text messages via AirPrint, make sure your iPhone and your printer are connected to the same Wi-Fi network. Open the text message you want to print, use the share button to find the print option, and select your printer.
Is there any alternative way to print text messages apart from AirPrint?
Yes, there are third-party printing apps available that can be used to print text messages from your iPhone. Make sure to familiarize yourself with the functions of these apps before use.
What role does customer support play in printing text messages?
If having issues with printing text messages either by AirPrint or using a third-party app, don't hesitate to reach out to customer support. They can provide guidance to solve any problems you might be facing.
Why is it important to preview the document before printing?
Previewing the document is crucial before printing because it allows you to make necessary changes and ensure that the output is precisely as you want it to be, saving time and resources.
What sort of printer maintenance is needed before printing text messages?
To ensure high-quality prints, it's vital to regularly check your printer's ink and paper levels and clean the printer. Doing so will help keep your printer functioning well and printing clearly for longer.




