So, you've decided to take your Fortnite gaming mobile. Good choice! Playing Fortnite on your iPhone isn't just convenient, it's also a great way to enjoy your favorite battle royale game on the go.
You'll be surprised at how easy it is to get started. With a few simple steps, you'll be building, shooting, and strategizing your way to a Victory Royale right from your iPhone.
Stay tuned as we guide you through the process. We'll cover everything from installing the game to optimizing your settings for the best gameplay experience. Let's jump right in, shall we?
How to Play Fortnite on iPhone
Now you've got Fortnite installed on your iPhone. You're probably asking yourself, "What's the next step?" Let's delve into that right now.
To begin, open Fortnite from your iPhone's game library. It's important to ensure you have a stable internet connection - a Wi-Fi connection is preferable to cellular data. This is because Fortnite is an online game, meaning it requires a constant internet connection for seamless gameplay.
Once you're in the game, the first screen you'll see is the lobby. This is the place where you'll select your game mode. You'll also choose whether to play solo, with a friend, or with a team. Don't worry about making the perfect choice right away - you can change these settings later.
Here, it's important to remember that Fortnite's controls are touch-based. It can seem intimidating at first, but you'll get the hang of it in no time. You'll move your character with a virtual joystick located on the left side of your screen. On the right, you'll find the buttons for actions such as jumping, bubbling, and shooting.
Onto the actual gameplay. As with any game, the goal in Fortnite is survival. The match begins with you jumping off the ‘Battle Bus’ and skydiving to any location on the island. From there, you'll gather tools, build structures, and defeat any opposing players in your quest for a victory royale.
Be sure to tinker with your settings under the game's main menu. Here you can optimize controls to suit your style of play. You can also turn on Auto Aim Assist, which can be helpful for those newer to the game. Remember, the setup that works best for you will greatly enhance your Fortnite experience on iPhone.
There's a lot of room for strategic play in Fortnite. Tactics like choosing where to land, when to engage enemies, and how to manage your inventory can significantly change the outcome of your game. So don't be afraid to experiment and make the game your own.
Step 1: Installing the Game
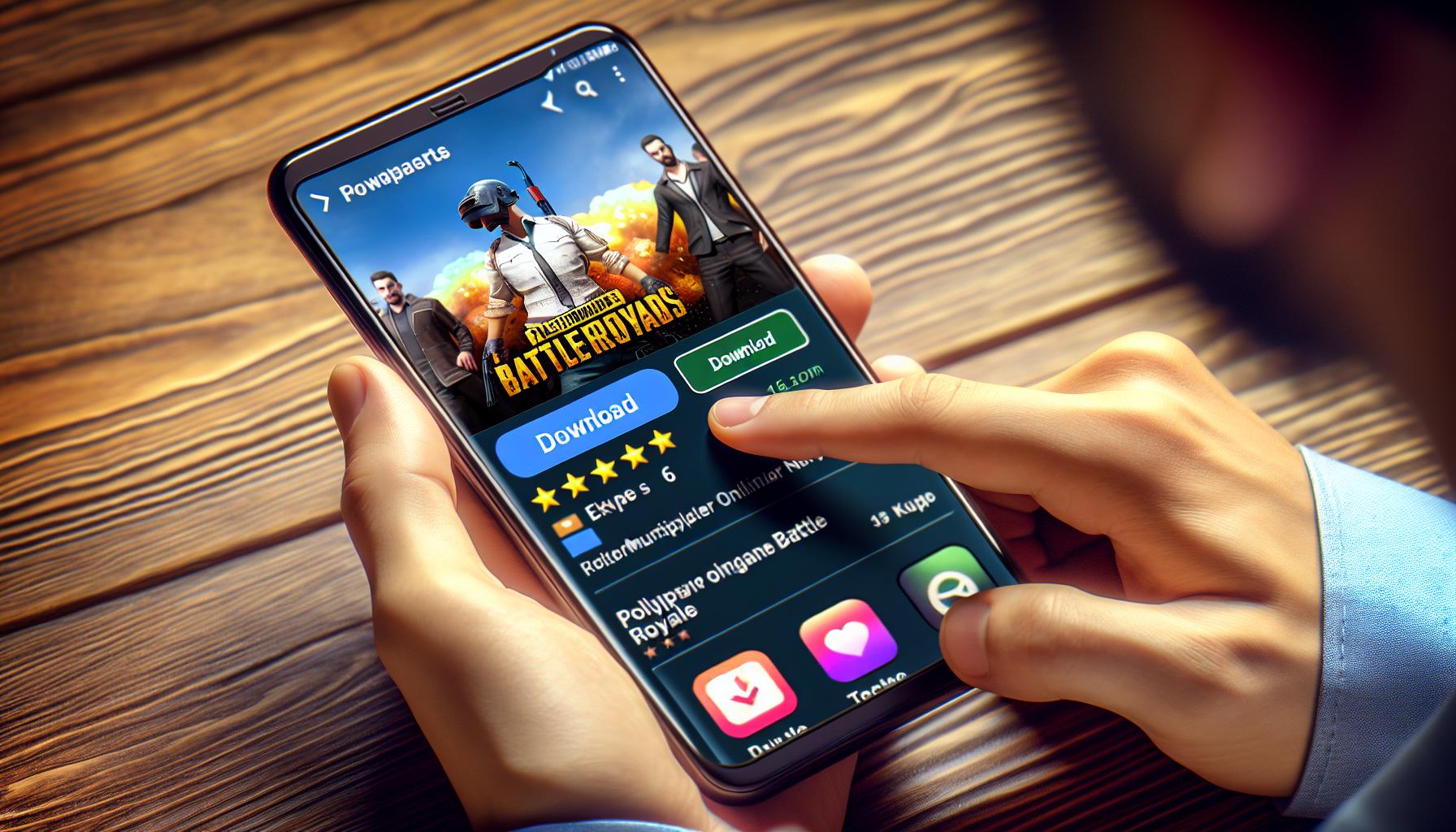
Before we dive into strategies and gameplay, it's crucial to ensure Fortnite is correctly installed on your iPhone. Here, we'll run through the straightforward process of downloading and installing the game.
First off, head to the App Store on your device. In the search bar, type 'Fortnite' and tap on the search icon. The Fortnite app, developed by Epic Games, should appear at the top of the search results. Tap on 'Get' to download the game. Remember, Fortnite is a large game, with a file size of around 10GB. To avoid any installation issues, ensure you have enough storage space on your iPhone.
Once the download is complete, the game should automatically install on your device. Look for the Fortnite icon on your home screen to confirm a successful installation. If you can't locate the game immediately, use the 'Spotlight Search' feature by swiping down on your homescreen. Search for 'Fortnite', the game should spotlight at the top.
After successful installation, you'll need to create an account or log in if you already have one. Choose a unique username and password and remember to take note of your login details. These will be your unique identifiers in the game.
In case of installation problems, double-check your iPhone model and OS. Keep in mind that Fortnite requires iOS 13.0 or later and is compatible with iPhone 6S/SE, iPad Mini 4, iPad Pro, iPad Air 2, iPad 2017 devices, and later.
Now that you've successfully installed Fortnite on your iPhone, you're one step closer to joining the action in the Fortnite universe. Next up, we'll explore game modes, controls, and settings to perfect your entry into the world of Fortnite.
Step 2: Creating an Epic Games Account
When you've successfully downloaded Fortnite on your iPhone, you're halfway there. However, you can't start playing without an Epic Games account. This is crucial as it serves as your unique identity when playing Fortnite. It not only allows access to the game but also tracks your progress, rankings, and in-game purchases. We can't stress enough the importance of creating an Epic Games account.
Setting up an Epic Games account is pretty easy and straightforward:
- Head over to the Epic Games website on your iPhone's browser.
- Once there, you'll see a button that says 'Sign Up'. Tap on that button.
- You'll then be presented with a form to complete. Fill out the details such as your first and last names, your preferred username, a valid email address, and a password. Make sure to use your real info, as this could affect your ability to retrieve your account if you ever forget your password.
Remember, security should be your number one concern — create a unique, robust password. This way, your account will stay secure from any potential cyber threats. Plus, Epic Games recommends enabling Two-Factor Authentication for additional security.
After filling out the details and agreeing to the terms of service, tap on the 'Create Account' button. Congratulations! You now have an Epic Games account and are one step closer to joining the Fortnite battlefield.
Don't worry if you already have an account or want to modify your existing account, we'll talk about managing Epic Games account settings and preferences in our next section. As you see, we're slowly but surely paving the way to getting you battle-ready for Fortnite on your iPhone.
Step 3: Optimizing Fortnite Settings on iPhone
After setting up Fortnite on your iPhone and getting familiar with the basics it's time to tweak the settings. Optimizing Fortnite settings can really enhance your overall gaming experience. Having the right settings makes the game run smoothly and can potentially improve your gameplay.
First, navigate to the settings panel inside the Fortnite game. You'll usually find this option in the top right corner of the game interface. Here, you'll find several categories of settings including Audio and Video, Game UI, and Touch Sensitivity.
Focus on these three crucial areas for the best experience:
- Touch Sensitivity: This affects how quickly your game responds to your touchscreen inputs. If you're missing out on crucial shots, or find your controls sluggish, you might want to adjust this setting. It's often about finding the right balance as overly sensitive touch input might make the game difficult to control.
- Audio and Video Settings: In Fortnite, audio cues can give you a competitive edge, enabling you to hear enemy movements and shots. Ensure your audio settings are fine-tuned to meet your preferences. Video settings impact the game's graphics. If your game's lagging, you might want to lower these settings.
- Game UI: This adjusts the on-screen display of your game. You can customize the layout of your game interface here. Experiment with different settings to find what works for you.
Remember, there's no universal 'best setting'. What works best is subjective and closely related to your gaming habits, device capabilities and personal preference. Feel free to experiment until you find the settings that suit you best. You're not locked into any specific configurations so you can tweak anytime.
In the next part, we'll be discussing how to create effective strategies and get better at Fortnite gameplay on your iPhone. With the settings now optimized, you're one step closer to becoming a Fortnite pro.
Just keep a note: It's not just about getting set up and starting to play - it's about fine-tuning and optimizing the gaming experience for consistent performance. So, let's proceed and delve deeper into the world of Fortnite strategies. Remember, the best gaming experience comes with practice, patience, and smart tweaks! Don't stress if you're not an expert right away, every pro player started as a beginner.
Step 4: Getting Familiar with the Controls

Now that your settings are optimized it's time to get acquainted with the controls in Fortnite on your iPhone. As we reel off the on-screen layout, it's important to note: Fortnite's control scheme can be a bit complex. Yet, once you've got a handle on it, you'll be navigating like a pro.
When you first launch Fortnite, you're greeted with a floating joystick on your screen's left. This is your Movement Control. Slide your thumb around to move your character in the game. Directly above, there's a miniature map of the game terrain. This Mini-map informs you of the shrinking Safe Zone's location, where opponents are firing from, and where teammates are (if you're in a team-based mode).
Going over to your screen's right, that's where action buttons lie. At the top, you'll find the Aim/View Control to navigate your aim. Just below, you'll spot the Shoot Button for firing weapons. Next to it, a Reload Button pops up when your ammo is low. Below these, you'll find buttons for Jumping, Crouching, accessing your Building menu, and Switching Weapons.
Remember: Some controls like throwing up walls with the building menu or popping a shield potion with the weapons button may take practice. Give it time. Test out different ways of using these controls in the heat of a game. Adapt to what feels most comfortable and efficient; it's critical for swift, precise movements and reactions.
Let's not overlook the top of your screen—your Health and Shield Bar are showcased here. Keeping tabs on your character's health is essential, as it directly correlates with survival in Fortnite. In the same bar, towards the right, are Material and Ammo Counts for whatever currently equipped weapon or building piece you have.
To truly master Fortnite controls, practice is paramount. Utilize the Playground mode to gain experience without the fear of losing. Develop your own unique style of play. Use controls in a way that works best for you. Remember: there's no one-size-fits-all when it comes to Fortnite's control scheme. The upcoming section, after more practice and plenty of gameplay, will walk you through strategizing better to conquer Fortnite on your iPhone.
Conclusion
Now you're equipped with all the know-how to jump into the Fortnite arena right from your iPhone. You've learned not just to open the game and select modes, but also to optimize settings and experiment with strategies. Mastering the touch-based controls might seem challenging at first, but remember, practice makes perfect. Find a control scheme that suits your style and keep refining it. The journey to becoming a Fortnite champ on your iPhone has just begun. So gear up, apply those strategies, and get ready to build, shoot, and survive. Happy gaming!
Frequently Asked Questions
Q1: How can I play Fortnite on an iPhone?
You can play Fortnite on your iPhone by opening the game, selecting your preferred game mode, and using the touch-based controls. The article provides step-by-step instructions to make the process easy and straightforward.
Q2: What is the importance of optimizing settings in Fortnite?
Optimizing your settings can greatly enhance your Fortnite gameplay on iPhone. It ensures smooth operations, reduces lag, and can adjust to your personal preferences for a more enjoyable gaming experience.
Q3: How can I get familiar with the controls in Fortnite on an iPhone?
Familiarizing yourself with the iPhone controls in Fortnite involves understanding the aim/view control, shoot button, and other action buttons. Taking the time to practice playing the game will also help you adapt to using these controls accurately and efficiently.
Q4: Is practicing important in improving Fortnite gameplay?
Yes, practicing is key in mastering Fortnite gameplay on an iPhone. It helps you become more comfortable with the controls, adapt to different game scenarios, and enables you to develop effective strategies.
Q5: What will be covered in the next section of the article?
The next section of the article will cover devising effective strategies and tips to improve your Fortnite gameplay on the iPhone. Stay tuned for more detailed guidance.




