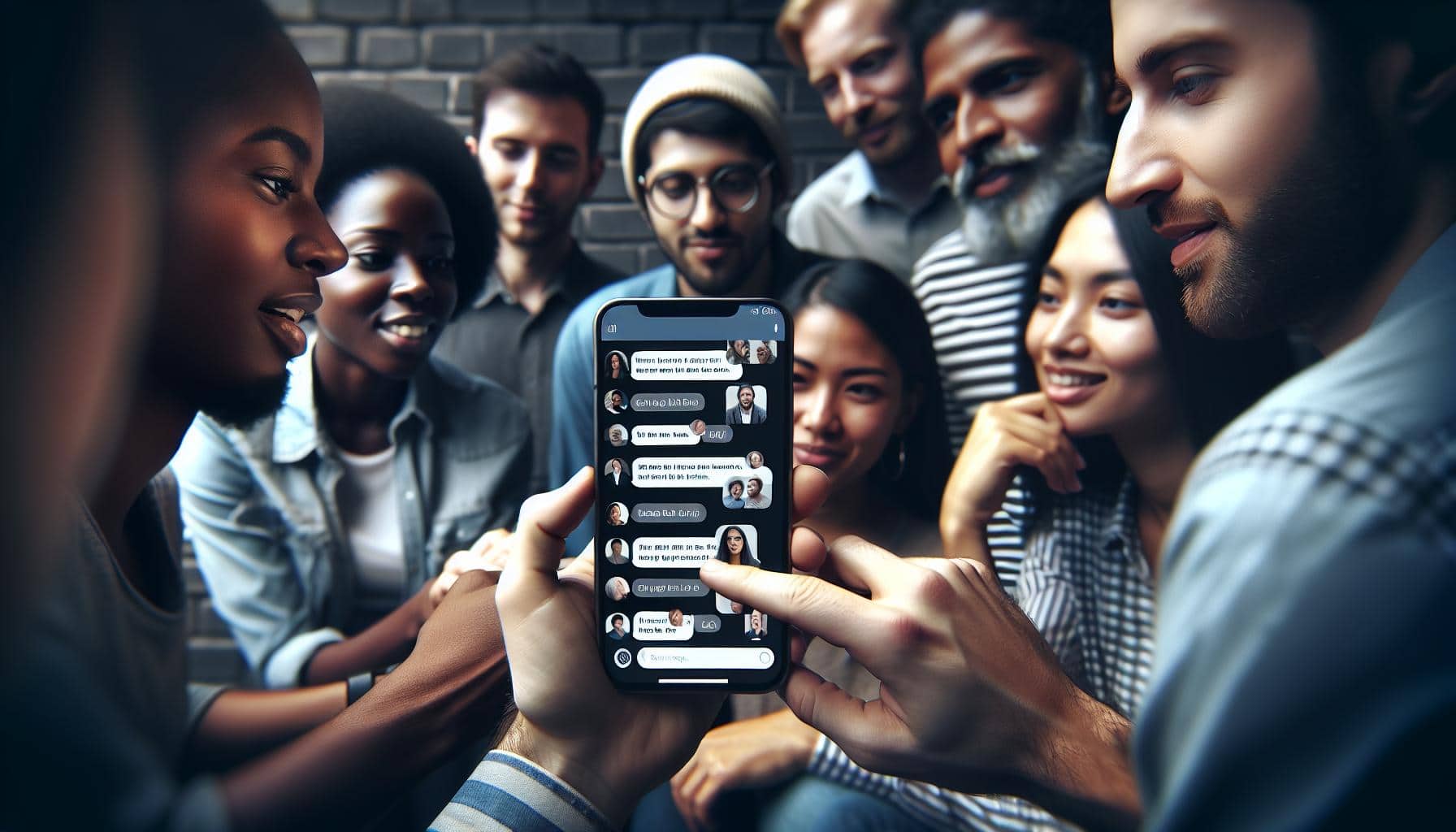Ever felt lost in the sea of individual messages on your iPhone? You're not alone. It's a common struggle, especially when you're trying to keep up with conversations from multiple people. That's where group chats come in handy.
Creating a group chat on your iPhone is a breeze, and it's a game-changer for staying connected. Whether it's for coordinating a surprise party or keeping in touch with your book club, a group chat is your ticket to efficient communication.
In this guide, you'll learn the step-by-step process to create a group chat on your iPhone. It's simpler than you might think, and you'll be a pro in no time. Stick around, and let's dive into the world of iPhone group chats together.
Benefits of Group Chats on iPhone
Developing an understanding of the multiple benefits associated with using group chats on your iPhone is crucial. Efficient communication is often a priority, and it's here that iPhone group chats excel. Let's delve deeper into the reasons why these conversations are an indispensable part of your digital life.
Streamlined Conversations
You may find yourself submerged in a sea of individual messages from different people. A group chat remedies this by congregating all associated dialogues into a single thread. No longer will you need to swap between numerous messages.
Synchronized Updates
Share news, updates, or plan events effortlessly with an iPhone group chat. Everyone receives the same information at the same time, preventing that game of 'digital whisper' that can often cause miscommunications. Group chats enable collective updates and discussions, making planning and coordinating simpler and faster.
Enhanced Connectivity
Group chats bridge geographical gaps, allowing you to stay connected with loved ones, friends, or colleagues. Regardless of locations or time zones, group chats on your iPhone ensure real-time interaction and foster a sense of community.
Creating an iPhone Group Chat
Now that we've explored the benefits of group chats on your iPhone, let's take a look at the steps involved in creating one. Remember, it's really straightforward, and once you've done it a couple of times, it'll be second nature.
- Open your messaging app
- Tap on the 'new message' icon
- Add the contacts you want in your group chat
- Type your message and hit 'send'
There you have it – you've created your first group chat. As your familiarity with this feature grows, so too will your affinity for its usefulness in everyday communication. Time to start enjoying the benefits of more effective group communication on your iPhone. Don't forget to explore other features that group chat offers, like the ability to name your group, add or remove individuals, mute notifications, or even leave the group when necessary.
Step 1: Open the Messages App
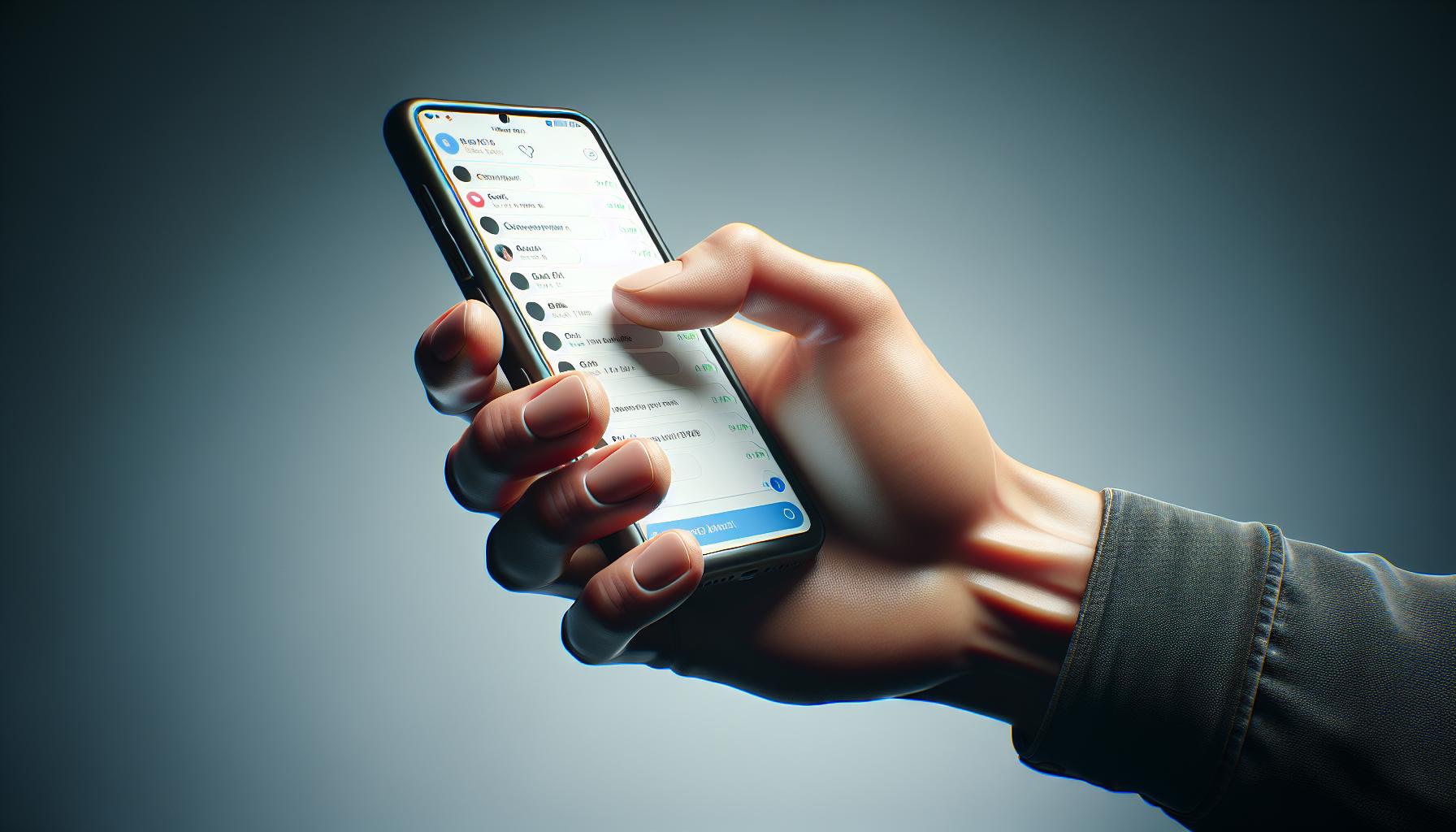
With your iPhone at hand, your first step in creating a group chat begins with opening the Messages app. It's an integral part of your iPhone's ecosystem and acts as a hub for all your text messages, iMessages, and even group chats. It's conveniently located on your home screen. In case you've moved it, you can effortlessly use the Spotlight Search. Swipe down on your home screen, type 'Messages' in the search bar, and tap on the Messages app when it appears in the results.
Once you're in the Messages app, you'll notice a composition button. That's a small, rounded, blue icon with a pencil and a pad displayed on the top right corner of your screen. You're going to need that. But don’t rush; make sure you familiarize yourself with the Messages interface if it's your first time. Once you're ready, tap on the composition button to start. This step brings you a step closer to creating a group chat, bridging geographical gaps, and fostering real-time interaction.
Remember, the beauty of the Messages app is that it seamlessly integrates with your contact list. So, ensure you have saved all the contacts you wish to add to the group chat. It'll make the process smoother and hassle-free.
In the following sections, we'll explore other necessary steps, like adding recipients, naming the group, and exploring various chat features. Take your time and go at your own pace; you're not in a race. Even if you are, remember, it's through the Messages app you're able to bring everyone on board at the same time with synchronous communication. Just imagine how efficient your communication will become! It's truly amazing how a simple tool can significantly streamline your conversations.
Step 2: Start a New Conversation

Pathway to Your Project
Right after opening your Messages app, you've got to initiate a new conversation. At the top right corner of the messaging app, you'll find a pencil icon. Tapping this little symbol paves the way for your group chat project.
Crafting the Conversation
Upon tapping the icon, you’ll be directed to a new blank messaging window. Here's where the conversation truly begins. Now, an important point to note: Make sure your contacts are saved before starting a conversation. This ensures a seamless experience as the Messages app integrates directly with the contact list on your iPhone.
Adding Recipients
Spot the '+' or 'add contact' option? That's where you spin the magic of adding recipients to your chat. Remember, you can add, not just one or two, but as many contacts as you like to create a group chat. Your iPhone gives you that liberty!
Unfolding the Engaging Elements
Here's where things get interesting. You're not just initiating a chat for text messages. There's a whole new world to explore! You can name the group, decide on a theme or even decide on customization with the click of a couple of buttons. This is where your group chat begins to breathe life.
From sharing media files to sticking those funky stickers, or even setting a do-not-disturb mode for the chat, you’ve got a whole toolbox of features given just at your fingertips! Whether it's in a race to share last week's funny snapshots or waking up the gang for a sunrise hike, your group chat on iPhone can handle all the heat.
Step 3: Add Contacts to the Group Chat
Step right up, it's now time to add contacts to your group chat! Having all your friends or colleagues in one chat streamlines communication, making sure everyone's on the same page. It's all about efficiency, and group chats on the iPhone are your allies in achieving this.
First thing's first - tap the '+' or 'add contact' button. You'll find this in the 'To:' field at the top of your screen. Tap to add contacts; take your time to select everyone you want in the chat. Remember, you've got to have these contacts saved in your contact list already.
Your iPhone makes this step easy for you. As you start typing a name or number, it'll pull up matching contacts from your saved list. Just tap the correct one, and it'll be added to the recipients list.
Have a long list of individuals to add? No worries - your iPhone doesn't limit you to just a few group members. And here's the kicker: you can always add or remove participants even after you've initiated the chat. Flexibility, for the win!
But it's not all about group texts when it comes to the Messages app on your iPhone. Its multi-media sharing capacity is rather impressive. Expect your group chat to spring to life with shared photos, videos and even voice messages. This can turn out to be a pretty interactive place.
Let's not forget the fun part - group names and themes. Personalize your group by giving it a distinct name. Make your chat stand out by applying unique themes. Custom settings are all part of the experience when you're creating and managing group chats on an iPhone.
Adding contacts to the group chat is just the start. There's so much more you can do with this feature. From business meetings to casual hangouts with friends, iPhone's group chats have got you covered.
Keep in mind though, efficient communication isn't just about bringing people together in a chat. With iPhone's Messages app, it's about making your communication experience more engaging as well.
Step 4: Give the Group Chat a Name
Assigning a name to your group chat is not just for looks—it's a smart way to stay organized, especially if you're juggling multiple group chats at the same time. To get started, tap on the name of your group chat at the top of your screen.
After tapping, you'll see a list of participants. You'll need to tap 'info' next. The next screen will show an overview of the group chat. Look for the option that says 'Enter a Group Name' and tap that next.
Go on, type in that name. Be creative, there's no hard and fast rule here. You could use the group's purpose (like 'Work Project'), who's in the group (like 'Family'), or anything else that'll help you recognize the chat immediately when you see it.
Even though there's no character limit when naming your group chats, it's recommended to keep it short and sweet. That way, you can see everything at a glance when browsing through your chats.
After you've given your group chat a name, don't forget to tap 'Done' at the top right of your screen. This is a crucial step. You'll go back to your group chat and the new name will now be displayed at the top.
Remember, names aren't set in stone—you can always change them later. Perhaps the group's purpose changes, or someone new joins, or you're just in the mood for a change. Whatever the case, you can go through the same steps to change the name.
Onward to more engaging discussions in your newly named group chat! Let's explore the options to customize and personalize your chat further in the next steps of this guide.
Step 5: Customize Group Chat Settings
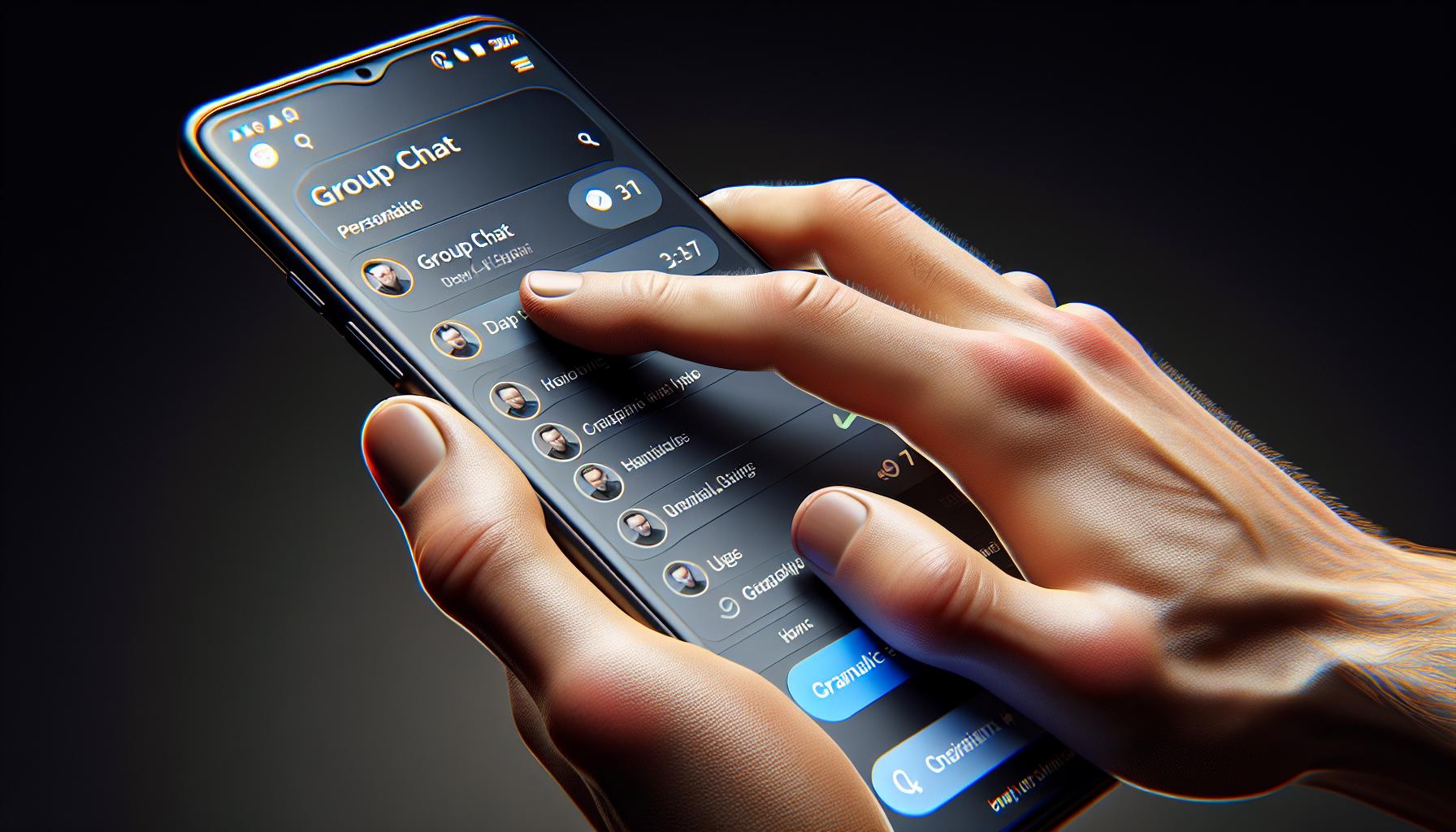
Now that you've got your group chat set up, it's time to delve into customization. Your iPhone isn't just a tool for conversation—it's a platform for expression. And expressing yourself within a group chat starts with the settings.
To find the customization settings, simply tap the group name at the top of the screen beneath the current chat. This will open a new screen called "Group Info," with various options to make the chat more personalized and organized.
You'll see options to add or delete members, mute notifications, or even leave the group. Here's where the magic happens—under the "Group Name" field. Tap it, and you'll get an option to set a nickname for the group. It could be a fun nickname that resonates with the group vibes, or a formal one if it's a professional setup. Remember, it's up to you and your group members.
Beyond giving your chat a name, you can change the group photo. Tap on the 'Change Photo' option to add a custom image or choose an emoji that best represents the vibe of the group. This photo will show up next to the group name in the Messages list and will also be visible in notifications.
Want more options for customization? By all means, you've got it! Go ahead and customize further with different message effects - balloons or confetti, maybe? Try exploring these settings for a more visually appealing group chat experience.
Your chat customization isn't just about aesthetics but also functionality. Enabling 'Do Not Disturb' for a specific group chat or turning on 'Hide Alerts' can help maintain sanity during peak chat times. These features, along with others like pinning conversations to the top, can improve your overall iMessaging experience.
Step 6: Send Messages and Manage the Group Chat

Now that you've set up everything from contacts to customizations, it's time to start sending messages. At the bottom of your group chat screen, you'll find a text field labeled "iMessage". Type in your intended message here and hit Send. The Send button is a blue arrow facing upwards, on the right-hand side of your message box.
Using an iPhone, you'll get access to a range of unique features for messages. iMessage enables you to send different types of content from text to voice memos, photos, videos, and even location sharing. Want to add a bit more flavor to your group chat? Spice it up with Apple’s Animoji and Memoji options. They let you send enjoyable animated emojis or even an animated version of yourself!
Moving on from sending messages, managing the group chat is a breeze too. Ever felt overloaded with messages piling up? Use the Hide Alerts or Do Not Disturb features to silence notifications from the group. This helps you maintain sanity during peak chat times while keeping you connected.
Another crucial part of managing a group chat is updating the members list. To add or remove members, you just need to head to the group’s Information Page. Tap on the group name or icon in the conversation, then tap info, and there you are. From here, you can add new people by tapping on Add Contact, or remove existing ones by swiping left on their name and tapping Remove.
Remember, you can change the group photo, edit nicknames, and update the group name as often as you want. It's all part of making the group uniquely yours. So, have fun chatting and managing your group chat on your iPhone. After all, it's communication made easy, efficient, and engaging.
Conclusion
So there you have it! You're now fully equipped to create, customize, and manage group chats on your iPhone. You've learned how to enhance your messaging with a variety of content, Animoji and Memoji, and control your notifications with ease. Plus, you're ready to update your group's details whenever you need to. Remember, iPhone's group chats are all about making your communication more efficient and engaging. So why wait? It's time to dive in and start creating your group chats today. With your newfound knowledge, you're sure to make the most out of this feature. Happy chatting!
Frequently Asked Questions
What steps are mentioned in the article for creating and customizing group chats on an iPhone?
The article provides steps on creating and customizing group chats on an iPhone. It covers crucial aspects like message sending, managing the chat and updates on the members list, group photo, nicknames, and group name.
What types of content can be sent in a group chat on an iPhone?
The iPhone allows you to send various types of content in a group chat. This includes traditional text messages, photos, links, and even location data. Animoji and Memoji options can also be used to add a fun tone to your chats.
How can one manage notifications on iPhone group chats?
iPhone group chats provide features for better notification management. Users can choose to hide alerts or set the chat on 'Do Not Disturb'. This allows for a more focused and less distracting experience.
Can you change the group photo and edit nicknames in iPhone group chats?
Yes, the article covers the steps to update the group photo and edit nicknames on iPhone group chats. This offers more personalization and can help easily identify the chats.
What's the overall perspective on iPhone's group chats as discussed in the article?
The article underlines that iPhone's group chats provide an easy, efficient, and engaging platform for communication, easing the process of simultaneous contact with multiple people.