Ever found yourself in a situation where you've got a ton of photos on your iPhone and you need to get them onto your Mac? You're not alone. It's a common scenario for iPhone users and luckily, it's not as complicated as you might think.
This article is your go-to guide on how to import photos from iPhone to Mac. We'll walk you through the process step-by-step, ensuring you can easily transfer your precious memories to your computer. Whether you're a tech novice or a seasoned pro, you'll find this guide straightforward and easy to follow.
Understanding the Importance of Importing Photos
Before delving into the steps, it's crucial to grasp why it's important to import photos from your iPhone to your Mac. You might assume that keeping all your photos on your iPhone is convenient — after all, it's always with you, easy to access. However, there's more you need to consider.
Firstly, iPhone storage isn't infinite. It's easy to forget that every photo or video you take consumes space until you see that dreaded "Storage Almost Full" message. Importing your photos to a Mac helps alleviate storage issues, and you won't need to make the tough call of which precious memories to delete.
Secondly, having a back-up on your Mac brings peace of mind. If something happens to your iPhone — let's say it's lost, stolen, or damaged beyond repair — your photos won't be lost with it. It's a simple step that guarantees the safety of these priceless memories.
Finally, importing photos extends to more than just storage and backup. It's about enhanced organization and functionality. You can create albums, tag people, arrange photos by date, location, event, and even edit them on an advanced software like Photoshop. It opens a new realm of possibilities that your iPhone's Photos app just can't provide.
At this point, you might be thinking, "Okay, I get it. It's important... But how do I get started?" Don't worry — that's what the next section will address. Are you ready to save your iPhone memories in a better, safer way?
Using iCloud to Sync Photos Across Devices
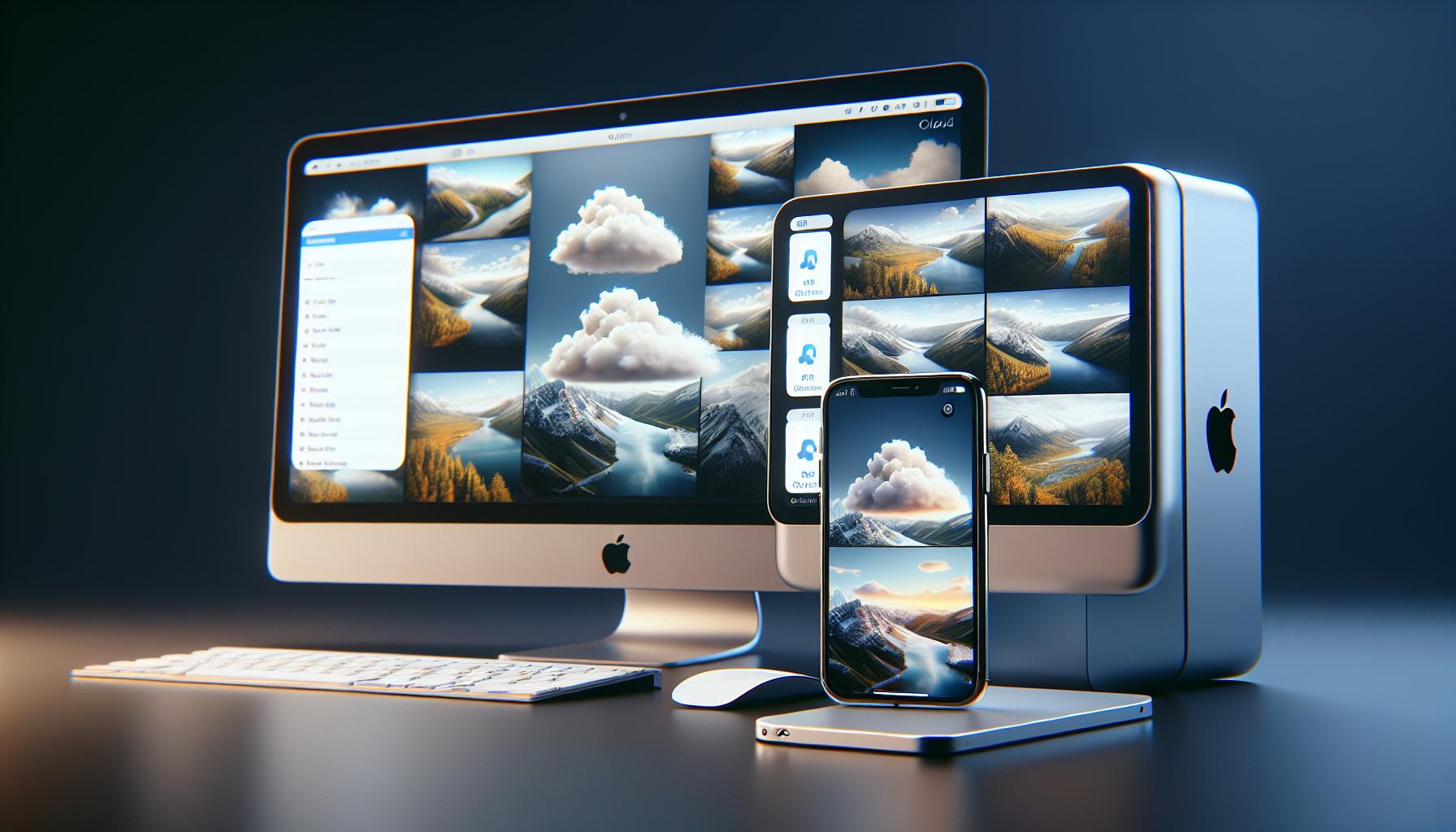
When it comes to getting your photos from your iPhone to your Mac, iCloud is an invaluable tool. With seamless integration across Apple devices, it's the simplest and most efficient way to move your photos around.
First off, you've got to ensure that iCloud is turned on for both your iPhone and Mac. On your iPhone, head into Settings, tap on your name, and then tap on iCloud. Within this menu, check that "Photos" is toggled to the 'on' position. For your Mac, go to System Preferences, click on iCloud, and tick the checkbox for Photos.
The next step involves choosing your settings. Both of your devices should have iCloud Photos turned on. This setting uploads and stores all your photos and videos from all your devices in iCloud automatically, enabling you to access your entire library from any device anytime. There's an option to optimize your storage too — if selected, your Mac will keep smaller, space-saving versions of the photos, while the high-resolution originals will stay in iCloud.
Lastly, remember that iCloud works when your devices are connected to Wi-Fi. So, you'll want to ensure that your devices are on the same network and that you have ample iCloud storage to accommodate your photos. It's always a good idea to keep tabs on your storage – you wouldn't want to run out of space mid-transfer, would you?
Where are these stored on your Mac? Once iCloud Photos is enabled, you'll see a new album in your Photos app called "All Photos." It's not the same as your Camera Roll; it's a collection of all your photos and videos, arranged by the date you added them.
This is a great way to make sure that all your valuable memories are backed up in a safe location. Showcasing the power of the iCloud Photos feature, you'll get a real sense of freedom knowing that your photos are accessible anywhere. Once this process is set up and running, the need for regular, manual photo transfers will become a thing of the past.
Option 1: Using the Photos App
First off, let's explore how you can import photos from your iPhone to your Mac using the built-in Photos app on your devices. By using this method, you'll maintain the high quality of your photos and have the added option to delete them off of your iPhone automatically, freeing up storage space.
To start, ensure your iPhone and Mac are connected. You'll need your iPhone's USB cable for this. Then, open up the Photos app on your Mac, you'll find it in your application's dock.
Next, choose your iPhone from the sidebar. If your iPhone isn't showing, check that it's properly connected and unlocked. There you'll see a list of photos and videos that are stored on your iPhone. Not to worry, you'll have full control over what gets imported and what stays on your iPhone.
select the photos you want to import. You can choose to import all new photos by pressing on "Import All New Photos", or pick individually by clicking on each photo. A green check mark will appear on the selected photos, ensuring you of what's being transferred.
It's important to note that your photos will be organized into albums based on the date they were taken. So, if you're looking for a specific photo, you know where to find it.
Expect all the necessary groundwork to be done by the Photos app. It handles duplicates, prevents bad transfers, and optimizes your photos for viewing on your Mac. Using the Photos app to import your photos from your iPhone offers so many benefits. It's simple, efficient, and does the job perfectly. Oh, and did we mention it's free?
Option 2: Using Image Capture
Having explored the benefits of using the Photos app, let's now turn our attention to an alternative option: Image Capture. This built-in macOS utility is also a simple and effective way to import your valuable photos from iPhone to Mac.
Why should you consider Image Capture? It offers a direct and no-nonsense approach to photo transfers. Unlike the Photos app, which establishes an automatic syncing logic, Image Capture allows for the manual selection and transfer of photos. Here's a quick guide on how to use Image Capture for importing your moments:
- Connect your iPhone to the Mac via USB.
- In the Applications folder, find and open Image Capture.
- Select your iPhone under the ‘Devices’ section in the Image Capture sidebar.
- You’ll see thumbnail views of all your iPhone photos. Use the 'Command' key to select multiple photos, or 'Command+A' to select all photos.
- Choose where you want to save your photos on your Mac from the "Import To" drop down menu.
- Click on the ‘Import’ button to start transferring your selected photos from iPhone to Mac.
Simple, isn't it? But here's more. Image capture also gives you the freedom to erase photos from your iPhone after import. Unlike the syncing logic of Photos that retains photos on both devices, Image Capture maintains the traditional 'import and erase' formula. This can be particularly helpful for those working with limited storage space on iPhone.
Then there's handling duplicates. Not as streamlined as the Photos app, true, but still manageable. Image Capture doesn't automatically handle duplicates but they are easily spotted among the thumbnail views.
So, is Image Capture the right choice for you? It's a great option if you prefer manual control over your photo imports and need the flexibility to delete photos from your iPhone post-import. This macOS utility offers a direct approach to photo transferring, which can be beneficial for those of you keen on a quick and easy option, without the need for any extra software download.
With both the Photos App and Image Capture in your toolkit, you've got top solutions to effectively manage your photo imports. The choice now lies in your hands.
Option 3: Using AirDrop

AirDrop is yet another effective tool at your disposal when looking to transfer photos from your iPhone to your Mac. Leveraging Apple's ecosystem, AirDrop offers a completely wireless and quick approach to data transfer. It's a built-in feature on all Apple devices, making it a highly convenient solution for moving your photos.
To use AirDrop, ensure that it's enabled on both your iPhone and Mac. Navigate to the Control Center on your iPhone and make sure AirDrop is set to "Contacts Only" or "Everyone". Follow a similar process on your Mac by heading towards Finder and then the AirDrop section. Here again, set the discoverability as per your preference.
On your iPhone, go to your Photos app and select the images you wish to transfer. After selecting the photos, click on the share button and then choose AirDrop. Your Mac should appear in the AirDrop location; select it to initiate the transfer. Your Mac will automatically save the transferred photos in the Downloads folder.
One of the distinct advantages of using AirDrop is that it does not compromise on the quality of images while transferring and the transfer speed is usually very fast. This means your high-resolution images stay exactly that - high resolution!
However, be aware that to use AirDrop, both the devices need to be close, preferably within 30 feet. Also, both devices should be connected to the same WIFI network and have Bluetooth turned on.
Relishing the convenience of AirDrop, you'll find that the transition from clicking photos on your iPhone to viewing them on your Mac is seamless and hassle-free. The added layers of simplicity and speed that AirDrop brings to the table indeed make it a worth-considering method for importing photos.
Change is the spice of life, right? So, why not mix up your import methods and give AirDrop a whirl? After all, photo management is not about sticking to one path but about finding the most easy and comfortable route for you. Go ahead, try it out, and see how it fits with your iPhone to Mac photo transferring journey.
Conclusion
So, you've learned how to use AirDrop as a powerful tool to import your photos from your iPhone to your Mac. It's a wireless, quick, and high-quality method that makes your photo management tasks smoother. Remember that your devices need to be closely connected to the same Wi-Fi network with Bluetooth turned on to make it work. Now, it's your turn to give it a try. Find your own rhythm in managing your photos and make the most of this seamless transition between devices. With AirDrop, you're not just transferring photos, you're enhancing your Apple experience.
Frequently Asked Questions
Q1: How can I enable AirDrop on my iPhone and Mac?
To enable AirDrop, open the Control Center on your iPhone and select AirDrop. Choose who can send you photos by selecting "Contacts Only" or "Everyone". On your Mac, open Finder, select "Go" from the menu, then "AirDrop", and set the option to receive items from "Contacts Only" or "Everyone".
Q2: What are the benefits of using AirDrop to import photos from an iPhone to a Mac?
AirDrop wireless transfer is quick, maintains the quality of your photos, and offers a seamless transition between devices. It is very convenient when both devices are close and connected to the same Wi-Fi network.
Q3: Can I use AirDrop to transfer photos from my iPhone to Mac without Wi-Fi or Bluetooth?
No, both devices need to be connected to the same Wi-Fi network and Bluetooth must be turned on. Ensure your devices are close to each other to ensure successful transfer.
Q4: Is the transferred image quality retained when I use AirDrop?
Yes, one of the benefits of using AirDrop is that it maintains the high-resolution quality of the transferred images, unlike other methods that might compress the files.
Q5: Is AirDrop the only way to import photos from an iPhone to a Mac?
No, while AirDrop is a convenient and fast method, other methods like iCloud Photos, USB cable or emailing yourself the photos can also be used depending on your preferences.




