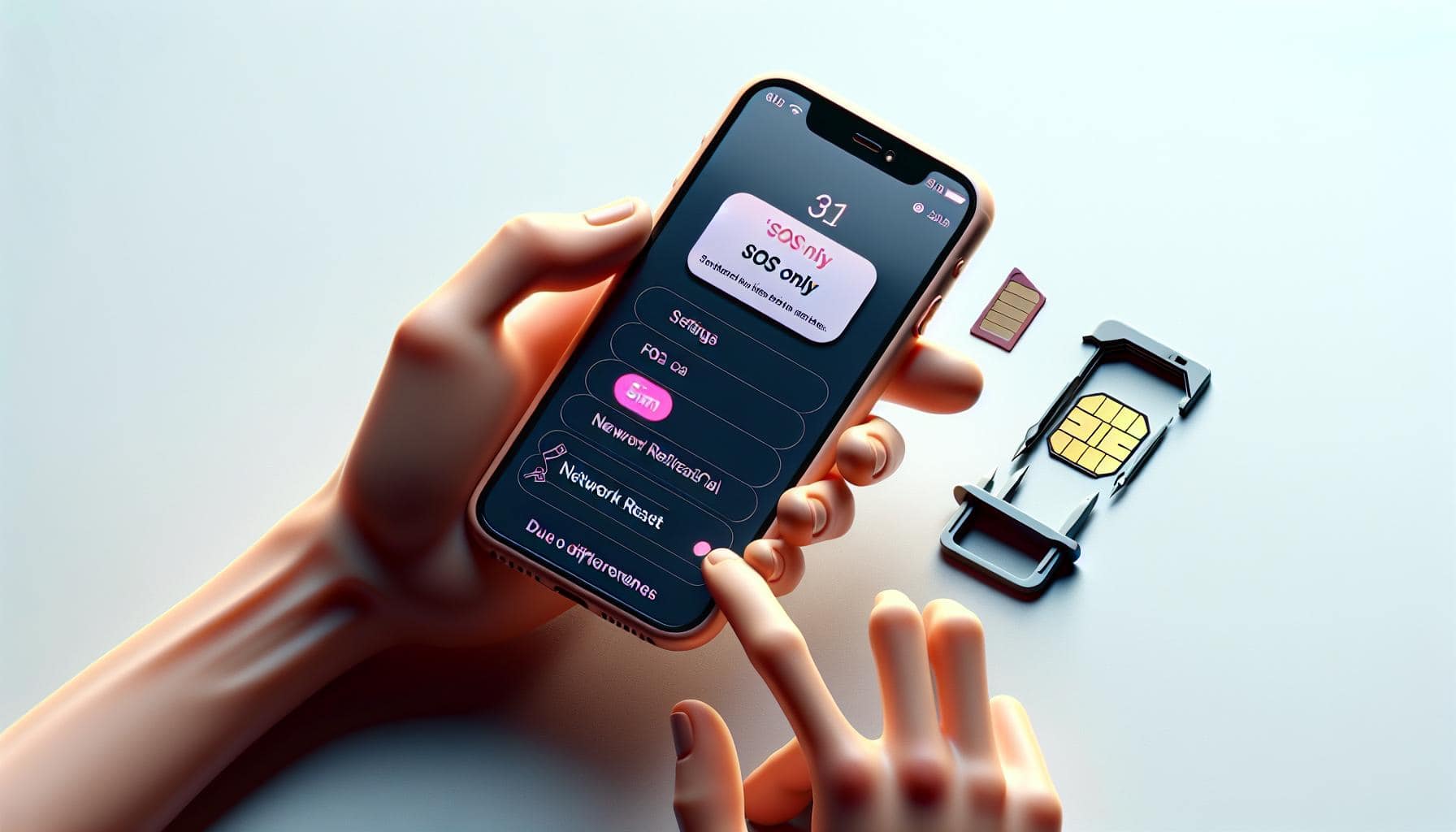Ever had your iPhone stuck on 'SOS Only' mode, leaving you disconnected from your network? It's a common problem, but don't worry, you're not alone. This issue can be frustrating, especially when you're in need of making important calls or sending urgent texts.
Fortunately, there are several solutions to fix this issue. In this article, we'll walk you through some simple steps that you can follow to get your iPhone back to its normal state. Whether you're a tech newbie or a seasoned iPhone user, these easy-to-follow tips will help you navigate your way out of 'SOS Only' mode.
What is 'SOS Only' mode on iPhone?
As an iPhone user, you might have seen your phone display 'SOS Only' at times. But what does it mean? Well, 'SOS Only' appears when your device is facing network issues. Typically, it signifies that you cannot access regular cellular services and your phone is only picking up emergency broadcast networks.
In 'SOS Only' mode, you could still place calls to emergency numbers. However, you'd be unable to make regular calls, send texts, or access data services. Although it's designed to ensure you can always reach help in a crisis, it can cause disruption to your day-to-day activities.
Why might you encounter this issue? It usually occurs due to one of two primary reasons:
- SIM card issues: If your SIM card is inactive, damaged or not properly inserted, your phone may not be able to access the cellular network, causing it to default to 'SOS Only' mode.
- Network problems: If you're in an area with low coverage or no network, your iPhone might switch to 'SOS Only' mode. This is also common when issues arise with your network provider.
Reasons for iPhone stuck on 'SOS Only' mode

Turns out, there's more to your iPhone being stuck in 'SOS Only' mode than meets the eye. It typically points to urgent network issues that need immediate addressing. Let's break down the gear that's causing your cellular woes.
SIM Card Issues
First up on the list: SIM card issues. Too often, a faulty or incompatible SIM card is what's causing your iPhone to enter this dreaded mode. Bear in mind, your iPhone's literally built to reject anything it deems unfit for its operating system.
- Physical Damage: A tiny chip that ties you to a mobile network, your SIM card's easily susceptible to physical damage. Inadvertent falls, water spillage, or plain old wear and tear - any of these scenarios can damage your SIM.
- Compatibility Issues: Maybe your SIM card isn't damaged. It's just downright incompatible. If you're swapping out an old SIM card from one of your previous devices into a newer iPhone model, chances are your phone's already screaming, "This won't do!"
Network Problems
Face it. Sometimes it's not about you (or your SIM), it's your network providers. Yes, your phone could go into 'SOS Only' mode if it's having troubles detecting a network.
- Service Outages: Network service outages are a common sighting. They can occur due to anything from weather conditions to technical glitches. You are left stranded with a phone that's good for nothing but calls to the emergency services.
- Poor Coverage: You're probably already guessing it—poor coverage areas or 'dead zones' can push your iPhone into 'SOS Only' mode too. Be it in remote areas or skyscraper-strewn cities, network signals can find it hard to wiggle their way to your phone.
As you might discern, both disasters are systemic and out of your control. Sure, it can be a maddening situation to be in, but remember: it's treatable. The key is to identify whether the issue lies in your SIM or the network. Do that, and you've won half the battle already.
Check your network coverage
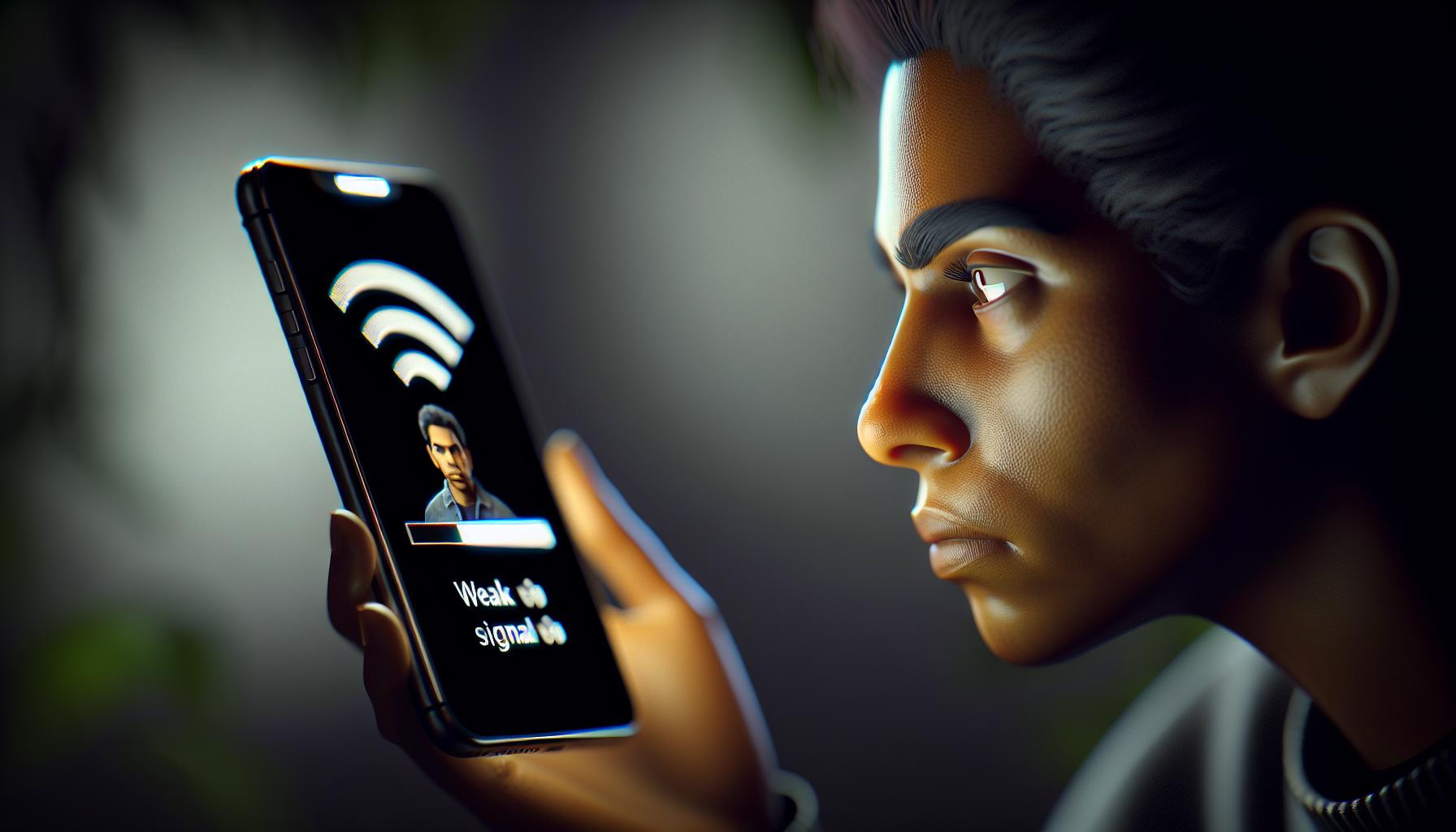
Poor or weak network coverage is another common reason your iPhone may be stuck in 'SOS Only' mode. When you're in an area with low signal strength, your device may end up in this compromised state as it scrambles to find a working service provider.
You'll want to perform a quick check of your network coverage to rule this out as a possible cause. There are several ways to go about this:
Method One: The Manual Approach
You can simply look at your phone's signal bar. A low signal — indicated by one or two bars — could be the culprit.
Method Two: App-Assisted Assessment
There are numerous apps available to help determine your network coverage. Apps like OpenSignal or Network Cell Info provide real-time data about your network coverage strength and speed.
Method Three: Service Provider's Coverage Map
Visit your service provider's website and navigate to their network coverage map. This can give you an overview of the signal strength in your current location.
Method Four: The Dead Zone Discovery
This method involves moving to a different location to see if your signal improves. If you're in a known dead zone, your iPhone may show 'SOS Only.'
Keep in mind that network coverage can vary dramatically depending on your location, weather conditions, and even the state of the infrastructure in your area. If you find that poor network coverage is indeed behind your 'SOS only' woes, don’t fret. It might just be a matter of switching your location or reaching out to your service provider for solutions.
The journey to troubleshoot your 'SOS only' issue doesn't stop here. There's more to look into beyond the SIM card and network issues. Don't give up – you're not alone in this, and you've already made good progress. Together, we'll walk through all possible causes and fixes for this annoying iPhone quirk.
Airplane mode toggle
Stepping into the range of solutions, let's consider a quick yet often effective troubleshooting step - toggling Airplane Mode on and off. This might seem overly simple but trust me, you'd be surprised at how often it's the remedy you've been searching for.
On your iPhone, access the Control Center by swiping up from the bottom edge of any screen (or swiping down from the upper-right corner on iPhone X or later). There, you'll see an airplane icon. Tapping this icon turns on Airplane Mode, which shuts off your iPhone's capability to send or receive phone calls, messages, or data. Essentially, it's your device taking a breather from all network connections.
After turning on Airplane Mode, give your iPhone a minute. This pause allows your device to clear out any hiccups in the system. After waiting, tap the icon again to turn off Airplane Mode. This will stimulate your iPhone to re-establish network connections. It can be compared to a mini reboot for your iPhone's network components.
For the best results, perform this process two or three times. Now, take a minute to see if your iPhone has bounced back from the 'SOS Only' mode. If it's still showing 'SOS Only,' don't lose heart. There are still other solutions to explore which we'll move onto next.
As a footnote, Airplane Mode is not solely a troubleshooting tool. It also comes in handy during travel when you wish to use your iPhone without incurring roaming charges, or when you need to save battery life. Remember this handy trick for future use because, sometimes, the simplest solutions can solve the most complex problems. No conclusion paragraph here – let's keep troubleshooter spirit high and continue to the next solution.
Check SIM card
Sometimes, your iPhone's 'SOS Only' status may stem from an issue with your SIM card. It might be sitting in the slot incorrectly, or it could be damaged. Either way, checking your SIM card is an important troubleshooting step.
First, you'll need to locate your SIM card slot. Look for a small hole on the right side of your iPhone. You'll need a SIM card removal tool or a small pin to open this slot. But be careful! You don't want any accidental scratches or damages.
Once you've gotten the SIM card out, take a close look at it. Does it appear scratched or damaged in any way? If you see visible physical damage, it’s likely what's causing the 'SOS Only' issue. Alternatively, give it a gentle clean. Sometimes, small debris can interfere with the contact points. That could easily cause network connection issues, including the 'SOS Only' status.
After careful inspection and cleaning, place the SIM card back into its tray. Make sure it fits snugly and firmly, while also ensuring correct orientation.
- Remove the SIM card from your iPhone.
- Give it a close inspection for any visible physical damage.
- Carefully clean away any potential debris.
- Reinsert it, ensuring it's snug and in the correct orientation.
Next thing - did the 'SOS Only' status disappear?
Regardless of the result, don't stop exploring more options. It’s essential to note that you've already made progress in identifying and eliminating potential causes, which is always a step in the right direction.-
Continuing on, the next paragraph will delve into an equally important troubleshooting step: Resetting your Network Settings.
Stay tuned for moreknowledge and insight on how to address common iPhone issues.
Reset network settings
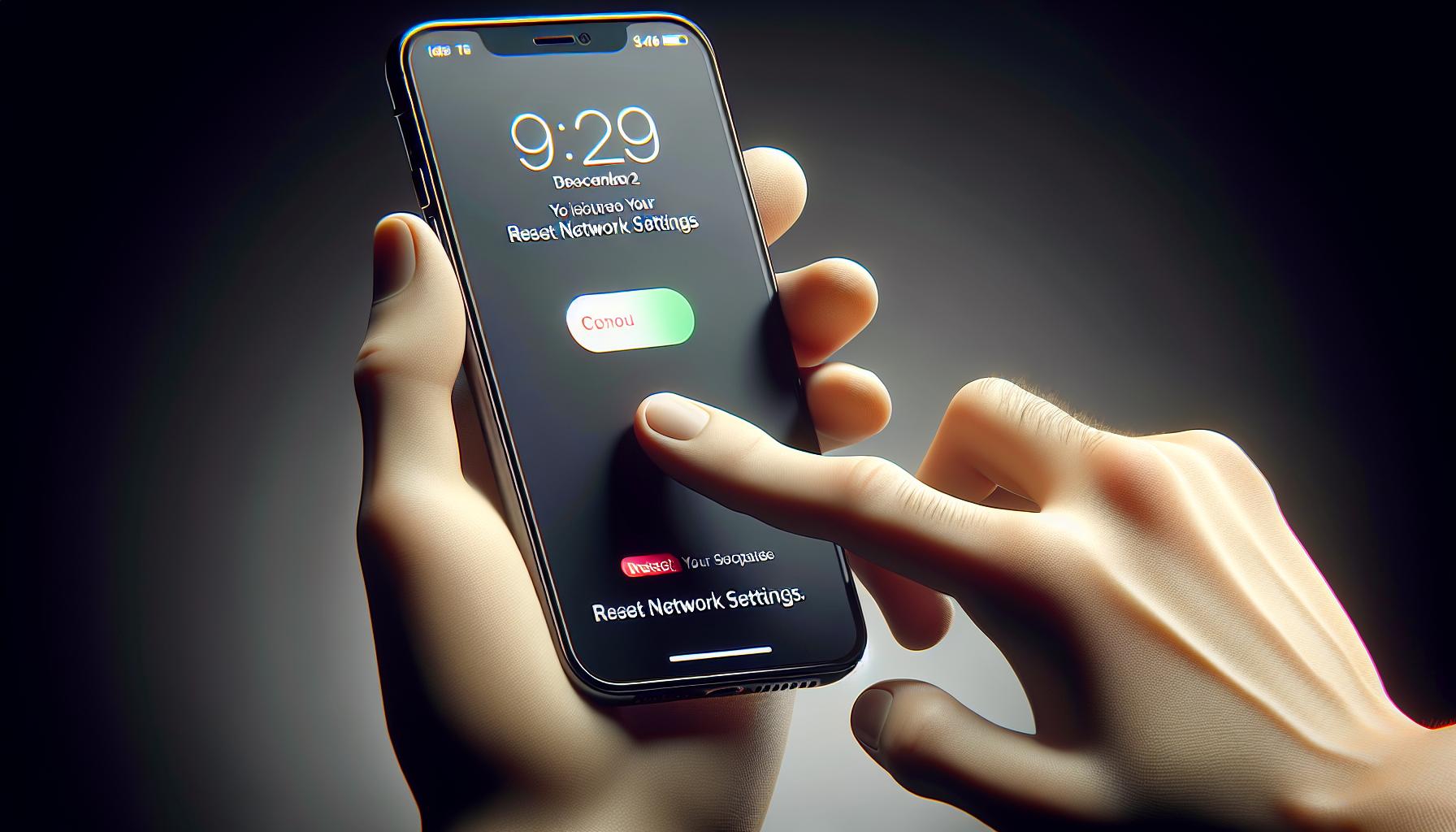
Once you've examined and cleaned your SIM card the next step you'll want to consider is resetting your network settings. Bear in mind, this will erase Wi-Fi networks and passwords, cellular settings, and VPN settings.
With a simple process you could potentially resolve your "SOS Only" issue. To reset your network, follow these steps:
- Go to Settings on your iPhone
- Scroll down and select General
- At the bottom of the list, you'll see Reset – tap on it
- You will find different reset options. Choose Reset network settings
- You might be asked to input your passcode. Go ahead and do it
- A dialog box will appear asking you to confirm the reset. Tap Reset network settings
- Your iPhone will restart automatically as part of the reset process
Once the iPhone restarts, it should automatically locate your carrier settings and configure its network settings back to default.
This method often resolves many network-related issues, including the frustrating "SOS Only" mode that's keeping your iPhone from connecting to anything but emergency services.
Remember, it's essential to reconnect your Wi-Fi networks and reinstate other networking settings that were erased in the process.
After you've reset your network settings, please be patient – it might take a few minutes for your phone to exit "SOS Only" mode and connect with the network.
If your iPhone still shows "SOS Only" status – hold off on the worry. We've just scratched the surface in terms of possible solutions. There are still some other steps you can try to rescue your iPhone from this condition. Let's continue to unravel them together.
Update carrier settings

Your iPhone's 'SOS Only' issue may also be due to outdated carrier settings. These carrier settings include updates from your cellular provider that optimize your iPhone's ability to connect to your provider's network. Updating your carrier settings is a straightforward process but remember to connect your iPhone to Wi-Fi before getting started.
Here's how you can verify if your carrier settings need an update:
- Open the 'Settings' from your iPhone’s home screen.
- Tap on 'General.'
- Scroll down to 'About.'
If an update is available, you'll see an option to update your carrier settings. What if there is no option for updating? It means your carrier settings are up-to-date. Keep in mind that these updates are specifically meant to enhance your phone's connectivity and overall performance. So, it's beneficial to check periodically for updated carrier settings.
To update your carrier settings, all you need to do is simply tap on the 'Update' button and the process begins right away. Your phone may take a few minutes to complete the update, depending on your Internet speed and the size of the update. Once the carrier settings are updated, give your iPhone a quick restart and see if the 'SOS Only' mode issue continues.
Try not to worry - if you're still seeing 'SOS Only' on your phone, there are more fixes to try. Remember – patience and perseverance will go a long way. In the next section, we'll explore potential issues with your iPhone hardware and ways to address them.
Conclusion
So, you've learned the ins and outs of fixing the 'SOS Only' mode on your iPhone. You now understand that this issue might be SIM card related and you've grasped how to check and clean it. You've also delved into the process of resetting network settings, a proven method to resolve such problems. Remember, patience is key as your phone may need a few minutes to recover. You're also aware that outdated carrier settings could be the culprit and you're now equipped to handle that. Keep in mind, regular checks for carrier updates can boost your phone's performance. And if 'SOS Only' still plagues your device, don't worry. There are more solutions to explore, including addressing potential hardware issues. You're not just solving a problem, you're becoming an iPhone troubleshooting pro.
1. What causes an iPhone to get stuck in 'SOS Only' mode?
This issue may be attributed to problems with the SIM card, incorrect network settings, or outdated carrier settings. The issue might also indicate potential hardware issues.
Ensure that your SIM card is inserted correctly and is clean; any dirt or damage might cause connectivity issues, including the 'SOS Only' mode.
3. What should be the next troubleshooting step?
The article suggests resetting network settings, which often resolves all types of network-related issues, including the 'SOS Only' mode.
4. How long does it take for an iPhone to exit 'SOS Only' mode after resetting network settings?
The time may vary, but generally, it will take a few minutes for your phone to exit 'SOS Only' mode after resetting the network settings.
5. What other steps can I try if the 'SOS Only' issue persists?
If the 'SOS Only' issue persists, check for carrier updates and update them if necessary. However, if the issue still doesn't resolve, it may be due to hardware issues that require professional assessment.