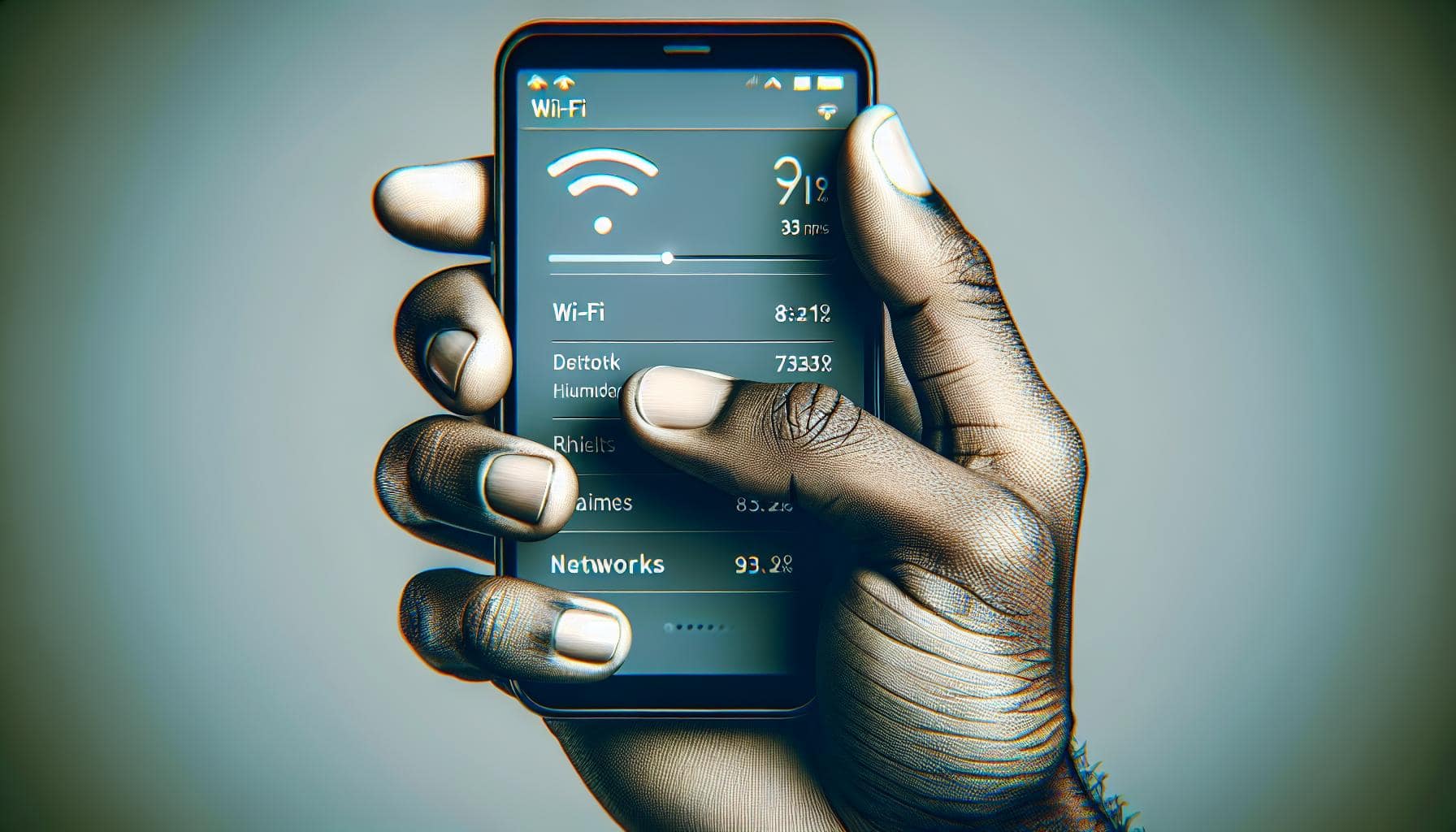Ever wondered how to find the MAC address on your iPhone? It's not as complicated as it sounds. You'll be surprised to know that it's just a few taps away.
Your iPhone's MAC address is a unique identifier, handy for various network-related settings. It's like your phone's social security number, but for the world of internet connectivity.
What is a MAC address?
As you navigate through your iPhone settings, you may come across the term "MAC address". So, what exactly is a MAC address? Every device connected to a network, whether it's your iPhone, laptop, or smart TV, possesses a unique identifier known as the MAC (Media Access Control) address.
This unique identifier, as a strings of alphanumeric characters, is quite like the DNA of your electronic device. When your iPhone communicates over networks, it uses this MAC address to ensure that the data reaches the correct device. It's not too different from how the postal system uses your home address to deliver letters and packages.
But why does it matter? Understanding and finding your MAC address becomes increasingly important when dealing with network-related settings or troubleshooting connectivity issues.
Think of a scenario where you're experiencing difficulties connecting your iPhone to a Wi-Fi network. In such cases, your MAC address may come in handy to identify and resolve issues. It also plays a pivotal role when you are setting up advanced network configurations, like MAC address filtering.
That said, please note that the MAC address is unique to each device. If you were to change your iPhone, the MAC address would change as well, even if you restore an old backup.
Moving further, let's see how you can easily locate your MAC address on your iPhone with just a few taps.
Why do you need to find your iPhone's MAC address?

Let's go beyond the basics. Why would you need to find your iPhone's MAC address? It's not just informative; it's also practical. Knowing your MAC address can be particularly helpful when trying to troubleshoot network connection issues. This might seem cumbersome but trust me, it's as vital as knowing your home address.
Network administrators often use MAC addresses for various network tasks. For example, they may use it to allow or disallow devices from connecting to the network. Also, in terms of network security, filtering by MAC addresses is an additional layer that makes it tougher for intruders to gain access to your precious Wi-Fi. It's an exclusive club and the MAC address could be your golden ticket to access!
But wait, there's another reason. Sometimes, when your iPhone struggles to connect to a familiar Wi-Fi network, knowing your MAC address can come in handy. Let's say you've been routinely connecting to your office Wi-Fi, but suddenly the connection becomes erratic. Your iPhone's MAC address is key here. It's one of the first things I.T experts check when troubleshooting these types of issues.
Over the edge of advanced tech? How about MAC address randomization. Yes, with iOS 14 and later, your iPhone uses a different MAC address with each Wi-Fi network for improved privacy. You could choose to use a private MAC or your actual one.
To put it briefly, knowing your iPhone's MAC address is as critical as having your keys when you leave your house. It's the essential tech-tidbit to keep handy when dealing with Wi-Fi networks, device security, troubleshooting, and above all, safeguarding your digital footprint.
Method 1: Finding the MAC address through Settings
The first thing to know is that your MAC address isn't hidden away or hard to find. It's right there in your iPhone's settings. Follow these steps and you'll have your MAC address before you know it.
- Open the Settings app on your iPhone.
- Scroll down to and tap on General.
- Select About from the list that appears.
Here you'll find various details about your iPhone, including its MAC address. The MAC address is usually listed as Wi-Fi Address in these settings.
This path is simple, straightforward, and doesn't require any advanced knowledge. It's you who takes control, with a few quick taps you can discover the MAC address of your iPhone.
But what if we told you there's more than one way to find your MAC address?
A lot of savvy iPhone users have been switching to alternate methods, especially since the update to iOS 14. This is due to Apple’s increased focus on user privacy. While your device still has a MAC address, it's masked when connecting to new Wi-Fi networks. It's still there, just cleverly disguised to snoopers.
Fret not, we'll guide you through these alternate methods to ensure you always have access to your MAC address. As always, it's about giving you the power and knowledge to confidently understand and manage your iPhone's network connectivity.
Prevailing wisdom shows us that the more control and understanding we have over our devices and their interactions with networks, the better equipped we are to protect ourselves from potential network security threats. And finding your MAC address is a crucial first step in that journey.
Stay tuned for other ways to find your iPhone's MAC address. We're excited to share more insights and easy to follow steps in our subsequent sections. We guarantee, there's always a method that'll work best for you.
Method 2: Finding the MAC address through the About section
Navigating to the About section of your iPhone settings can also prove fruitful. For most iPhone models, this is a fail-safe method. Within the About section, you'll find key information about your device, including the MAC address.
First, tap on the Settings icon. Scrolling down, you should spot the General option. Tapping on this will reveal more settings, one of them being the About option. Upon tapping "About", a page full of details about your iPhone will open. Located midway down this list is the Wi-Fi Address. That, specifically, is your iPhone's MAC address.
Out of numerous device details, don't let the MAC address detail elude you. Its placement may vary depending on your specific device and software version. Nonetheless, it's there, somewhere in the middle, labelled plainly as the Wi-Fi Address.
Among the ocean of alphanumeric figures, you'll find your obscure MAC address. It could be something like 12:34:56:78:90:ab. Keep an eye out for the colon-separated six groups of alphanumeric combinations, uniquely identifying your device on the network.
Do remember, though, that the way you access these details may see minor variance based on your model or iOS version. However, the fundamental premise remains: Your iPhone's About section is a valid source for its MAC address. In essence, it's a worthy trick to add to your networking knowledge toolkit.
Beyond sharing how to locate your MAC Address through the About section, additional methods exist. Each offers different approaches, accessibility, and ease, striding into more peculiarities of the device you hold in your hand. To uncover more such intricate details, let's delve into another method to find that elusive MAC address. Stick around as we explore more options together.
Method 3: Finding the MAC address through the Network Settings

Third in our list of strategies for discovering a device's MAC address on an iPhone brings us to network settings. These settings, often overlooked, can provide a wealth of information about your device’s connection details - and yes, it's a place to discover that elusive MAC address.
Here's what you've got to do:
- Start by launching iPhone’s Settings app just like in the previous methods.
- This time, instead of going straight to the About section, you'll want to navigate to the Wi-Fi settings.
- Once you're there, look for the network that you're currently connected to. It should be at the top of the list and marked with a blue check. Click on the (i) information icon next to it.
- A wealth of information related to your current network will pop up, including the IP Address, Subnet Mask, Router, DNS, Search Domains, Client ID and, yes, the elusive MAC address.
It's important to note that the address you're looking for here is titled Wi-Fi Address - the same as in the About section. So whether you're checking in About or you're in your network's specifics, it's the Wi-Fi Address. The Wi-Fi Address and MAC address are one and the same; the labeling just differs.
Another point to mention is that, if you're not currently connected to a Wi-Fi network, this method may not work. In that case, you'll need to connect to a network before being able to access these details.
So, there you have it! Yet another reliable method of finding your device’s MAC address. But don’t stop exploring. There's always another method to discover, another path to take when it comes to unearthing your device’s information.
Conclusion
So you've learned how to find the MAC address on your iPhone, specifically through your network settings. Remember, it's often labeled as the Wi-Fi Address, making it easy to spot. Yet, it's essential to note that this method might not always be successful, particularly if you're not connected to a Wi-Fi network. Don't let that deter you, though. There's a world of methods out there waiting for you to discover. So keep exploring, keep learning, and you'll soon become a pro at navigating your iPhone's settings. With your newfound knowledge, you're now one step closer to becoming an iPhone power user.
How can I find the MAC address on my iPhone?
The article details a method where you access the network or Wi-Fi settings on your iPhone. Here you can locate your MAC address, which may also be referred to as the 'Wi-Fi Address'.
What is the procedure to find the MAC address?
According to the article, you start by navigating to the Wi-Fi settings on your iPhone. From there, you can often locate the MAC address. The article provides a step-by-step guide to assist you.
Will this method work if my device isn't connected to a Wi-Fi network?
The article mentions that this method may be less effective if the iPhone is not currently connected to a Wi-Fi network. It suggests exploring other methods if this is the case.
Can I find my MAC address in other ways?
Yes, the article encourages readers to continue exploring other methods to find their iPhone's MAC address, as this isn't the only way. It offers one such method, but recommends continued exploration.