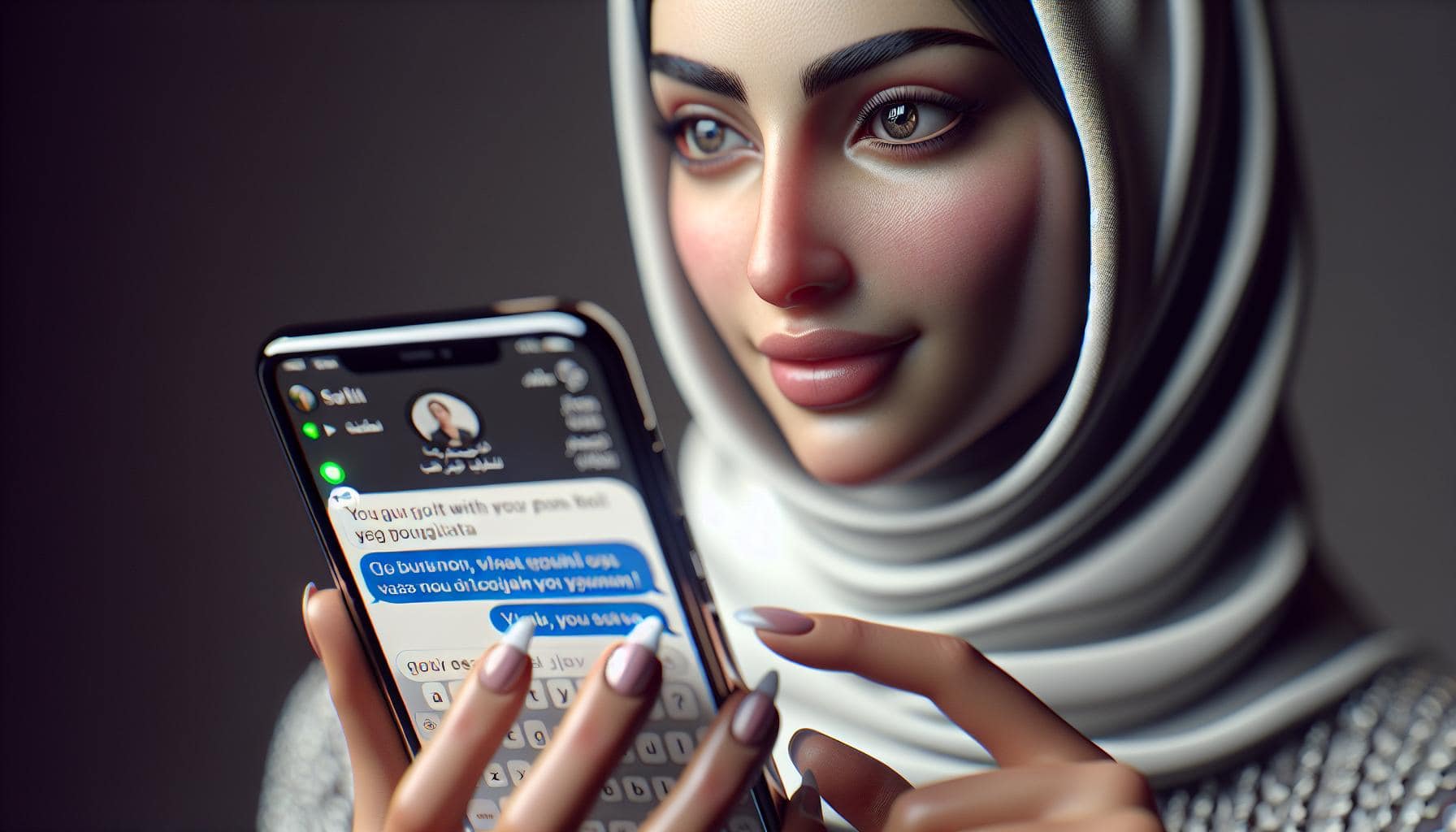Ever found yourself wishing you could edit that typo or autocorrect mishap in your text message after hitting send? Good news! If you're using an iPhone, there's a simple way to do just that.
It's a common scenario, you're swiftly typing a message, hit send, and then notice that dreaded typo! Now, with a few taps on your iPhone, you can easily edit your messages and save yourself from any potential embarrassment.
How to Edit Messages on iPhone
So how can you edit a sent text message on your iPhone? While you might think it's impossible, there's a simple workaround that lets you correct those typos or misunderstandings in your conversations.
First thing's first, this workaround involves the use of the Apple digital assistant, Siri. It's important to note that Siri must be enabled on your iPhone for this to work. Here's how to go about it:
- Start by activating Siri, either by pressing down the home button or by saying 'Hey Siri' if you have this feature enabled.
- When Siri is active, say 'Read my latest message'. Siri will read out your most recent text message aloud.
- After Siri reads the text, say 'Edit' and then dictate your new message. Siri will transcribe this and update the original message with your new text.
This method can be helpful when you notice issues with your sent messages. A minor caveat though is that this workaround is only applicable if the recipient hasn't read the original message.
Another important thing to remember about this method is that it only works for text messages you've sent via iMessage- a built-in instant messaging software that Apple devices use to send text, pictures, and sounds across other Apple devices. Unfortunately, this won't work for cellular carrier-delivered SMS and MMS messages.
Step 1: Open the Messages App

It's crucial to ensure ease of access for our task at hand. As such, the first step you need to take in editing sent text messages on your iPhone is simply to open the Messages app. You'll typically find the green icon with a white text bubble on your home screen. If you've arranged your apps differently, you might have to look for it within folders or search for it using the spotlight search.
Be mindful, this works only for iMessages, Apple's very own messaging system that functions over Wi-Fi or cellular data. You cannot use this method to edit SMS or MMS messages. Understanding the distinction between the two types of messages is crucial to accomplishing our task.
After you've located the app and opened it, you'll find yourself on the main conversation screen. Here, you can see all your active conversations as well as any that you recently engaged in. Locate the conversation containing the text message you wish to amend.
Before you move to the next step, it's important to remember: Time isn't your ally in this process. The editing option is available only until your recipient reads the original message. Once it's marked as 'read', the gates close and the opportunity to change the text flies out of the window.
So you'll want to be swift yet careful, ensuring that you correctly pick the conversation without inadvertently sending out any mistypes. Now that you've successfully completed the first step in this process, let's guide you through the following steps of manipulating Siri into helping you edit your text messages.
Next section will be covering on "Activating Siri and correcting your sent message", follow along to learn more on how to effectively make use of your iPhone's digital assistant in our text editing endeavor.
Step 2: Find the Message You Want to Edit
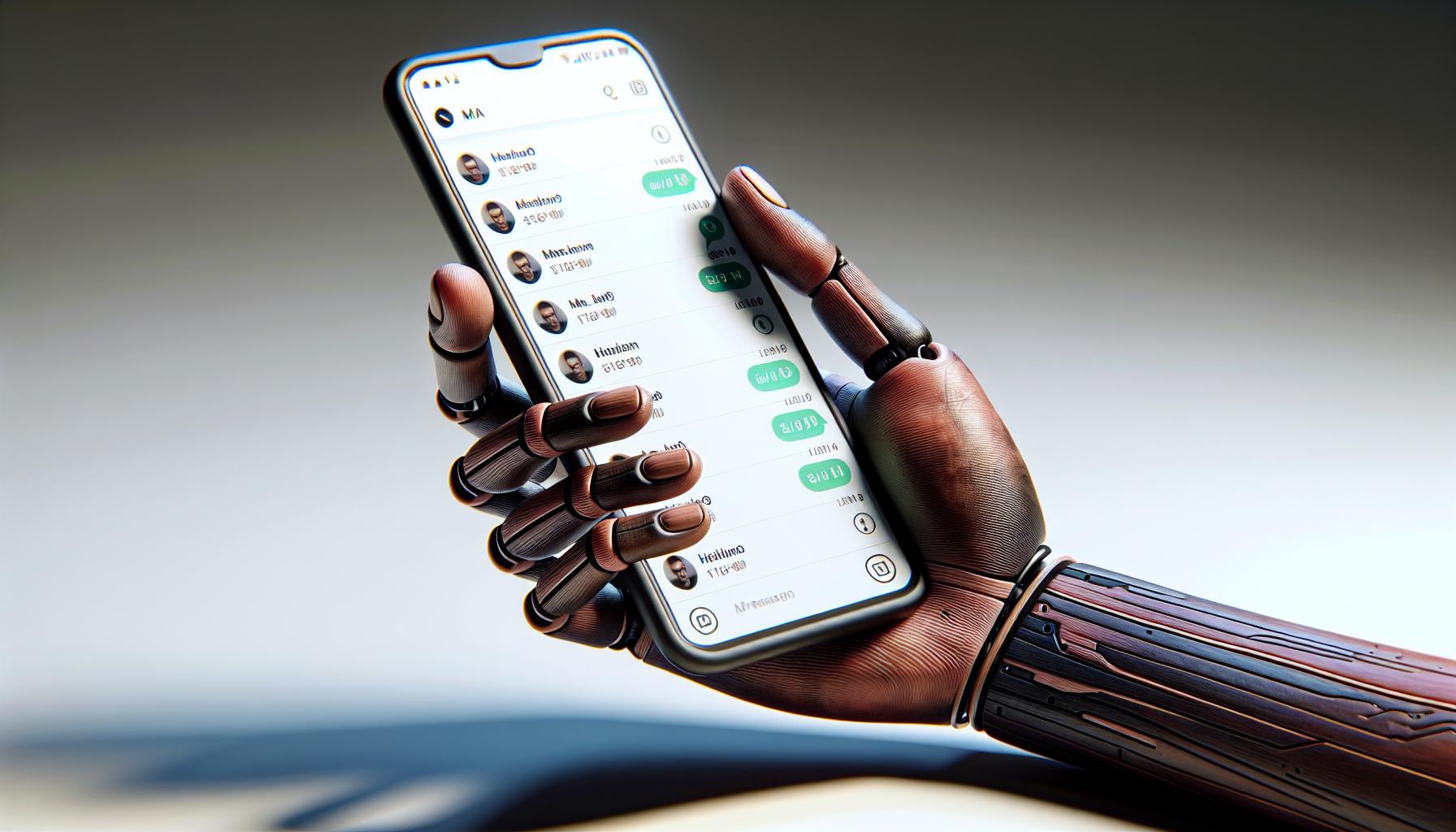
Next up, locate the message you want to correct. Navigate through your conversations within the iPhone's native Messages app. It's vitally important at this stage to remember this method is applicable only for iMessages, not for those using the SMS or MMS platforms.
Scroll through your chats and identify the particular thread where the blunder occurred. Tap on it to open. Now, you know how texts are displayed chronologically in threads? It helps you go back to the text quickly. Find the message you intended to edit, it’s more like retracing your steps, and this process should be familiar to regular users. The time stamp beside every text can guide you effectively to the message.
Rather than trying to correct your message much later, it's better to keep in mind the time-sensitive nature of this process. An essential point to consider - the editing option is only available until the recipient reads the original message. Therefore, it's crucial to replay your messages and spot the misrepresented text before it's seen by the other party.
Be mindful that the quicker you realize your mistake, the more efficiently you can initiate Siri to edit your message. Practice makes perfect; as you use this function more frequently, you'll enhance your proficiency in navigating and editing your sent messages swiftly.
Step 3: Tap and Hold on the Message

After you have successfully navigated to the conversation, the next task involves identifying the message you need to edit. It's vital to remember that the secret to this process is speed. Now, let's dive right into the prime action: tapping and holding on the message.
Once you locate the message, tap on it with a little more emotion than you'd usually use. Why's that? It's because a quick and anxious tap won't suffice. You'll need to tap and hold the message on your iPhone's screen. It's an important step in this guide and where the magic begins to happen.
Executing a long hold on the message bubbles generates a pop-up menu. This menu is essential for editing messages as it provides further options related to the specific message. The options may vary depending on the messages' status— read or unread. It's one of the nuances of iPhone technology that you'll start to appreciate with practice.
We'll continue to take a closer look at the pop-up menu in the subsequent steps. However, it's crucial that you grasp the importance of the long tap and hold. It's one small action for you, one giant leap for perfecting your messaging.
So keep practicing the tap and hold technique until it becomes second nature. As you cultivate your iPhone skills, the process of editing messages will become smoother and essentially effortless. After all, Apple's design philosophy values intuitive user interface. They want you to make the most out of your iPhone. And, mastering the tap and hold is like getting a step closer to that goal.
Step 4: Choose "More" from the Options
In the wake of tapping and holding the message, a pop-up menu quickly appears. You'll notice a variety of options available. Although it may seem overwhelming at first, don't steer away from approaching this step with confidence.
It's crucial to navigate through these options adeptly, as this proficiency plays a crucial role in enabling the editing feature on your iPhone. Look for the icon that says "More" and tap on it. This particular selection is characterized by three horizontal dots. Locating and selecting it is pivotal in editing the message sent.
Once the "More" button is tapped, an additional set of options will spring up. These options further disseminate into minute specifics which you have the liberty to alter as per your requirement.
The array of choices at this juncture is quite extensive. Options range from copying and forwarding the message to other more specific ways to tweak your text. Remember, a keen eye for details will be beneficial here.
The option to 'Edit' the text of your message emerges from this secondary menu. This is the crucial element that refines your text editing skills on an iPhone. With each practiced step, you become more attuned and familiar with the process.
Dabbling in the "More" options is indeed a rabbit hole filled with endless changes and tweaks at your disposal. Whether it's correcting a typo, adding further information, or completely overhauling the initial message – the spectrum is vast. Fuel your curiosity about how you can harness the depth and versatility that your iPhone offers.
Of course, don't restrain from exploring other options within the "More" menu as well. It might surprise you how some of these lesser-known features can greatly influence the effectiveness of your text editing. With time, navigating these options becomes second nature and you'll be correcting and refining your iPhone messages at the drop of a hat.
Step 5: Tap on the Message Again
By now, you've chosen "More" from the options and are all set to move forward. Adequately learned about the range of choices that the "More" menu offers and you've been practicing with these options to refine your text editing skills. Excellent! Your next action in this process is quite simple. Tap on the message again.
In the world of iPhone text editing, this step makes a considerable difference. Seemingly self-explanatory, this action takes you another leap forward to successfully edit your sent message. As you've figured out by this point, the iPhone interface is user-friendly, but don't overlook what seems to be obvious in this process. It's pivotal to follow each step chronologically to avoid any misdirections or delays.
As soon as you tap on the message again, iPhone displays a range of different options. Each set to aid you in the process of text editing. It's at this point you get to see the power of iOS in action—one small tap opens up a sea of options! However, be sure to explore each one at your own pace. Don't rush, the aim is to edit correctly, not hastily.
Going next, find the option labeled "Edit Message." This is typically located further down the list of options and could easily be missed if you’re not scanning each choice meticulously. Remember, accuracy > speed. A careful scan would prevent unnecessary delays, ensuring your edits are implemented correctly the first time around.
So, where does Step 5 lead us on the journey of editing a sent text message with Siri? Well, it steers us right into the thrilling world of actual text editing. Trust us, it's where the magic starts to happen. But in the meantime, keep practicing Step 5 until you've got it down pat, and it becomes second nature to you.
Step 6: Edit the Message
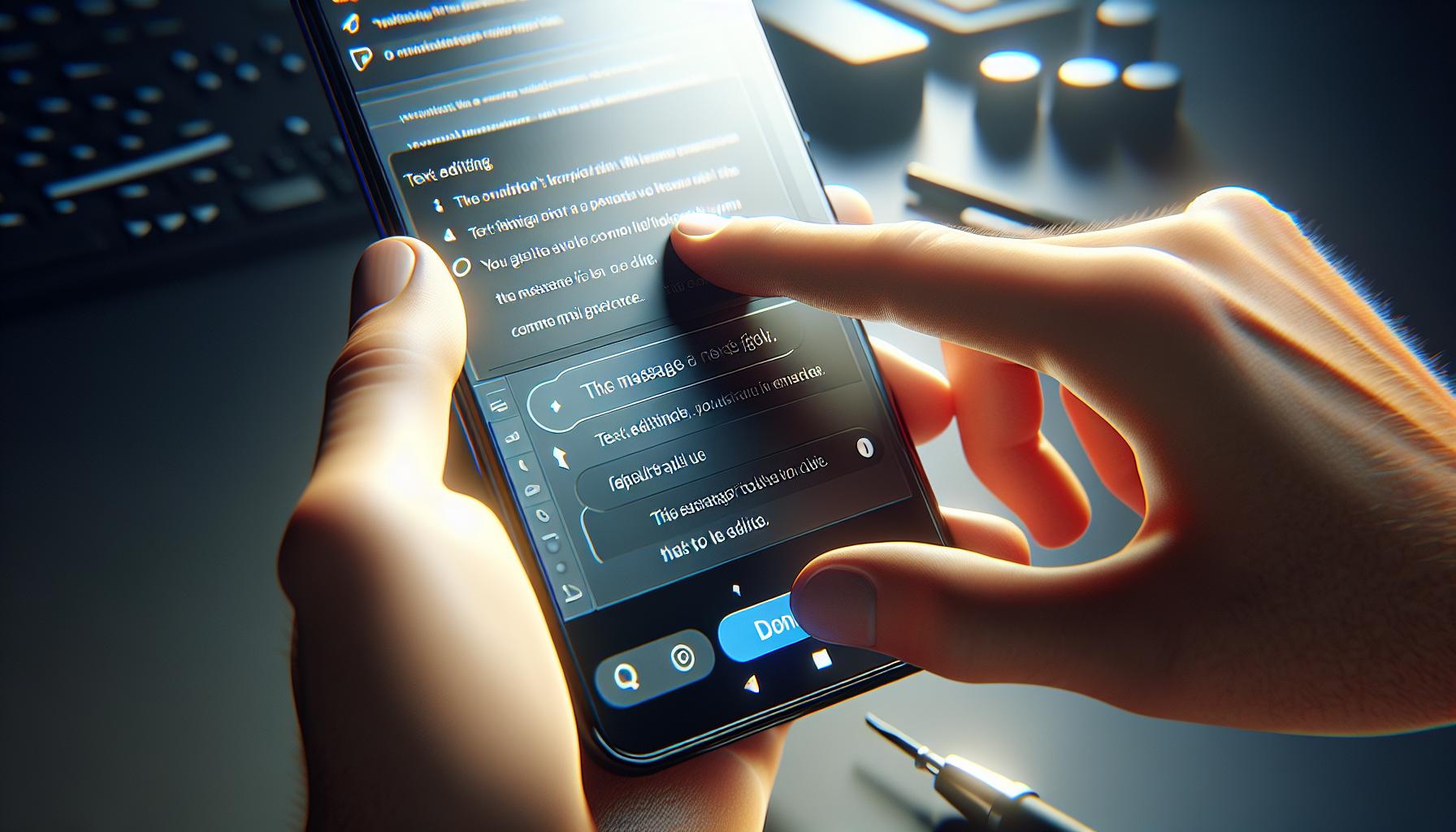
At this point, you've successfully navigated to the Edit Message option. It's here that your swift decision making and critical analysis come into play.
After selecting the "Edit Message" option, your originally sent text will appear along with a keyboard. You'll notice there's an insertion point, that's a blinker where your changes will appear. Fear not, it's simple.
Using the keyboard, you can now alter the text message in whatever way you need. Made a typo? Correct it. Need to add more info? Go ahead. The world is your editing oyster. As long as you do it with speed and accuracy, you're on the right path.
The iPhone interface is incredibly user-friendly and designed to provide a smooth user experience. So it won't take you long to get the hang of it.
Once you've edited the message to your satisfaction, there's one more step you need to follow. Locate the "Done" button in the top right corner of your screen and tap it. Your newly edited text will then automatically replace the previous message, as if the mistake was never there.
While this process may seem fast-paced, remember, it's all about efficiency when communicating through texts. No one wants a misinterpretation due to a mistyped message. Thus, investing time in mastering this technique is worth all the effort.
As you continue to practice this method, it will become an integral part of your texting routine. You'll intuitively know when and how to access and use the "Edit Message" feature. There's no doubt that this skill will enhance your texting experience on your iPhone. So keep practicing, and soon, you'll have this down to a science.
Your journey to becoming a text editing whiz isn't over yet. The final guide will be dedicated to the aftermath that follows once your editing mission is accomplished. Hence, look forward to the next step: Understanding the Outcomes of Editing Text Messages.
Step 7: Tap "Done" to Save Changes

After you've made your edits, confirming those changes is the key to make them effective. At the bottom right of your screen, you'll find the "Done" button. This is your final call to action, the magic button that will update your text message.
The true advantage of this feature is its simplicity and directness. There's no need for unnecessary clicks or navigations. It's a one-step process that lets you quickly adjust your text message. You don't need to exit and enter the app repeatedly, thus saving what is often a finite resource: your time. Let's plainly accept it – nobody likes to fumble around their phone while trying to make a simple text edit.
Naturally, anyone might worry about the safety of this editing option. Is it final? What if you commit another error during editing? Can you undo the changes? Breathe easy; iPhone has you covered in this respect. Even after you hit "Done", you can go back to edit the message until the moment it is sent. Changes aren't permanent until the final message delivery. So, you have plenty of room for error – which, let's face it, every human is predisposed to. The iPhone simply offers a solution to remedy those errors efficiently.
Upon clicking the "Done" button, the altered text will replace your previous drafts in the message box. It serves to confirm and validate the changes you've made. This will lead you back to the message box where you can review your edited text yet another time before you finally hit the send button.
Remember, these steps aren't designed to stump you but to give you a more rounded texting experience. They're easy once you get the hang of them. So, don't hesitate to try your hand at it. Practice, after all, gets you closer to perfection.
Ultimately, the aim of this process is the enhancement of the flexibility of your texting experience, and that's exactly what the "Done" button achieves.
Conclusion
So there you have it! You've learned how to edit sent text messages on your iPhone using Siri. Remember, it's all about speed and precision. Don't fret if you make a mistake. You can always tap 'Done' to save your changes, and keep tweaking until you're satisfied. With practice, you'll master this technique and transform your iPhone texting experience. It's not just about correcting errors, it's about crafting the perfect message every time. So go ahead, give it a shot, and take your texting skills to the next level.
Frequently Asked Questions
Q1: Can I edit a sent text message on my iPhone?
The article provides a guide on editing text messages on an iPhone, not sent messages. The changes can be made until the message is sent, after which they are permanent.
Q2: Why is the editing process time-sensitive?
Editing a text message on iPhone is time-sensitive because once the message is sent, it cannot be modified. You need to locate and correct the mistake quickly before sending the message.
Q3: What does the seventh step of the editing process involve?
The seventh step of the process, as described in the article, involves tapping the "Done" button to save the changes you've made to the message.
Q4: Are the changes made to the message permanent?
No, the changes are not permanent until the message is sent. Until then, you can continue to edit the message.
Q5: How can I enhance my texting experience on iPhone?
By learning and practicing the technique of quickly editing text messages before they are sent, you can enhance your texting experience on iPhone as mentioned in the article.