So, you've just bought a pair of Beats headphones and can't wait to start using them with your iPhone. But wait, you're not quite sure how to connect the two? Don't worry, you're not alone. Many people struggle with this at first, but it's actually quite simple once you know the steps.
In this article, we'll guide you through the process of connecting your Beats to your iPhone. We'll show you how to do it quickly and easily, so you can start enjoying your music in no time. Whether you're a tech newbie or a seasoned pro, we're confident that you'll find this guide helpful. So, let's get started, shall we?
Choosing the right Beats headphones for your iPhone
In your quest to achieve immersive sound experience, choosing the right Beats headphones for your iPhone forms an instrumental step. With numerous types available, it's essential you understand the nitty-gritty and make an informed choice.
Wireless Beats headphones are the go-to for many due to their utmost convenience. They are easy to connect with an iPhone, providing you with a hassle-free experience. Specifically, models like the Beats Solo Pro and PowerBeats Pro stand out in this category for their fascinating sound quality and advanced features.
Yet another worth mentioning is the Beats Studio 3, recognized for its noise-cancelling feature. It's a perfect match if you're looking to isolate yourself from the environment and dive into an audio realm.
Next in line are the wired Beats headphones. Although they might have lost their charm due to the latest wireless tech, yet these provide an unmatched audio clarity. The top picks in this segment are Beats EP and urBeats3. They just need to be plugged in to your iPhone's audio slot, offering an impressive sound definition.
Also, don't forget about the Beats Flex, the budget-friendly headphones. Not only are they affordable, but also deliver commendable sound quality.
Consider these factors while choosing your Beats headphones:
- Budget: Determine how much you're willing to spend. Depending on what you prefer, you can find Beats headphones in various price ranges.
- Sound quality: Consider what sound features are important to you. Some users might prefer a deep bass, while others prefer a more balanced sound.
- Battery life: Crucial for wireless Beats models. Find out how long you can listen to music before you'll need to charge them again.
- Comfort: Check whether the headphones are comfortable to wear over extended periods.
Remember, while all these headphones are compatible with iPhones, each comes with its own unique features that set them apart. Spend time understanding your needs and the offerings of each Beats model.
Checking compatibility between your Beats and iPhone

One element to note while figuring out how to connect your Beats to your iPhone is compatibility. This factor is a common thing to overlook when choosing headphones, but it's critical to ensure your devices work together seamlessly.
First off, assess your iPhone's model and iOS version. Both play a significant role in compatibility with Beats headphones. Most Beats products, like the Solo Pro, PowerBeats Pro, and Studio 3, work with iPhones running iOS 10 or later. However, each headphone model has its specific compatibility requirements. You'll need to verify these against your iPhone's specifics.
Remember, newer headphone models may not work with older iPhone models or iOS versions. Headphones like Beats Flex, designed to work best with Apple’s latest software technology, take full advantage of the features offered in the latest iOS.
After determining your iPhone's details, match them with the standard requirements listed for your chosen Beats headphones. Most of this information is readily available on the product packaging or the Beats official website. Take a minute to check out Apple's official support guide for a comprehensive list of compatible devices.
Keep in mind, factors like software updates can affect compatibility. Regularly update your devices to ensure they're running on the latest software versions. This will enable you to make the most out of your chosen Beats headphones.
And lastly, don't forget to check the Bluetooth version. All Beats wireless headphones require Bluetooth for connectivity. Ensure your iPhone supports the same Bluetooth version as your prospective Beats headphones.
To cut it short:
- Note your iPhone model and iOS version
- Verify the compatibility requirements of your Beats model
- Regularly update your software
- Confirm the same Bluetooth version
By considering these factors, you're on the path to choosing a pair of Beats headphones that fits your needs and is compatible with your iPhone. Your journey to high-quality, effortless audio experience is off to a great start.
Charging your Beats headphones

Having settled the concerns of compatibility, let's now delve into powering your headphones. Just as important as device compatibility, the charging process can significantly affect the performance of your Beats headphones. Alright, let's get to it!
Headphones, though wireless, still need a power source, and your Beats are no exception. Knowing how to charge them, therefore, is a necessity. You want to ensure you are getting the most out of your purchase, and the battery life and charging process play a big role in that.
Typically, your Beats headphones will come with a USB charging cable. If not, or if you lose yours, you can easily find a replacement online. Plug one end into the port on your headphones and the other end into the USB charging block.
Proper Charging Protocol
It's crucial to follow protocol when charging your Beats headphones. This starts with using the right charging cable.
- Avoid cheap knock-offs: Stick with the cable that came in the box or buy a reputable replacement.
- Remove the headphones while charging: This helps to prevent overheating.
- Don't overcharge: Just like your iPhone, the battery longevity can suffer if you routinely leave your headphones on the charger longer than necessary.
Does charging overnight harm the headphones? The straightforward answer: Yes and No. Beats headphones are designed with a smart charging feature that automatically stops the charge when they're fully powered. But some experts warn that frequent overnight charging might depreciate the battery's health over time.
In terms of how long a charge takes, Beats headphones typically take two hours to charge fully from a dead battery. Of course, this varies with different Beats models. Yet, once charged, you're likely to enjoy up to 12 hours of playtime.
Maintenance of your Beats headphones doesn't just stop at charging. Read on as we delve into taking care of your Beats headphones to ensure you get the best sound quality and longevity.
Turning on Bluetooth on your iPhone
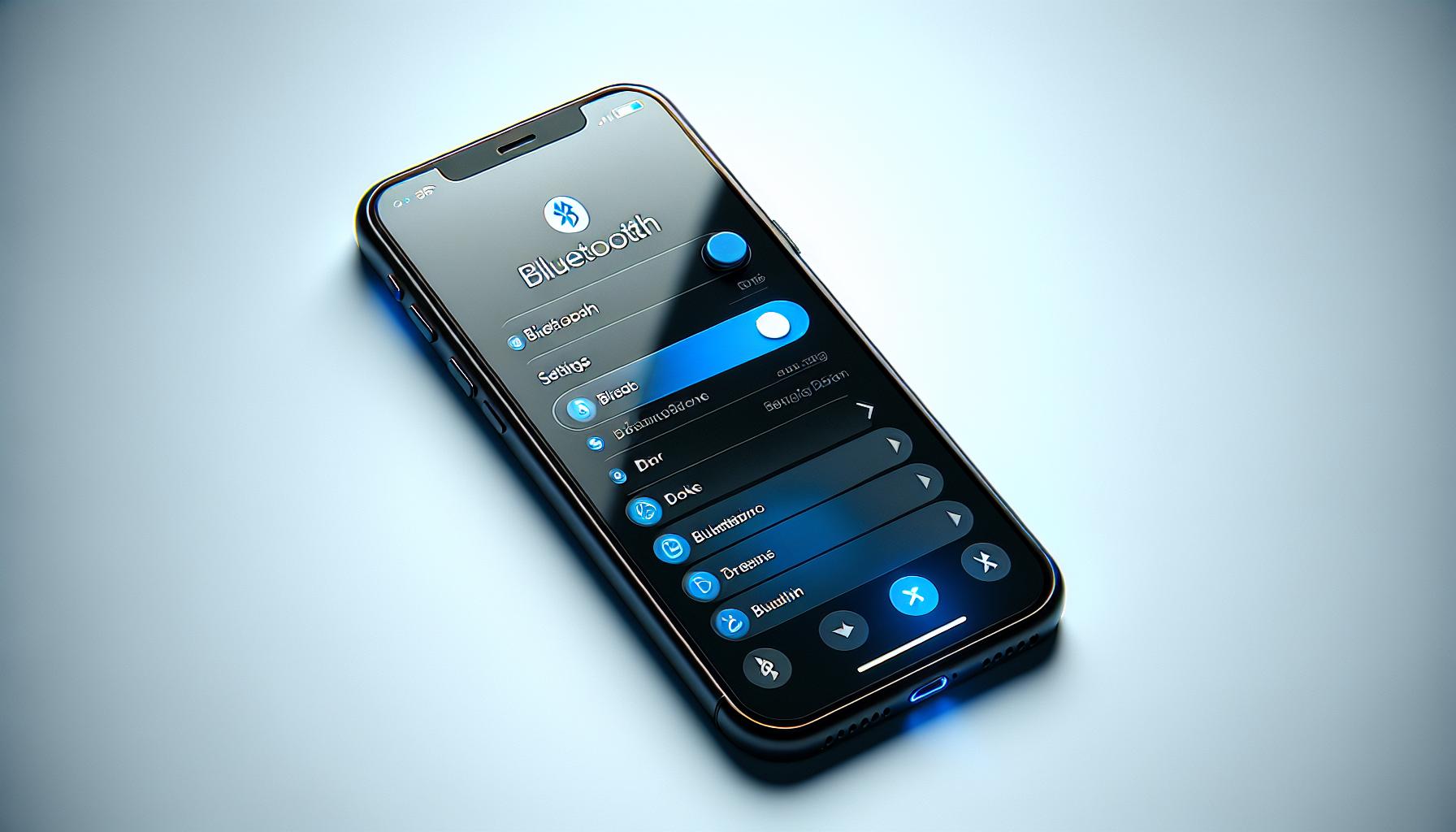
Before you can connect your Beats headphones to your iPhone, you'll need to ensure that Bluetooth is activated on your device. Activating this feature is an essential step in the process of connecting any wireless device. Let's walk through this quick and straightforward process.
Open your iPhone's Settings app. This is typically found on your home screen and is characterized by the gear icon.
Scroll down until you see Bluetooth. It's generally located near the top of the settings list, just below the Wi-Fi setting. Tap on it.
Note the toggle switch towards the top of the next screen. If it's grey, that means Bluetooth is turned off. You'll need to turn it on. Simply tap the toggle switch. When Bluetooth is turned on, the switch will turn blue.
This whole process should only take a few seconds, but its importance cannot be overstated. It's the first key that unlocks the door to experiencing the incredible audio performance of your Beats headphones.
Next, your iPhone will start to search for Bluetooth devices that are in range and ready to connect. You'll see this happening at the bottom section of your screen under MY DEVICES.
If you don't see your Beats under MY DEVICES, don't panic. Make sure your Beats headphones are turned on and in pairing mode. We'll cover how to do this in the next section. Every device behaves slightly different when it comes to Bluetooth pairing, so don't worry if it takes you a couple of tries.
Remember, charge your Beats correctly and maintain their battery's health to enjoy uninterrupted, high-quality sound for a full 12 hours playtime. Pair this with your iPhone's superior features, and you're in for a truly immersive audio experience. Are you ready to experience the sweet sound of success?
In our next section, we'll tackle how to put your Beats headphones into pairing mode and connect them to your iPhone.
Putting your Beats headphones in pairing mode
Moving along, the next crucial step in connecting your Beats headphones to your iPhone involves putting your Beats into pairing mode. This mode allows your headphones to become visible to other devices, including your iPhone. Here's how you can put your Beats headphones in pairing mode with ease and quickly sync them with your device.
Begin by locating the power button on your Beats headphones. It's typically found on the left earpiece. Press and hold this button until the indicator light flashes. This flashing light signals that your Beats headphones are in pairing mode, ready to connect to your device.
With your Beats in pairing mode, they should become visible under Bluetooth devices on your iPhone. If they don't, don't panic. There a few things you might want to check:
- Make sure your Beats aren't connected to any other device. They can only be connected to one device at a time.
- Make sure your iPhone's Bluetooth is still active.
- If these suggestions don't help, restart both devices and try again.
Once you see your Beats listed on your iPhone under Bluetooth devices, click on the name to connect. A connect request will be sent to your headphones, and they should automatically accept, finalizing the connection process.
It's also important to note, while the Beats Studio Wireless has an automatic pairing mode, other models like the Powerbeats Pro, will require you to press and hold the switch button, found inside the charging case, to activate pairing mode.
When putting your Beats headphones into pairing mode, remember to stay within range. Most Bluetooth-compatible devices function best when they're within 30 feet of each other. Any further can result in a spotty, or lost, connection.
Let's shift our focus to maintaining the longevity and quality of your Beats headphones post-pairing. You'll want to get the most out of your beats headphones, which means understanding just how to care for them can make all the difference.
Pairing your Beats headphones with your iPhone

After ensuring your Beats headphones are in pairing mode, it's time to connect them to your iPhone. Here we'll guide you step by step on how to pair your Beats headphones with your iPhone. You're on your way to enjoying your favorite music, podcasts and more!
Step 1: Open the Settings on Your iPhone
Start by opening the Settings app on your iPhone. This is generally located on your home screen and looks like a gear icon.
Step 2: Select Bluetooth
Within the Settings menu, click Bluetooth. If your Bluetooth is off, make sure to toggle it on.
Step 3: Pair Your Device
As long as your Beats headphones are in pairing mode and within range, they should appear under My Devices in the Bluetooth menu. Click on the name of your Beats headphones, and your iPhone will begin the process of pairing.
Step 4: Confirm the Pairing
Depending on your Beats model, a pop-up may appear asking you to confirm the pairing. If it does, tap Pair.
And that's it! Your Beats headphones should now be connected to your iPhone and ready to roll. If for some reason the headphones aren't visible, don't fret. It's normal for the process to take a few minutes. If they still aren't appearing after several minutes, retry the process and make sure your headphones are indeed in pairing mode.
Adjusting settings and customizing your Beats headphones
Once you've successfully paired your Beats headphones with your iPhone, an extensive range of customization options becomes available, enabling you to fine-tune your audio experience.
Centrally, you'll use the ‘Beats app for iOS’. This app can be downloaded from the App Store. It's your gateway to accessing features like sound customization, adjustable noise cancellation, and transparency modes. Not only does it amplify the quality of sound and the efficiency of your headphones, but it also provides a user-friendly interface for managing your device.
Upon opening the app, you'll initially have to authenticate your Beats product. Do this by scanning the barcode printed on the box or manually typing the model number and serial number. Once done, the app's dashboard will reveal various tab options. Your first stop should be the 'Sound' tab.
Here, you have options to tweak EQ presets like 'Balanced', 'Loud', or 'Voice'. By adjusting these presets, you're effectively controlling different frequency bands to better suit your individual taste. Feel free to experiment with these settings until you hit your sweet spot!
Moving on to the 'ANC' (Active Noise Cancellation) settings, you can customize how much 'outside noise' you wish to allow in, ranging from complete noise blockage to partial noise input. The 'Transparency mode', another noteworthy option, lets you simultaneously enjoy your audio while remaining aware of your environment. Perfect for situations where you don't want to be totally cut off from the outside world.
Let's detour to the 'Features' tab now. We've got revealing options like 'Automatic off' and 'Optimized Battery Charging' that immensely contribute to your headphone’s battery lifespan. In addition, you'll find the 'Play/Pause', 'Answer', 'Reject Call' gesture controls that could be turned on or off based on your preference.
Troubleshooting common issues

When you're trying to pair your Beats headphones with your iPhone, you may occasionally come across a snag or two. We've taken the time to address some of the most common issues you might encounter and we've provided some potential solutions that'll help you get back in the groove.
Not Finding Beats in the Bluetooth List
First scenario you may face is that your iPhone simply doesn't show your Beats headphones in the Bluetooth devices list.
- Check if your Beats are on and in pairing mode.
- Make sure they're within close range to your iPhone.
- Ensure that any other device is not currently connected to your Beats.
- Reboot both your Beats and your iPhone.
This will usually solve the discovery issue.
Failed to Connect After Finding Beats in Bluetooth List
Another issue you may encounter is finding your Beats in the Bluetooth list, but unable to connect.
- Double-check the Beats headphones are not still connected to another device.
- Restart your iPhone and Beats headphones and try reconnecting.
- Reset your Beats headphones following the manufacturer's instructions.
By following these steps, you'll find that your iPhone should be able to connect to your Beats headphones.
Headphones Keep Disconnecting
Lastly, your Beats headphones might keep disconnecting. This can be frustrating especially if it happens in the middle of your favorite song!
- Once again, ensure your Beats aren't connected to any other devices.
- Check your headphones' battery level. Low battery can cause sudden disconnects.
- See if there is any software update available for your Beats.
Applying these solutions, you'll get your steady connection back.
From discovery to stable connection, these troubleshooting tips have got you covered.
Conclusion
You've now got the know-how to pair your Beats headphones with your iPhone. You're also equipped to tackle common issues that might pop up during the process. Whether it's not spotting your headphones on the Bluetooth list, struggling to connect, or dealing with frequent disconnections, you've got it covered. Remember, successful pairing often just takes a bit of troubleshooting. So, keep your devices close, reboot when needed, disconnect from other devices, and always keep your software up-to-date. With these tips at your fingertips, you're ready to enjoy seamless sound from your Beats to your iPhone. Happy listening!
Q1: How do I pair my Beats headphones with an iPhone?
You can pair your Beats headphones with an iPhone by switching on your Beats and giving it Bluetooth discovery mode. Then, open the iPhone's settings, tap on Bluetooth and select your Beats from the 'Other Devices' list.
Q2: What should I do if I can't find my Beats headphones in the Bluetooth list?
Ensure that your Beats headphones are in pairing mode and within close range to your iPhone. Then, refresh the Bluetooth list on your iPhone. If you still can't locate your Beats, try restarting both devices.
Q3: Why am I unable to connect my Beats headphones with my iPhone after finding it in the Bluetooth list?
Your Beats headphones may fail to connect if they are already paired with another device. To fix this, disconnect your Beats from all other devices before attempting to connect with your iPhone. Try resetting the headphones if the problem persists.
Q4: Why do my Beats headphones frequently disconnect from my iPhone?
Frequent disconnections could be due to a low battery on your Beats or outdated software. Begin by confirming that your Beats headphones are sufficiently charged. If the issue persists, check for software updates for both your iPhone and Beats headphones.
Q5: How can I maintain a stable connection between my Beats headphones and iPhone?
Ensure that your Beats headphones and iPhone stay within the Bluetooth's operating range for a stable connection. If the connection is unstable, consider disconnecting from other devices, rebooting both the Beats headphones and iPhone, and/or resetting the headphones.




