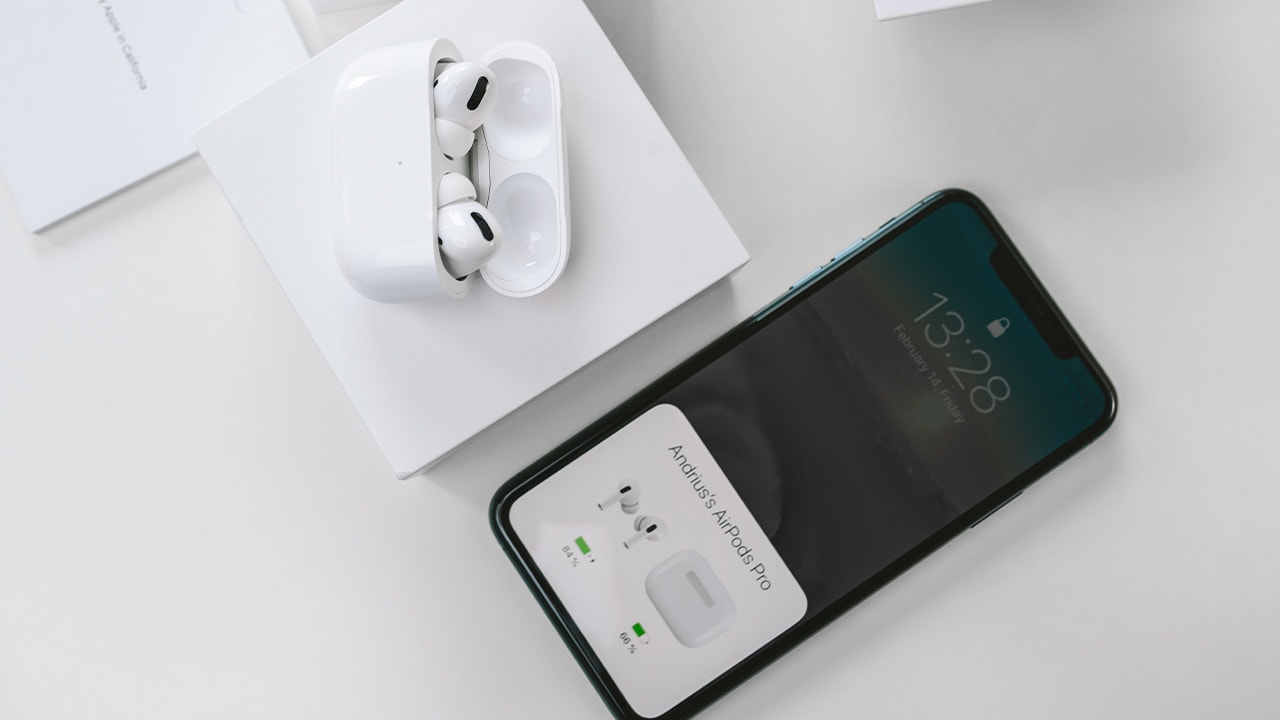- Connecting AirPods to a Dell laptop is easy with the right instructions.
- Learning how to connect AirPods to a Dell laptop can make it easier to listen to music and other audio without the hassle of wires.
- In this article, you will learn how to easily connect your AirPods to your Dell laptop.
Are you looking for a way to connect your AirPods to your Dell laptop? AirPods are a great way to listen to music, podcasts, and other audio content on the go. But if you want to use your AirPods with your Dell laptop, you’ll need to know how to connect them.
In this article, we’ll walk you through the steps of connecting your AirPods to your Dell laptop. We’ll cover how to pair your AirPods with your laptop, how to adjust your audio settings, and how to troubleshoot any connection issues.
By the end of this article, you’ll be ready to start listening to your favorite audio content with your AirPods and Dell laptop.
How to connect AirPods to Dell Laptop
Connecting AirPods to your Dell laptop is easy and straightforward. All you need to do is make sure that your laptop is Bluetooth-enabled, and then you can pair your AirPods to the laptop. Once paired, you can use the AirPods to listen to music, make calls, and more.
1. Open your AirPods case and press the pairing button on the back (make sure to keep the case opened during the pairing process).
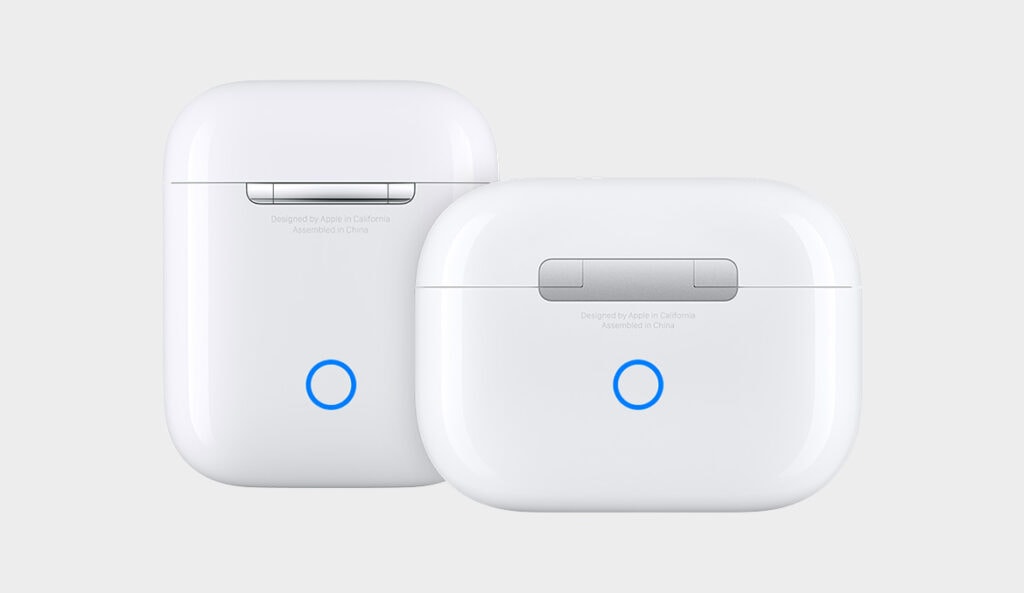
2. Search for and open Bluetooth and other device settings on your Dell laptop.
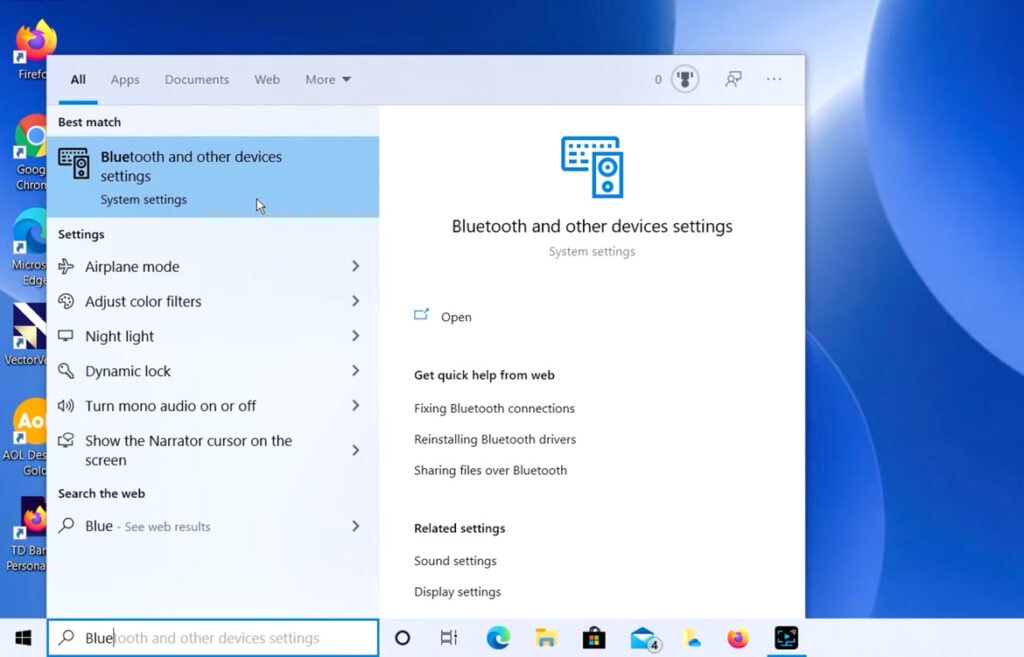
3. In your Dell laptop's Bluetooth and device settings, choose Add a Bluetooth device.
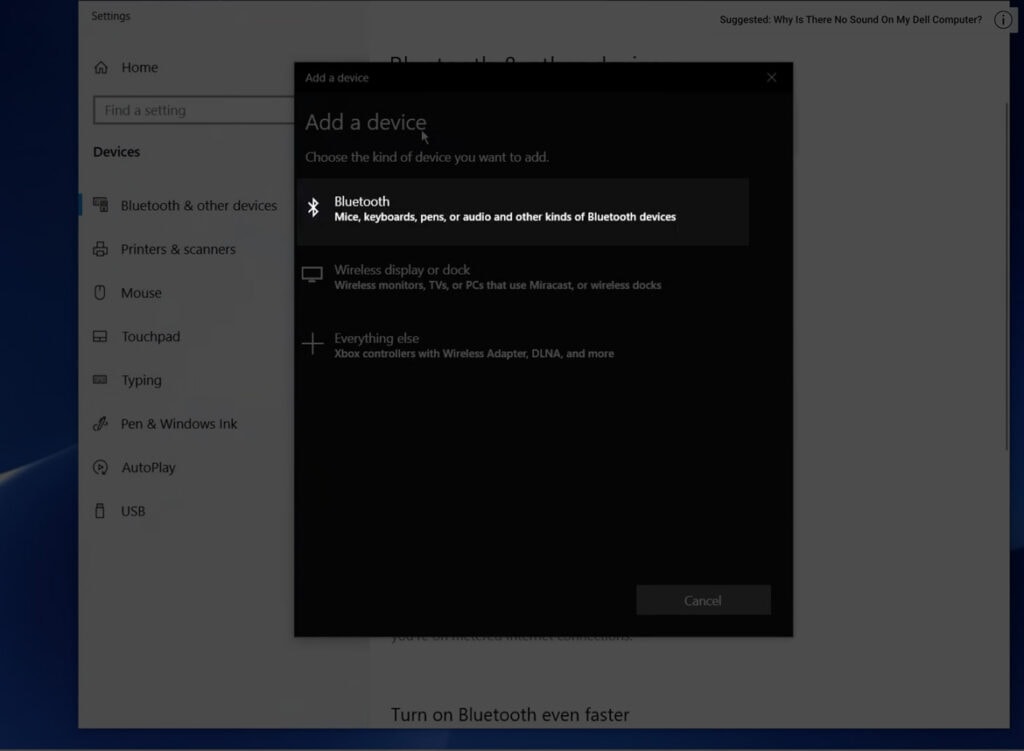
4. Select your AirPods from the list of available devices.
Note: If you can't see your AirPods on the list of devices, check the case and ensure the light on the front is white, indicating the AirPods are in pairing mode.
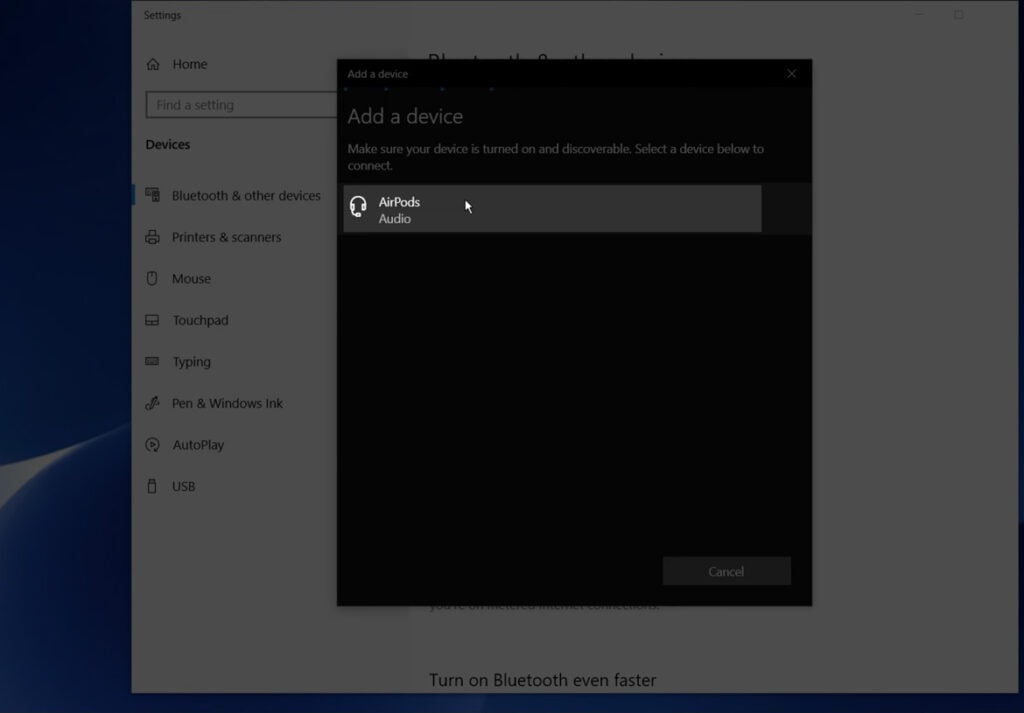
5. Once your AirPods are connected to your Dell laptop, you will be shown a screen that says Your device is ready to go!
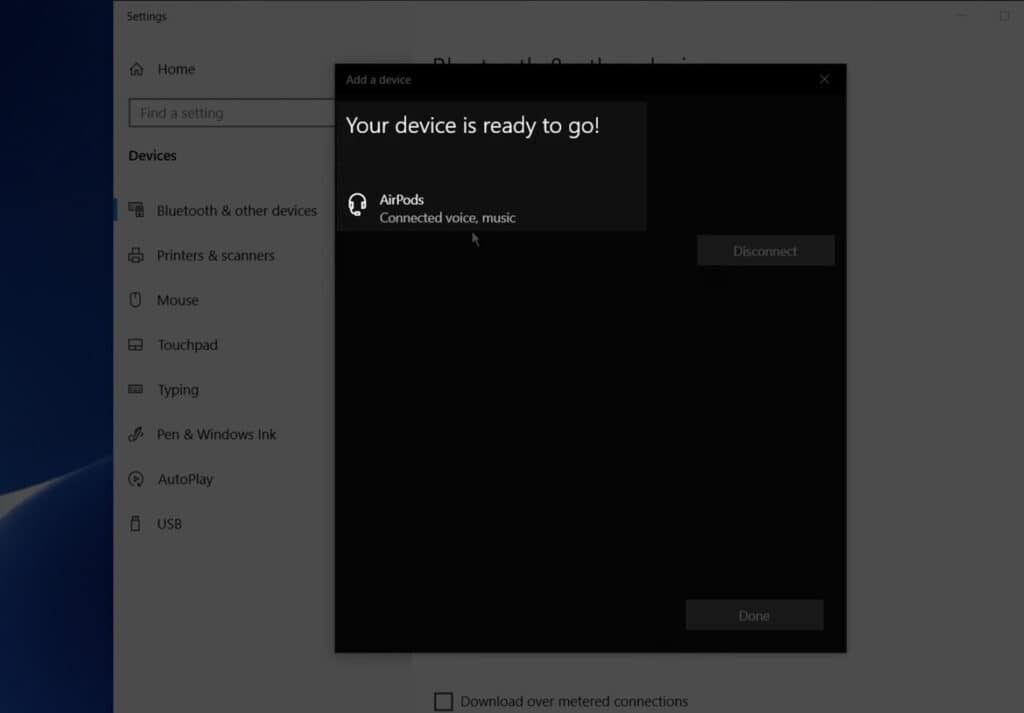
Our takeaway
In conclusion, connecting AirPods to a Dell laptop is a simple and straightforward process. With just a few clicks of the mouse, you can be wirelessly listening to your favorite music, podcasts, or audio books on your Dell laptop.
Whether you're looking for a way to make your laptop audio experience more enjoyable or you just want to get rid of the hassle of dealing with cords, AirPods are the perfect solution.
So, grab your AirPods, open up your Dell laptop, and get ready to experience the world of wireless audio!
FAQs
What type of Dell laptop is compatible with AirPods?
Any Dell laptop with Bluetooth connectivity is compatible with AirPods.
How do I know if my Dell laptop is Bluetooth enabled?
To check if your Dell laptop is Bluetooth enabled, you can look in the device manager. To do this, go to the Windows Start Menu, type in “Device Manager” and press enter. In the Device Manager, look for a Bluetooth section. If it is present, your laptop has Bluetooth capabilities. You can also check your laptop’s manual or specifications to confirm that it is Bluetooth enabled.
How do I pair my AirPods with my Dell laptop?
To pair your AirPods with your Dell laptop, you need to make sure your laptop is Bluetooth enabled. To do this, go to the Settings menu and select Devices. From there, select Bluetooth & other devices and make sure the toggle switch is turned on. Once the Bluetooth is enabled, open the AirPods case and press and hold the setup button on the back of the case. You should see the AirPods appear in the list of available Bluetooth devices on your laptop. Select the AirPods and follow the on-screen instructions to complete the pairing process.
Are there any additional steps I need to take to ensure my AirPods are connected to my Dell laptop?
Once you have successfully paired your AirPods with your Dell laptop, you should be able to use them without any additional steps. However, if you experience any issues with the connection, you may need to check your laptop's Bluetooth settings and ensure that the AirPods are still connected. Additionally, you may need to update your laptop's Bluetooth driver if your laptop is not recognizing your AirPods.
Are there any potential issues I should be aware of when connecting AirPods to my Dell laptop?
Potential issues you should be aware of when connecting AirPods to your Dell laptop include compatibility issues, Bluetooth connection issues, and software updates. You should make sure that your Dell laptop is compatible with AirPods, that your laptop's Bluetooth is enabled, and that your laptop's software is up to date. Additionally, you should make sure that your AirPods are charged and that your laptop is in range of the AirPods.