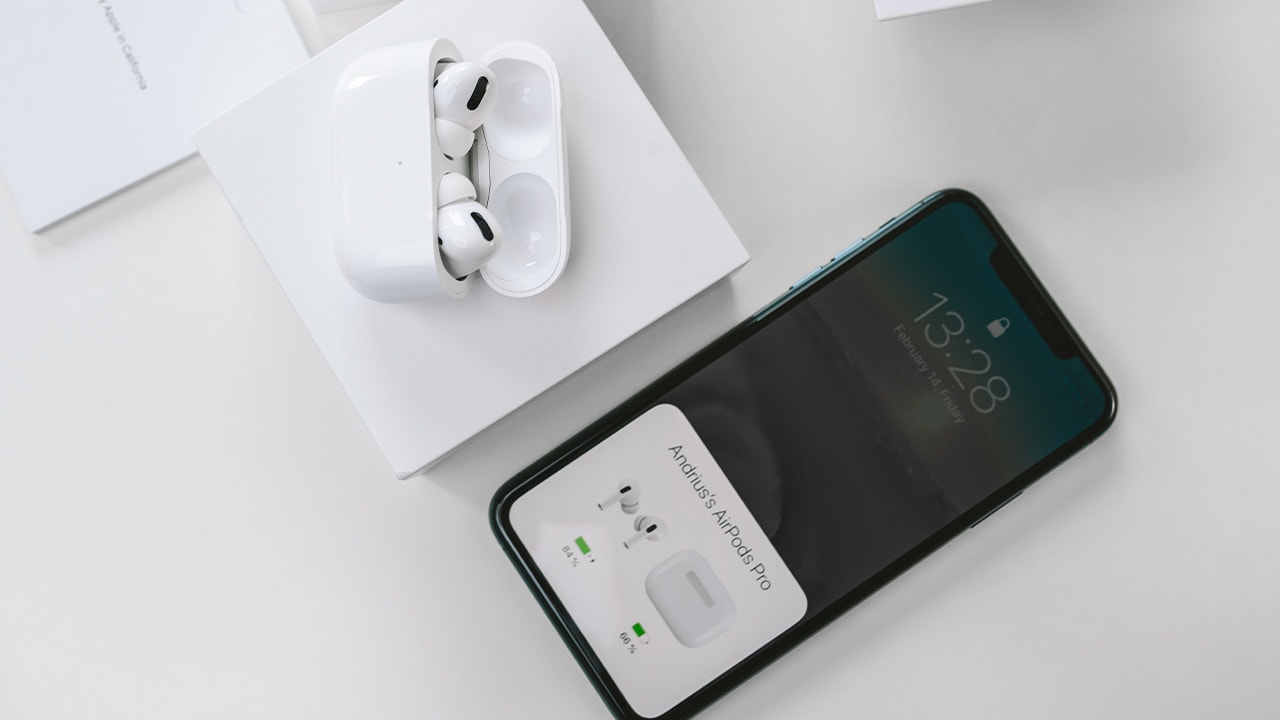Difficulty: Easy
Duration: 5 minutes
What you'll need: AirPods
- Connecting AirPods to your Xbox One lets you listen and talk in games.
- Learning how to connect AirPods to your Xbox One can make gaming more enjoyable and immersive.
- In this article, you'll learn how to easily connect your AirPods to your Xbox One.
If you're looking for a way to connect your AirPods to your Xbox One, you're in luck. This guide will walk you through the steps needed to quickly and easily connect your AirPods to your Xbox One. With the help of this guide, you'll be able to enjoy your favorite games and music with your AirPods connected to your Xbox One. First, you'll need to make sure that your AirPods are compatible with your Xbox One. To do this, check the manufacturer's website to see if your AirPods are compatible with the Xbox One. If they are, you're ready to move on to the next step. Next, you'll need to connect your AirPods to your Xbox One. To do this, you'll need to turn on the Xbox One and navigate to the settings menu. In the settings menu, select the "Devices & Accessories" option. From there, select "Bluetooth"
How to connect AirPods to Xbox One
In order to connect AirPods to your Xbox One, you must first have an Xbox Wireless Adapter for Windows 10 or an Xbox Wireless Adapter for Windows. Once you have the adapter, you can easily connect your AirPods to your Xbox One by following the instructions in the Xbox One setup guide.
- Turn on Bluetooth on your Xbox One console.
- Put your AirPods in pairing mode by pressing and holding the setup button on the back of the charging case.
- Select the AirPods from the list of available Bluetooth devices on your Xbox One console.
- Confirm the connection by selecting the “Connect” button on the Xbox One console.
Our takeaway
The possibilities of connecting AirPods to your Xbox One are endless! With just a few simple steps you can have your AirPods up and running in no time. From listening to your favorite game soundtracks to chatting with your friends, you can now do it all with the added convenience of AirPods. So what are you waiting for? Get your AirPods connected to your Xbox One and get ready to game in style! And don’t forget to show off your new setup to your friends, they’ll be sure to be impressed!
FAQs
What type of Xbox One console is required to connect AirPods?
Any Xbox One console can connect to AirPods. However, an Xbox One S or Xbox One X is recommended for the best audio quality.
Is there a way to connect AirPods to an Xbox One without an adapter?
No, an Xbox One console requires an adapter to connect AirPods to it. The adapter must be a Bluetooth-enabled Xbox Wireless Adapter for Windows 10 or an Xbox Wireless Adapter for Windows.
What is the maximum range of an AirPods connection to an Xbox One?
The maximum range of an AirPods connection to an Xbox One is approximately 10 meters (30 feet).
Is there a way to connect AirPods to an Xbox One controller?
Yes, it is possible to connect AirPods to an Xbox One controller with the Xbox Wireless Adapter. The adapter allows you to connect up to eight wireless controllers and four chat headsets or two stereo headsets to your console. Additionally, you can also connect AirPods to the Xbox One controller via Bluetooth.
Are there any additional settings that need to be adjusted to ensure a successful connection between AirPods and an Xbox One?
Yes, when connecting AirPods to an Xbox One, users may need to adjust the audio settings on their console to ensure a successful connection. Additionally, users may need to enable Bluetooth on the Xbox One console.