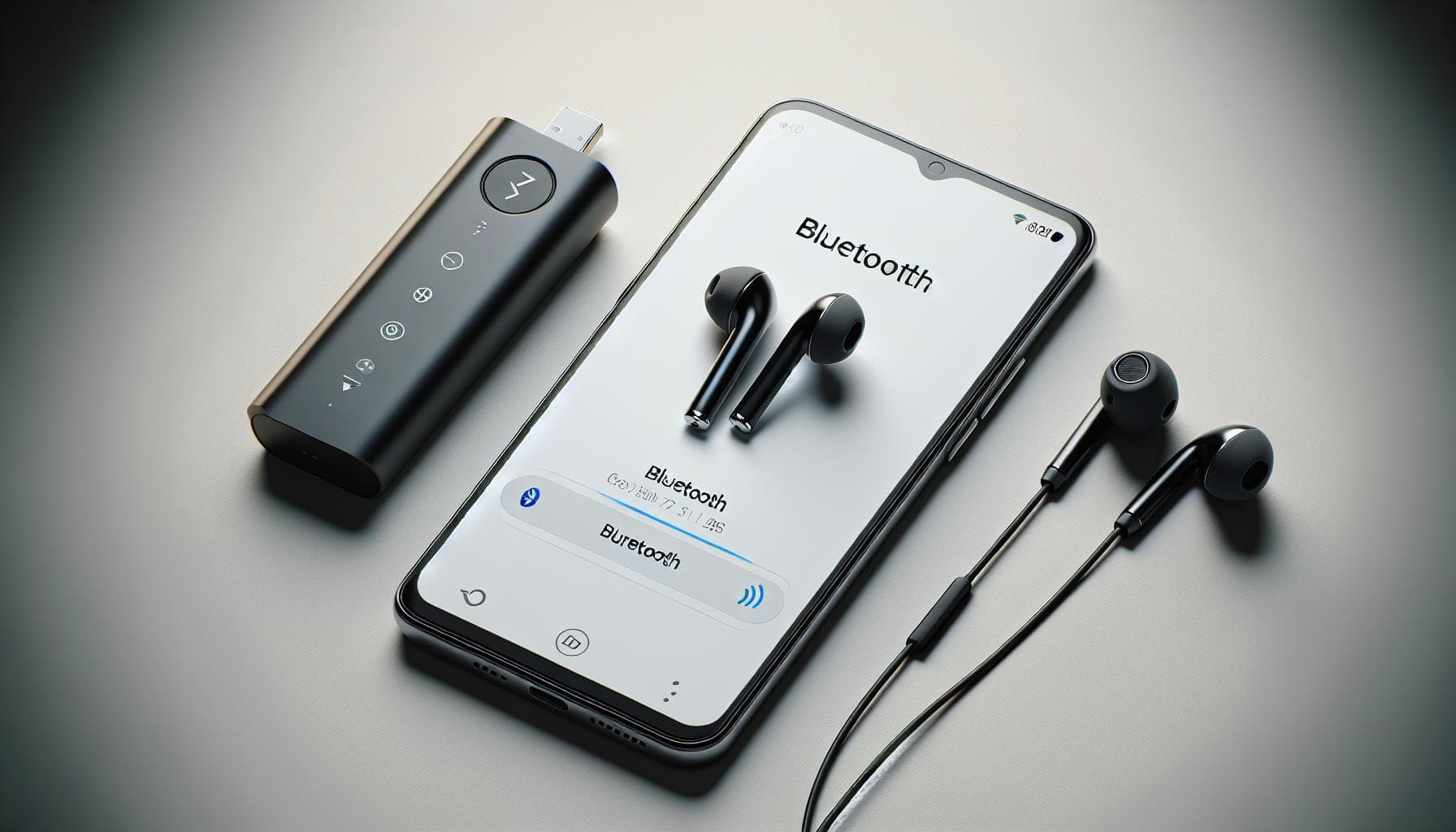Got a new pair of AirPods and can't wait to start using them with your iPhone? You're not alone. Apple's sleek, wireless earbuds have become a must-have accessory for many. But before you can start enjoying high-quality audio on the go, you've got to connect them to your iPhone.
Don't worry, it's not as complicated as it might seem. In fact, Apple has made the process incredibly simple and quick. Whether you're a tech newbie or a seasoned pro, you'll have your AirPods connected in no time.
Ready to get started? Let's dive into the step-by-step guide on how to connect your AirPods to your iPhone. We guarantee it'll be a breeze.
Step 1: Open the AirPods Case
Opening your AirPods case is the initial step in the process of connecting your AirPods to your iPhone. It's an essential step that's as simple as it sounds.
To do this, all you need to do is flip open the lid of the AirPods charging case where your AirPods are nestled. Yes, it's really that easy. Make sure your AirPods are inside, snug and secure.
The charging case serves as a crucial communication link between the AirPods and your iPhone. It houses an LED light which is instrumental in indicating various states of connectivity and charge levels.
Once your case is opened, the LED light situated between the spaces for the left and right AirPod will light up. This suggest that your AirPods are live and ready to connect.
You're moving in the right direction and are closer to enjoying Apple's seamless wireless headphone experience. The following section will provide you with instructions on what to do with your iPhone next.
Step 2: Make sure Bluetooth is enabled on your iPhone

For seamless wireless headphone experiences, Bluetooth technology is your iPhone's best bud. It's essentially the bridge that connects your AirPods to your iPhone. So, before diving into linking up your devices, make sure the Bluetooth on your iPhone is up and ready. You're in luck because it's a breeze to turn on and usually just a few taps away.
First, unlock your iPhone. Swipe up from the bottom or down from the top right, depending which iPhone model you have. This action opens your Control Center, your one-stop shop for settings access. Here, you should see the Bluetooth icon represented aptly by a stylized 'B'.
So, tap that 'B'. If it was previously off, it'll turn blue signaling your Bluetooth connectivity is all systems go. Make sure you do this before proceeding to the next steps of connecting your AirPods.
But what if the Bluetooth icon is not accessible from the Control Center? No worries! There's another way. Head to your iPhone's Settings menu. It's organized neatly so just scroll down a little bit and there lies the coveted Bluetooth option. It works the same way as the Control Center. So just tap it, turn it on and voila: it's Bluetooth time.
Remember, the Bluetooth function does drain your battery a bit, so always be conscious of your device's power levels when using Bluetooth-based devices like AirPods.
We've laid down the groundwork for connecting your AirPods to your iPhone. It's time to bring them together and let the wireless magic happen. Every step brings you closer to the immersive listening experience that AirPods promise. It's all about following the system and trusting the tech. When you're ready, let's get moving onto the next phase of this process.
Step 3: Place AirPods near your iPhone

The next step towards creating that immersive listening experience with AirPods involves getting your devices in close proximity. Distance matters in Bluetooth technology, and we must not overlook this key aspect when pairing devices.
So, what's the optimal distance for the devices? Close enough seems like a vague suggestion - let's get a bit more specific. Ideally, you should place your iPhone and AirPods no more than around 5 cm apart. This nearness reduces the chances of any interference that might hinder the connection process, ensuring a smooth and seamless pairing.
While we're at it, let's also not forget the relevance of your iPhone's charging state. If your iPhone's battery level is critically low, Bluetooth might not function optimally. So ensure that your iPhone is adequately charged before commencing this process. Just like we highlighted in the earlier step, every detail counts when aiming for that perfect audio treat.
Here's a quick recap of the important details for this step:
- Maintain a distance of around 5 cm.
- Ensure your iPhone is adequately charged.
Now that we have your devices optimally positioned and ready, the actual process of pairing comes into play. This demands utmost attention as missing out on a single step could disrupt the entire setup. But worry not - we've got you covered on this too. Stay tuned for the following steps where we'll walk you through the entire process, explaining in detail how to connect your AirPods to your iPhone for the first time. The immersive audio journey is just a few steps away!
As we've mentioned before, the Bluetooth technology is paramount in this process. Following these steps will bring you closer to the seamless, immersive listening experience promised by AirPods and iPhones alike. You're doing great so far, and are a few steps closer to achieving the perfect audio setup. What's next in line for our process? We'll delve into Open Case and Connect in our next segment, shedding light on some intuitive features of the AirPods and how to best utilize them.
Step 4: Open the Bluetooth settings on your iPhone
As you proceed to the next step, remember, the key to successful pairing lies in handling the details with precision.
First things first, make sure your iPhone's Bluetooth is turned on. Wondering how to do that? Simply navigate to your iPhone's home screen and tap on the Settings icon. Once you're in the Settings menu, locate the option labeled Bluetooth. It's typically located near the top of the list, so you don't have to scroll much. Now, give this Bluetooth option a tap.
Here's where an SEO-optimized tip works wonders for you: if Bluetooth is switched off on your device, you'll see the icon as muted. A quick tap on this icon will bring it to life, signifying Bluetooth is now active. Simple as it fits. Let's see how all this is in a simplified form:
- Locate the 'Settings' option on your iPhone.
- Find the 'Bluetooth' icon and tap on it.
- If it appears muted, tap to activate it.
In some cases, your Bluetooth may already be active. That's perfect! One thing out of the way. The crucial part here is to make sure it's on. Only then your iPhone will be able to discover and connect to your AirPods. After all, Bluetooth is the bridge that links your AirPods and iPhone.
Alright, you've tackled this step excellently! Ready for the next one? Let's keep it moving and advance onto the next step. Adventure continues with activating the discovery mode on your iPhone, where we explore how to make your AirPods visible to your iPhone. As we proceed, remember, repetition is the key to learning, so don't fret about revisiting these instructions multiple times.
Step 5: Select your AirPods from the list of available devices

Now that your iPhone's Bluetooth setting is on, you're halfway there. Your next move is picking your AirPods from an array of devices popping on your screen. If everything's been done right so far, your device will identify the AirPods. It's like a matchmaking process where your iPhone and AirPods get to say their first "Hello!
To get there, first look into your device list on the Bluetooth setting. It's generally presented at the bottom end of the page under the "Other devices" category. Your AirPods should come up as "AirPods" or "your name's AirPods" depending on how you've named them in the past. If they aren't showing up, make sure your AirPods are unhooked from their charging case and you've got them close to your iPhone.
Once you see your AirPods in the list, simply tap on it. Your iPhone should now bond with your AirPods in a matter of seconds. You'll identify the connection if their status switches from "not connected" to "connected" under "My devices". In case this doesn't happen right away, don't panic. Unpairing and re-pairing often solves this minor hiccup.
Remember, this whole relationship between your iPhone and AirPods depends on the lifespan of the Bluetooth connection. If you venture too far from your device, the connection will falter. So it's recommended to always stay within the standard Bluetooth range, about 33 feet. Plus, free yourself from any sort of Bluetooth-interfering gadgets to keep the connection glitch-free.
By following the aforementioned steps, you'd be one step closer to tuning into your favorite jam with your AirPods. The next part discusses the final activation steps. Stay tuned to smoothly sail through the process. Don't you just love it when things work as they should?
Step 6: Verify the connection and start using your AirPods
Now that you've selected your AirPods from the list of available Bluetooth devices on your iPhone, it's crucial to verify the connection. This is where you'll know whether your attempts are successful or there's room for improvement. Let's walk you through the process.
Start by making sure that the 'Connected' label appears under your AirPods' name on your iPhone's Bluetooth setting. This little indicator is your green flag, telling you that your device has been connected to your AirPods. It's as simple as getting a 'go ahead' from your iPhone.
If you don't see it, give it another shot by disconnecting and reconnecting the AirPods. Sometimes a little patience and trying again is all it takes. It's important to remember that Bluetooth technology isn't 100% foolproof so be patient and persistent.
Once you have a confirmed connection, it's time for the fun part - using your AirPods. Roll out your favorite playlist or make a quick call to test the sound quality. If everything seems to be running smoothly, then you've done it! If not, don't worry. Gear yourself up and dive into the troubleshooting guide. It might be something as simple as adjusting the volume or earbud settings.
Learning how to use a new gadget like the AirPods might seem a bit daunting at first. But with a little practice and guidance, you'll be jamming out to your favorite tunes or answering calls like a pro in no time. Now let's move onto understanding how to maximize their features, to make your AirPods experience truly unique.
Conclusion
You've now mastered the art of connecting your AirPods to your iPhone. Remember, it's all about selecting your AirPods from the list of available devices and verifying the connection. If you don't succeed at first, don't worry. Simply try again and you'll be enjoying your favorite tunes or making important calls in no time. Now that you're all set, it's time to dive deeper and explore how to maximize the features of your AirPods. Here's to seamless connections and superior sound quality with your Apple devices. Happy listening!
How do I connect my AirPods to my iPhone?
After opening your iPhone's Bluetooth settings, select your AirPods from the list of available devices. Once selected, confirm if the AirPods are properly connected by checking if they show as 'connected' under 'My Devices'. If not, try the connection process again.
How can I tell if my AirPods are connected to my iPhone?
Your phone should indicate that the AirPods are 'Connected' under 'My Devices' in your Bluetooth settings. If they are not, repeat the pairing process.
Can I use my AirPods immediately after they're connected?
Yes, once the connection is confirmed, you can begin using your AirPods to listen to music, make calls, and more.
What else can I do with my AirPods?
In addition to listening to music and handling calls, AirPods offer various features for customization and control - from adjusting the volume to playing the next track. Stay tuned for the next part of this article series to learn more about maximizing your AirPods' functions.