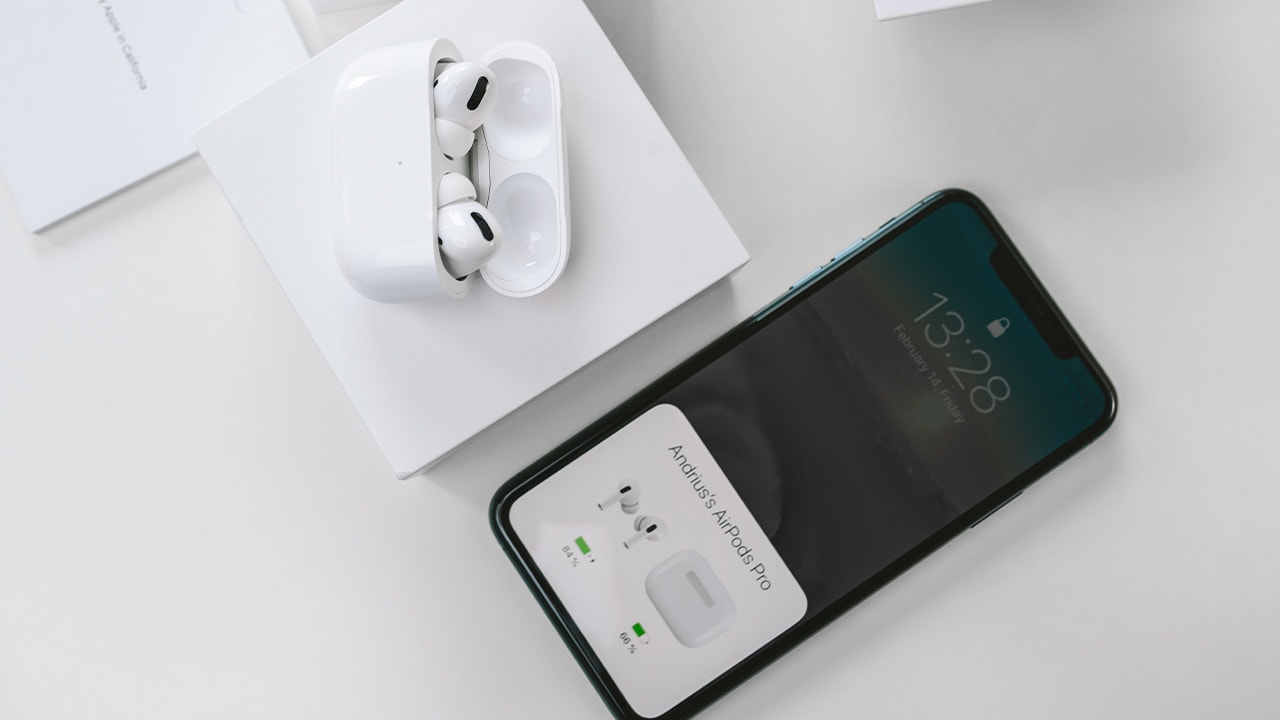Difficulty: Easy
Duration: 5 minutes
What you'll need: AirPods
- Connecting AirPods to your Smart TV is easy and only requires a few steps.
- Learning how to connect AirPods to your Smart TV can help you enjoy your favorite shows and movies with wireless audio.
- In this article, you'll learn how to easily connect your AirPods to your Smart TV.
If you're looking to get the most out of your Smart TV, then connecting your AirPods to it is a great way to do so. AirPods are wireless headphones that provide a high-quality audio experience, making them perfect for watching movies, TV shows, and more on your Smart TV. In this guide, we'll show you how to connect your AirPods to your Smart TV so you can enjoy your favorite content with the best sound quality. We'll go over the different methods of connecting your AirPods, depending on the type of Smart TV you have, as well as any additional steps you may need to take. By the end of this guide, you'll have your AirPods connected to your Smart TV and be ready to enjoy some great audio.
How to connect AirPods to smart TV
Connecting AirPods to your Smart TV is a simple process that requires you to have an Apple TV or an AirPlay 2-compatible Smart TV. You will need to make sure that your AirPods are in pairing mode, then select the AirPlay icon on your Smart TV and select your AirPods from the list of available devices. Once connected, you will be able to enjoy your favorite audio content from your Smart TV with your AirPods.
- Turn on your Smart TV and make sure it is connected to the same Wi-Fi network as your AirPods.
- Put your AirPods in pairing mode by opening the lid and pressing and holding the setup button on the back of the case until the status light starts flashing white.
- Open the Bluetooth settings on your Smart TV and select your AirPods from the list of available devices.
- Confirm the connection by pressing the “Connect” button on your Smart TV.
Our takeaway
The process of connecting AirPods to a Smart TV can seem daunting, but with a few simple steps, you can be enjoying your favorite shows and movies with your AirPods in no time. Whether you’re using an Apple TV, a Roku, or another streaming device, you’ll be able to connect your AirPods and enjoy the best audio experience possible. Now that you’ve mastered the art of connecting AirPods to your Smart TV, you can kick back, relax, and enjoy the show! And don’t forget to share the good news with your friends and family so they can join in on the fun.
FAQs
What type of AirPods are compatible with Smart TVs?
AirPods Pro and AirPods 2nd Generation are both compatible with Smart TVs.
How do I know if my Smart TV is compatible with AirPods?
To know if your Smart TV is compatible with AirPods, you will need to check the specifications of your Smart TV. Most Smart TVs will be compatible with AirPods if they have Bluetooth connectivity. You can also check the manufacturer's website to see if AirPods are supported.
Are there any special settings I need to adjust before connecting AirPods to my Smart TV?
No, you don't need to adjust any special settings before connecting AirPods to your Smart TV. Generally, as long as your Smart TV is compatible with AirPods, you should be able to connect them without any additional settings.
What type of audio output does my Smart TV need to be able to connect AirPods?
Your Smart TV needs to have a 3.5mm audio output or Bluetooth audio output in order to connect AirPods.
Is there a specific type of cable I need to use to connect AirPods to my Smart TV?
No, AirPods are designed to be wireless and do not require any special cables or adapters to connect to a Smart TV.